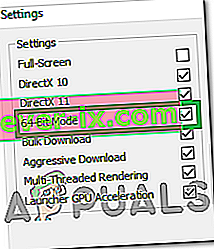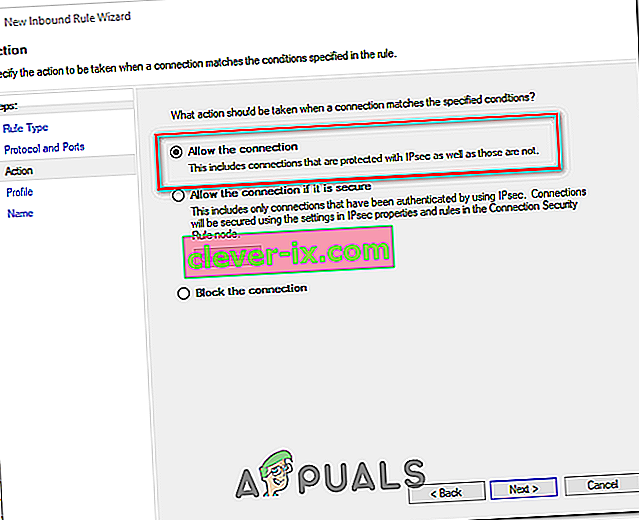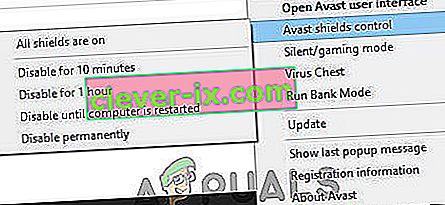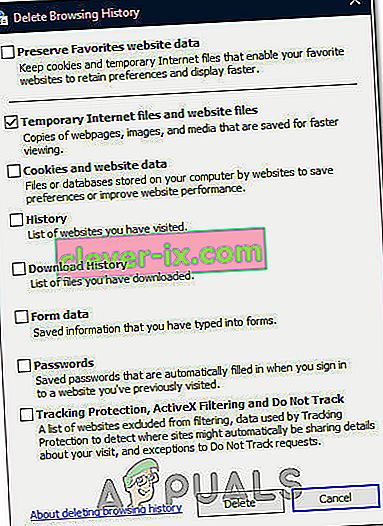Warframe est un jeu d'action coopératif en ligne à la troisième personne gratuit qui se déroule dans un monde de science-fiction en évolution et qui a rassemblé de nombreux fans autour de lui. Le jeu est au rythme rapide et il a inclus des choses que vous n'avez jamais vues auparavant dans un magnifique décor de science-fiction.

Cependant, vous avez exécuté la dernière version du jeu pour y jouer et le téléchargement de la dernière mise à jour n'est parfois pas possible en raison de l'erreur «Échec de la mise à jour». Ce problème est disponible à la fois sur Steam et sur les clients de jeu autonomes.Nous avons donc rassemblé des méthodes applicables dans ces deux scénarios pour que vous puissiez les vérifier.
Qu'est-ce qui cause l'échec de la mise à jour Warframe?
Il existe une variété de choses différentes qui peuvent provoquer l'échec des mises à jour de Warframe et nous nous sommes concentrés sur les plus courantes qui apparaissent régulièrement aux utilisateurs. C'est dommage que certaines choses presque sans rapport avec le jeu puissent le faire mal se comporter, mais tout peut être réglé facilement. Voici une liste complète:
- Installations redistribuables Microsoft Visual C ++ défectueuses
- Paramètres de connexion Internet
- Paramètres du lanceur Warframe
- Une installation DirectX cassée ou manquante
- Cache du jeu
- Logiciel malveillant s'exécutant sur votre ordinateur
Solution 1: réparer vos redistribuables Microsoft Visual C ++
Le problème d'échec de la mise à jour Warframe est souvent causé par une mise à jour Windows cassée ou défectueuse qui a en quelque sorte ruiné les installations de Microsoft Visual C ++ Redistributables. D'autres fichiers système peuvent également avoir été affectés et vous devez également en prendre soin après la réparation de vos installations redistribuables Microsoft Visual C ++.
- Cliquez sur le bouton du menu Démarrer et ouvrez le Panneau de configuration en le recherchant. En outre, vous pouvez cliquer sur l'icône en forme d'engrenage afin d'ouvrir l'application Paramètres si votre système d'exploitation installé est Windows 10
- Dans le Panneau de configuration, basculez la vue comme option sur Catégorie dans le coin supérieur droit et cliquez sur Désinstaller un programme dans la section Programmes en bas de la fenêtre du panneau de configuration.
- Si vous utilisez l'application Paramètres sur Windows 10, il vous suffit de cliquer sur Applications pour ouvrir immédiatement une liste de tous les programmes installés sur votre PC.
- Localisez le package redistribuable Microsoft Visual C ++ dans le Panneau de configuration ou Paramètres et cliquez sur Modifier après avoir cliqué dessus une fois. Vous remarquerez peut-être qu'il existe plusieurs versions différentes de l'utilitaire. Vous devrez en prendre note et répéter le processus de réparation pour chacun d'entre eux.
- Vous devrez peut-être confirmer certaines boîtes de dialogue et suivre les instructions qui apparaîtront avec l'assistant. Assurez-vous de choisir Réparer pour chaque version de l'utilitaire.
- Cliquez sur Terminer lorsque l'Assistant termine le processus et répétez le processus pour toutes les versions du package Visual C ++. Vérifiez si Warframe est capable de se mettre à jour maintenant en le lançant.
Maintenant, si cela ne fonctionne pas. Vous pouvez choisir de désinstaller chaque redistribuable Microsoft Visual C ++ et de les télécharger à nouveau. Vous devrez réinstaller Visual C ++ en le localisant ici. Sélectionnez la version que vous souhaitez télécharger et choisissez le téléchargement en fonction de votre processeur (32 bits ou 64 bits).
Recherchez le fichier que vous venez de télécharger dans le dossier Windows, exécutez-le et suivez les instructions à l'écran pour installer le package redistribuable Microsoft Visual C ++ que vous avez choisi de télécharger. Répétez le même processus pour toutes les versions que vous avez précédemment désinstallées et vérifiez si la mise à jour Warframe échoue à nouveau.
Essayez également d'exécuter une analyse SFC pour vérifier que tous les pilotes et fichiers importants de Windows sont en place.
Solution 2: réinitialiser les paramètres LAN
Si vous avez modifié certains paramètres de votre connexion Internet pour l'adapter à un autre programme ou si vous vouliez simplement améliorer quelque chose, sachez que de nombreux programmes dépendent de la configuration normale de votre connexion Internet. Assurez-vous d'annuler ces modifications en suivant les étapes ci-dessous.
- Ouvrez Internet Explorer sur votre ordinateur en le recherchant sur le bureau ou dans le menu Démarrer. Cliquez sur l'icône d'engrenage située dans le coin supérieur droit. Dans le menu qui s'ouvre, cliquez sur les options Internet pour ouvrir une liste des paramètres de connexion associés.
- Si vous n'avez pas accès à Internet Explorer, ouvrez le Panneau de configuration en le recherchant dans le menu Démarrer ou en utilisant la combinaison de touches Windows + R, en tapant "control.exe" dans la barre Exécuter, et cliquez sur OK pour exécutez le Panneau de configuration.
- Dans le panneau de configuration, sélectionnez la catégorie « Afficher en tant que » dans le coin supérieur droit et cliquez sur le bouton Réseau et Internet pour ouvrir cette section. Dans cette fenêtre, cliquez sur les options Internet afin de naviguer vers le même écran que si vous ouvriez Internet Explorer.
- Accédez à l'onglet Connexions et cliquez sur Paramètres LAN.
- Cochez la case à côté de Détecter automatiquement les paramètres et assurez-vous que les serveurs proxy sont vides, sauf si vous en utilisez un activement, ce qui n'est pas recommandé si vous ne voulez pas d'autres paramètres de connexion lorsque vous jouez à Warframe.
- Assurez-vous d'appliquer les modifications que vous avez apportées et redémarrez votre ordinateur avant de vérifier si l'erreur d'échec de mise à jour Warframe apparaît toujours.
Solution 3: modifier certains paramètres du lanceur
Tous les paramètres de la fenêtre du lanceur ne peuvent pas être utilisés sur chaque ordinateur et parfois certains paramètres doivent être désactivés pour que le processus de mise à jour fonctionne. Curieusement, certains de ces paramètres incluaient même la désactivation de DirectX10, DirectX11 ou même les deux! Cependant, la désactivation du téléchargement en masse devrait également lancer le processus!
- Ouvrez le lanceur de Warframe en double-cliquant sur le raccourci ou l'exécutable du jeu depuis le bureau ou tout autre endroit de votre ordinateur tel que le menu Démarrer, etc.
- Si vous avez téléchargé et installé le jeu sur Steam, ouvrez-le, accédez à l'onglet Bibliothèque et double-cliquez sur l'entrée Warframe pour le lancer.
- Lorsque le lanceur du jeu s'ouvre, localisez l'icône d'engrenage dans le coin supérieur droit, à côté du «x» et du bouton de réduction, et cliquez dessus pour ouvrir les paramètres du lanceur.
- Désactivez l'option de téléchargement en masse dans la nouvelle fenêtre qui s'ouvrira et cliquez sur OK. Essayez de mettre à jour le jeu maintenant. En outre, les utilisateurs ont signalé que la désactivation des options DirectX10 et DirectX11 0 peut également résoudre le problème, alors assurez-vous de l'essayer également.
Solution 4: réinstallez DirectX
Si votre installation DirectX est corrompue et si vous utilisez DirectX 9 ou une version antérieure qui n'est pas préinstallée sur les anciennes versions du système d'exploitation Windows, vous devez absolument envisager de télécharger le programme d'installation de DirectX et de l'exécuter pour le réinstaller et éventuellement résoudre le problème. . Cela a fonctionné pour d'autres utilisateurs et nous espérons que cela fonctionnera pour vous!
- Rendez-vous sur la page de téléchargement du programme d'installation Web DirectX End-User Runtime sur le site Web officiel de Microsoft qui est lié à cette étape.
- Faites défiler vers le bas, localisez et cliquez sur le bouton Télécharger rouge sur le site et suivez les instructions qui apparaîtront à l'écran afin de télécharger directement le programme d'installation Web pour DirectX sur votre ordinateur.
Remarque : Microsoft proposera probablement quelques-unes de leurs applications après avoir cliqué sur le lien Télécharger, mais vous devez décocher ces produits si vous préférez ne pas les avoir sur votre ordinateur. Si vous choisissez de ne pas télécharger ces utilitaires, le bouton Suivant sera renommé Non merci et continuez.
- Exécutez le processus d'installation de DirectX en ouvrant le fichier .exe téléchargé dans votre dossier Téléchargements et en suivant les instructions de l'assistant d'installation DirectX. Vous devrez faire défiler la page des conditions générales (tout en la lisant, bien sûr) et cliquer sur le bouton Suivant.

- Redémarrez votre ordinateur et vérifiez si l'erreur de mise à jour Warframe apparaît toujours après le lancement du jeu.
Solution 5: Échec de la connexion en raison d'erreurs réseau
Si vous pensez que vous devez blâmer votre connexion Internet pour le fait que Warframe ne se lance pas, vous devez absolument essayer cette méthode. C'est particulièrement utile si vous découvrez que vous pouvez mettre à jour le jeu en utilisant votre connexion de données mobiles en vous connectant à un hotspot créé par votre téléphone. Suivez les étapes ci-dessous pour ces commandes ultra-utiles!
- Recherchez «Invite de commandes» en le tapant directement dans le menu Démarrer ou en appuyant sur le bouton de recherche juste à côté. Cliquez avec le bouton droit sur la première entrée qui apparaîtra comme résultat de la recherche et sélectionnez l'entrée du menu contextuel «Exécuter en tant qu'administrateur».
- En outre, vous pouvez également utiliser la combinaison de touches Windows Logo Key + R pour afficher la boîte de dialogue Exécuter. Tapez «cmd» dans la boîte de dialogue qui apparaît et utilisez la combinaison de touches Ctrl + Maj + Entrée pour exécuter l'invite de commande en utilisant les privilèges d'administrateur.

- Tapez les commandes suivantes dans la fenêtre et assurez-vous d'appuyer sur Entrée après avoir tapé chacune d'elles. Attendez le message «Opération terminée avec succès» ou quelque chose de similaire pour savoir que la méthode a fonctionné et que vous n'avez commis aucune erreur lors de la saisie. Faites une courte pause entre ces deux commandes.
ipconfig / flushdns ipconfig / release ipconfig / release6 ipconfig / renew
- Rouvrez Warframe soit en double-cliquant sur son raccourci sur votre ordinateur, soit en le lançant via Steam et vérifiez si le problème d'échec de la mise à jour Warframe a disparu.
Solution 6: Exécutez le lanceur du jeu en tant qu'administrateur
L'exécution d'une application en tant qu'administrateur lui donne des privilèges supplémentaires et un accès aux actions qui peuvent avoir été bloquées par défaut sur votre système d'exploitation. Cela ne devrait pas se produire normalement, mais les utilisateurs ont signalé que le simple fait d'exécuter le lanceur avec des privilèges d'administrateur lui permettait de télécharger et d'installer la mise à jour, alors assurez-vous de l'essayer avant d'abandonner!
- Ouvrez Steam en double-cliquant sur son icône sur le bureau ou en la recherchant dans le menu Démarrer. Rendez-vous dans la section Bibliothèque de la fenêtre Steam en localisant l'onglet Bibliothèque en haut et localisez Warframe dans la liste des jeux que vous possédez dans votre bibliothèque.
- Cliquez avec le bouton droit sur son entrée et choisissez Propriétés. Accédez à l'onglet Fichiers locaux et choisissez Parcourir les fichiers locaux.

- Si vous disposez de la version client autonome de Warframe, vous pouvez toujours localiser manuellement le dossier d'installation du jeu. Le moyen le plus simple serait de cliquer avec le bouton droit sur le raccourci du jeu sur le bureau ou ailleurs et de choisir Ouvrir l'emplacement du fichier dans le menu.
- Quoi qu'il en soit, une fois dans le dossier d'installation, recherchez et ouvrez le dossier Tools. À l'intérieur, vous devriez pouvoir voir un fichier nommé Launcher ou launcher.exe. Cliquez avec le bouton droit sur ce fichier et choisissez Propriétés. Accédez à l'onglet Compatibilité dans la fenêtre Propriétés et cochez la case à côté de l'option «Exécuter ce programme en tant qu'administrateur».

- Appliquez les modifications que vous avez apportées et essayez de relancer Warframe à partir de l'endroit où vous avez installé afin de voir si le problème persiste.
Solution 7: changer de langue à partir du lanceur
Changer la langue pour autre chose que celle que vous aviez lorsque l'erreur s'est produite semble avoir fonctionné pour de nombreux joueurs Warframe, même si la méthode semble trop basique. Il s'agit davantage d'une solution de contournement au problème, mais vous pouvez simplement tout remettre en anglais une fois la mise à jour téléchargée et installée avec succès.
- Ouvrez le lanceur de Warframe en double-cliquant sur le raccourci ou l'exécutable du jeu depuis le bureau ou tout autre endroit de votre ordinateur tel que le menu Démarrer, etc., car cela ouvrira automatiquement le lanceur.
- Si vous avez téléchargé le jeu via Steam, ouvrez-le, accédez à l'onglet Bibliothèque et double-cliquez sur l'entrée Warframe pour l'ouvrir.
- Lorsque le lanceur du jeu s'ouvre, recherchez le texte de la langue dans le coin supérieur droit, à côté des boutons «x», réduire et paramètres. Changez-le en autre chose et attendez que le lanceur se recharge. Répétez le même processus pour quelques langues jusqu'à ce que cela fonctionne enfin!

Solution 8: réinitialiser le cache du jeu
Les jeux conservent leur cache en interne sur votre ordinateur, dans son dossier d'installation, et le supprimer ou le renommer devrait réinitialiser son processus de mise à jour et recommencer certaines choses à partir de zéro. C'est une excellente solution car elle vous permet d'ignorer toute désinstallation et de résoudre le problème simplement en utilisant File Explorer et / ou Steam sur votre PC!
- Ouvrez Steam en double-cliquant sur son icône sur le bureau ou en la recherchant dans le menu Démarrer. Rendez-vous dans la section Bibliothèque de la fenêtre Steam en localisant l'onglet Bibliothèque en haut et localisez Warframe dans la liste des jeux que vous possédez dans votre bibliothèque.
- Cliquez avec le bouton droit sur son entrée et choisissez Propriétés. Accédez à l'onglet Fichiers locaux et choisissez Parcourir les fichiers locaux.

- Si vous disposez de la version client autonome de Warframe, vous pouvez toujours localiser manuellement le dossier d'installation du jeu. Le moyen le plus simple serait de cliquer avec le bouton droit sur le raccourci du jeu sur le bureau ou ailleurs et de choisir Ouvrir l'emplacement du fichier dans le menu.
- Quoi qu'il en soit, une fois dans le dossier d'installation, localisez le cache. Dossier Windows. Cliquez avec le bouton droit sur ce dossier et choisissez l'option Renommer. Changez son nom en Cache.Windows.old ou quelque chose comme ça et cliquez sur Entrée. Rouvrez le lanceur et vérifiez si la mise à jour démarre correctement. Si d'autres erreurs apparaissent, annulez les modifications apportées au nom du dossier.
Solution 9: Analysez votre ordinateur contre les logiciels malveillants
Les utilisateurs ont signalé avoir contacté l'équipe d'assistance Warframe et ont affirmé que l'erreur était parfois causée par des logiciels malveillants résidant sur les ordinateurs des utilisateurs. Lorsque les serveurs Warframe enregistrent le comportement inhabituel, ils bloquent le FAI et vous devez vous débarrasser des logiciels malveillants avant d'y accéder à nouveau.
Ici, nous allons vous montrer comment analyser votre PC avec Malwarebytes car il montre souvent les meilleurs résultats compte tenu du fait qu'il dispose vraiment d'une vaste base de données. Bonne chance!
- Malwarebytes Anti-Malware est un excellent outil anti-malware avec une version d'essai gratuite que vous pouvez télécharger sur Internet. J'espère que vous n'aurez pas besoin du programme complet après avoir résolu ce problème (à moins que vous ne souhaitiez l'acheter et le préparer pour d'autres problèmes), alors assurez-vous de télécharger la version d'essai gratuite en cliquant ici.

- Localisez le fichier exécutable que vous venez de télécharger et double-cliquez dessus pour l'ouvrir sur votre ordinateur.
- Sélectionnez l'emplacement où vous souhaitez installer Malwarebytes et suivez les instructions qui apparaîtront à l'écran afin de terminer le processus d'installation.

- Ouvrez Malwarebytes et sélectionnez l'option Scan disponible sur l'écran d'accueil de l'application.
- L'outil lancera probablement son service de mise à jour afin de mettre à jour sa base de données virale, puis il procédera à l'analyse. Veuillez être patient jusqu'à la fin du processus, ce qui pourrait certainement prendre un certain temps. Si un logiciel malveillant est détecté sur votre ordinateur, confirmez qu'il est supprimé ou mis en quarantaine.
- Redémarrez votre ordinateur une fois le processus d'analyse terminé et vérifiez si vous rencontrez toujours des problèmes avec la mise à jour de Warframe.
Remarque : vous devez également utiliser d'autres outils de sécurité si vous pouvez déterminer le type de malware que vous avez sur votre ordinateur (ransomware, indésirable, etc.) car un seul outil n'enregistrera probablement pas tous les types d'applications malveillantes.
Solution 10: reconfigurer les paramètres du lanceur
Si vous exécutez le jeu en mode 64 bits à partir des configurations du lanceur et que vous avez récemment modifié ce paramètre ou si vous avez récemment apporté des modifications à l'ordinateur, vous rencontrez peut-être ce problème. Par conséquent, dans cette étape, nous reconfigurerons les paramètres du lanceur pour empêcher le jeu de s'exécuter en mode 64 bits. Pour ça:
- Cliquez sur le cadre de guerre pour ouvrir le menu du lanceur.
- Sélectionnez le rouage dans le coin supérieur droit du menu du lanceur et sélectionnez l'option "Paramètres du lanceur" dans la liste.
- Dans les paramètres du lanceur, décochez l' option «Activer le mode 64 bits» , puis enregistrez vos modifications.
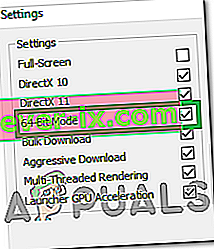
- Essayez de mettre à jour le jeu, puis vérifiez si le problème persiste.
Solution 11: autorisez le jeu via le pare-feu
Il est possible que la connexion entre les serveurs Warframe et votre ordinateur soit déraillée en raison du blocage de votre pare-feu Windows. Par conséquent, dans cette étape, nous nous assurerons que le pare-feu Windows n'empêche pas Warframe d'entrer en contact avec ses serveurs en ajoutant une règle qui permet au jeu de fonctionner sans aucune restriction par le pare-feu. Pour ça:
- Appuyez sur "Windows" + "R" pour lancer l'invite d'exécution.
- Tapez «Panneau de configuration» et appuyez sur «Entrée» pour lancer l' interface du panneau de commande classique .

- Cliquez sur le bouton «Afficher par:» en haut, puis cliquez sur l' option «Grandes icônes» .
- Cliquez sur le bouton «Pare-feu Windows Defender» , puis cliquez sur l' option «Paramètres avancés» du côté tardif.

- Tout d'abord, cliquez sur l' option «Règles entrantes » sur le côté gauche, puis cliquez sur l'option «Nouvelle règle» sur le côté droit de la fenêtre.
- Sélectionnez maintenant «Programme» dans la fenêtre Type de règle et cliquez sur Suivant. (Cela inclut SQLbrowser.exe).
- Cliquez sur Parcourir ci-dessous "Ce chemin du programme" pour sélectionner le fichier exécutable du programme, puis cliquez sur Suivant.
- Assurez-vous que la case «Autoriser la connexion» est cochée, puis cliquez sur Suivant.
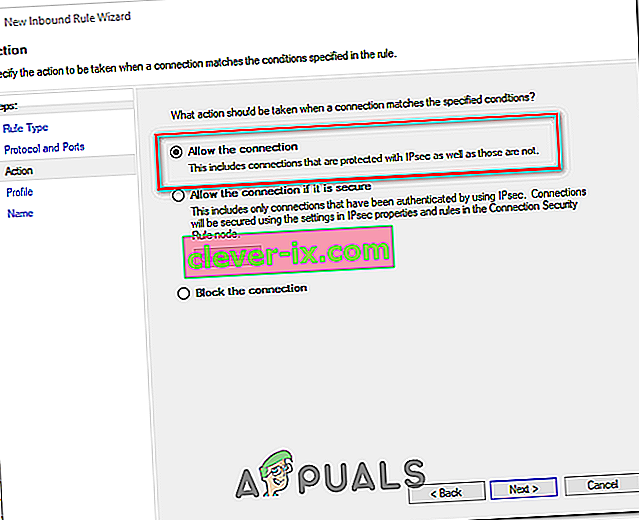
- Sélectionnez quand appliquer la règle (Domaine, Privé, Public), dans cette fenêtre, assurez-vous de l'autoriser pour toutes les connexions et cliquez sur «Suivant».
- Choisissez un nom pour la règle et entrez une description si vous le souhaitez.
- Cliquez sur Terminer pour ajouter une règle entrante qui autorise les requêtes Warframe qui arrivent sur l'ordinateur.
- Afin de permettre pleinement à Warframe de passer par le pare-feu, nous devrons également créer une règle sortante similaire pour garantir que le jeu est autorisé à se connecter pleinement à ses serveurs.
- De même, créez une règle sortante en sélectionnant «Règles sortantes» au lieu de «Règles entrantes» à la cinquième étape.
- Vérifiez si le problème persiste après la création de cette exception.
Solution 12: mettre à jour Windows
La mise à jour de votre Windows est nécessaire et un moyen efficace pour que votre système fonctionne correctement et dans des conditions optimales. Il permet aux dernières fonctionnalités et à diverses corrections de bogues de fonctionner sur votre PC. L'installation de la dernière mise à jour de Windows pourrait être vraiment bénéfique pour résoudre de telles erreurs et nous effectuerons exactement cela en vérifiant les mises à jour disponibles sur notre ordinateur. Pour ça:
- Appuyez sur les boutons «Windows» + «I» de votre clavier pour ouvrir les paramètres.
- Cliquez sur l' option «Mise à jour et sécurité» dans ce menu, puis sélectionnez «Windows Update» dans la barre latérale.

- Cliquez sur l' option «Vérifier les mises à jour» pour demander une vérification automatique des mises à jour sur votre ordinateur.

- Votre ordinateur va maintenant vérifier et installer automatiquement toutes les mises à jour Windows disponibles.
- Après avoir mis à jour votre ordinateur, vérifiez si le problème persiste.
Solution 13: désactiver Avast
Avast Antivirus est généralement connu pour ne pas bien jouer avec des jeux comme Warframe et il peut souvent les empêcher de communiquer avec leurs serveurs. Par conséquent, à titre de vérification temporaire, vous pouvez essayer de désactiver Avast et voir si le jeu fonctionne avec l'antivirus désactivé. Pour pouvoir faire ça:
- Accédez à la barre des tâches Windows et recherchez l'icône Avast. Cliquez dessus avec le bouton droit de la souris et sélectionnez «Avast Shields Control». Choisissez parmi l'une des options suivantes:
Désactiver pendant 10 minutes
Désactiver pendant 1 heure
Désactiver jusqu'à ce que l'ordinateur soit redémarré
Désactiver définitivement
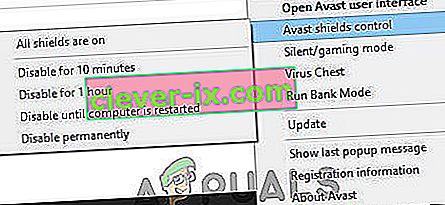
- Confirmez votre choix en appuyant sur Oui lorsque Avast vous le demande et c'est terminé. L'antivirus Avast et tous les boucliers doivent maintenant être mis en pause pour la période que vous avez choisie.
- Pour vérifier si l'antivirus est vraiment désactivé, ouvrez simplement sa fenêtre principale. S'il est rouge et indique « Tous les boucliers antivirus sont désactivés », alors tout a fonctionné comme il se doit. Pour retourner la fonction, cliquez sur le bouton «Résoudre» et attendez une seconde pour voir le message «Vous êtes protégé».
- Pendant que l'antivirus est désactivé, confirmez si le jeu fonctionne ou non.
Solution 14: désactiver le VPN
Si vous utilisez un VPN ou un proxy sur votre ordinateur pour masquer votre connexion Internet en la faisant rebondir sur quelques serveurs et que vous cachez activement votre utilisation d'Internet, vous pourriez obtenir cette erreur avec le jeu. Par conséquent, il est conseillé de désactiver temporairement toutes les connexions VPN sur votre ordinateur si vous en avez déjà configuré une et de vous assurer que vous ne masquez en aucune façon votre emplacement.
La plupart des serveurs deviennent suspects si la connexion Internet est rebondie à partir de quelques autres serveurs avant qu'elle n'atteigne là et tente d'accéder aux ressources. Ils peuvent la considérer comme une connexion nuisible et percevoir la tentative comme une menace et l'empêcher de pouvoir accéder aux ressources du serveur. Par conséquent, il est toujours préférable de vérifier si le problème disparaît avec le VPN désactivé.
Solution 15: réinitialiser la connexion Internet
La plupart du temps, une mauvaise connexion Internet est toujours le principal déclencheur de toutes les mises à jour et téléchargements échoués. Avant de chercher un autre remède, vous devez essayer de réinitialiser votre connexion Internet. Chaque fois qu'Internet cesse de fonctionner ou que vous rencontrez un problème de connexion réseau, essayez toujours de redémarrer votre équipement en premier. Procédez comme suit:
- Dans un premier temps, vous devez débrancher votre routeur et votre modem de l'alimentation électrique (vous devrez peut-être également retirer la batterie de certains appareils).

- Attendez maintenant environ 30 secondes, puis rebranchez-les: d'abord le modem, puis le routeur.
- Attendez un moment pour qu'ils se rallument complètement.
- Une fois que tout le matériel a récupéré toutes ses fonctionnalités, vérifiez si cette petite manœuvre a résolu le problème pour nous.
Solution 16: essayez d'utiliser un VPN
Si vous n'avez jamais configuré de connexion VPN sur votre ordinateur et que vous utilisez votre FAI principal sans masquer votre emplacement, vous pouvez obtenir cette erreur en raison d'un problème régional. Bien que parfois le VPN puisse être la source du problème, il peut également venir sauver la situation dans certaines situations. Si votre région est confrontée à une interdiction de localisation du serveur temporairement ou définitivement, un VPN pourrait simplement être en mesure de résoudre le problème pour vous en masquant votre emplacement et en rejetant la demande sur un autre serveur. Assurez-vous d'utiliser un VPN réputé et vérifiez si cela résout le problème.
Solution 17: Vérifiez la connexion de l'ordinateur avec le site Web Warframe
Parfois, l'erreur de mise à jour échouée peut également être causée lorsque vous ne parvenez pas à accéder au site Web Warframe.com avec Internet Explorer. Assurez-vous donc de vérifier si votre PC peut se connecter au site Web War Frame ou non. Essayez de parcourir le site Web //warframe.com dans Internet Explorer. Certains composants Windows spécifiques sont utilisés par le lanceur d'images War qui sont à leur tour utilisés par Internet Explorer. Donc, si vous ne pouvez pas accéder au site Web War Frame dans Internet Explorer, il y a de fortes chances que votre connexion ait été bloquée. Pour résoudre ce problème, vous devez envoyer un ticket au support War Frame.
Solution 18: reconfigurer Internet Explorer
Il existe un mode hors ligne dans Internet Explorer qui permet de télécharger automatiquement les sites Web même lorsque Internet n'est pas disponible. Cette fonctionnalité peut parfois empêcher les applications d'établir une connexion sécurisée entre leurs serveurs. Par conséquent, dans cette étape, nous désactiverons cette option. Pour ça:
- Appuyez sur "Windows" + "R" sur le clavier et tapez "inetcpl.cpl".

- Appuyez sur "Entrée" pour lancer la fenêtre des options d'Internet Explorer.
- Cliquez sur l' onglet «Connexions» et assurez-vous que l' option «Ne jamais établir de connexion» est sélectionnée.
- Cliquez également sur l' onglet «Avancer d» , et sous les options «Navigation» , décochez l'option «Activer les éléments hors ligne à synchroniser sur un calendrier» .
- Après avoir effectué ces modifications, enregistrez-les et sortez de la fenêtre.
- Vérifiez et voyez si cela a résolu le problème avec le jeu.
Solution 19: supprimer les fichiers Internet temporaires
Dans cette étape, essayez de supprimer tous les fichiers Internet temporaires d'Internet Explorer qui peuvent être enregistrés chaque fois que vous accédez à un site Web via votre navigateur. Après cela, nous vérifierons si cela a corrigé l'erreur avec le jeu ou non. Pour pouvoir faire ça:
- Appuyez sur "Windows" + "R" sur le clavier, tapez "Inetcpl.cpl" , puis appuyez sur "Entrée" pour lancer la fenêtre des options d'Internet Explorer.

- Sous l' onglet «Général» , cliquez sur l' option «Supprimer» .
- Après cela, décochez chaque case sauf «Fichiers Internet temporaires» et appuyez sur le bouton «Supprimer» .
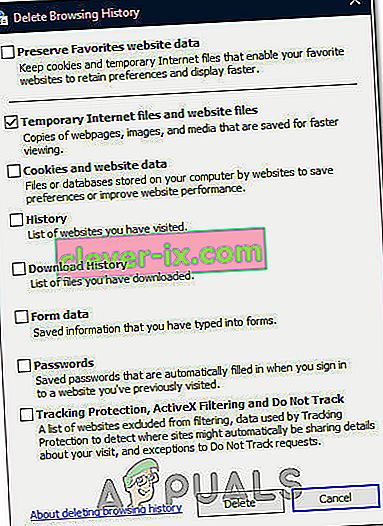
- Après cela, vérifiez si le problème est résolu.
Solution 20: régler la date et l'heure
Parfois, le réglage incorrect de la date et de l'heure peut en fait déclencher ce problème sur votre ordinateur. Selon nos recherches, les paramètres de date et d'heure sont importants car ils sont utilisés par l'ordinateur pour vérifier la validité d'un site ou du certificat de sécurité d'un serveur et si la date et l'heure ne sont pas correctement définies, le certificat ne peut pas être correctement vérifié. Par conséquent, dans cette étape, nous corrigerons la date et l'heure de l'ordinateur. Pour ça:
- Recherchez et localisez l'icône de l'heure dans le coin inférieur droit du bureau de votre PC.
- Faites un clic droit sur la vignette d'affichage de la date et de l'heure et cliquez sur le bouton «Ajuster la date / l'heure» .

- Désactivez l' option « Date et heure automatiques» et sélectionnez l'option «Modifier» sous la rubrique «Régler la date et l'heure manuellement» .
- Reconfigurez la date et l'heure pour qu'elles correspondent à la date et à l'heure actuelles de votre région.
- Vérifiez si cela a corrigé le message d'erreur.
Solution 21: Donnez un intervalle entre le processus de téléchargement
Une cause majeure derrière l'apparition de cette erreur pourrait être un problème de serveur War Frame. Le serveur est parfois excessivement surchargé lorsque plusieurs personnes essaient de télécharger la mise à jour en même temps. Dans ce cas, il vous suffit de vous asseoir et de continuer à essayer pendant un certain temps jusqu'à ce que le processus de téléchargement soit terminé. Vous pouvez également recevoir un message indiquant «le téléchargement sera redémarré sous peu». Dans ce scénario, vous n'avez pas besoin d'intervenir et de laisser le système démarrer automatiquement le processus de téléchargement. Ce processus peut prendre un certain temps et vous devez être patient jusqu'à ce que la charge soit retirée du serveur et que votre connexion puisse commencer à télécharger la mise à jour.