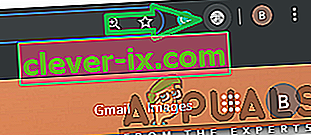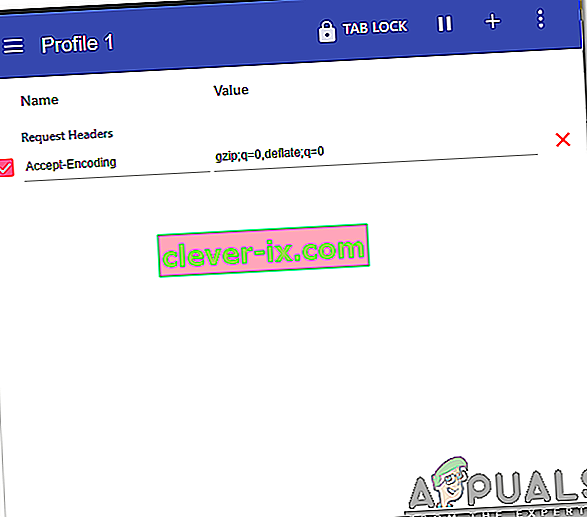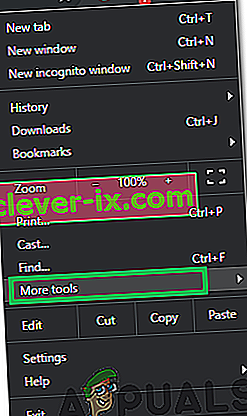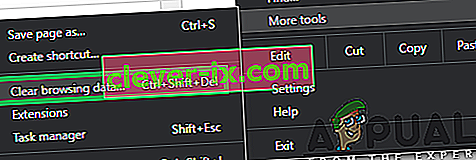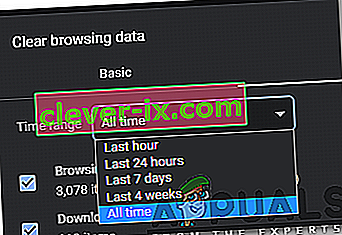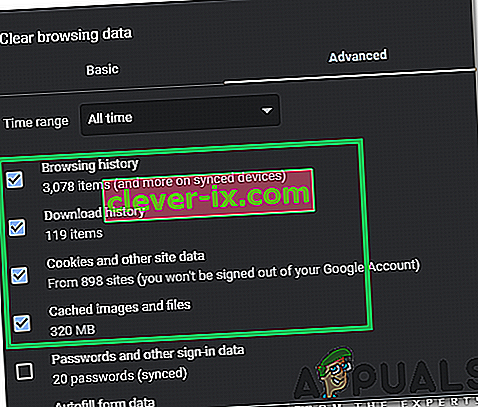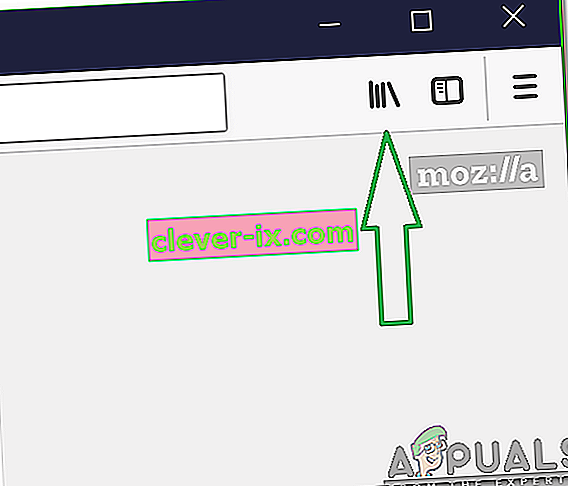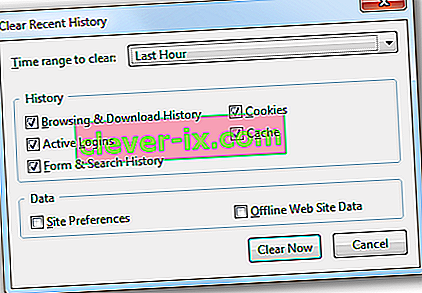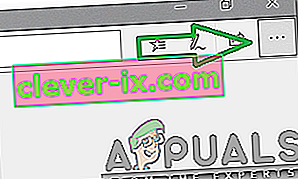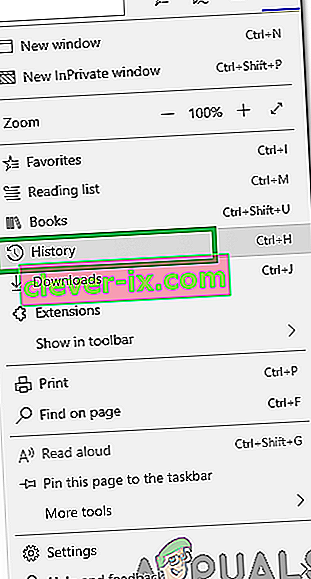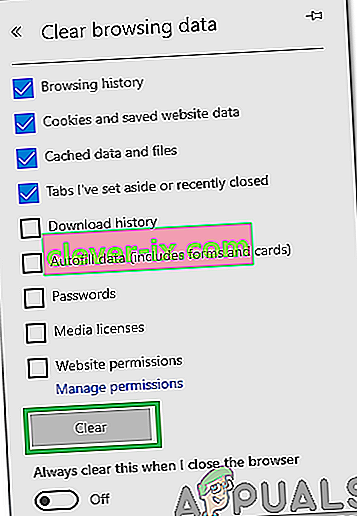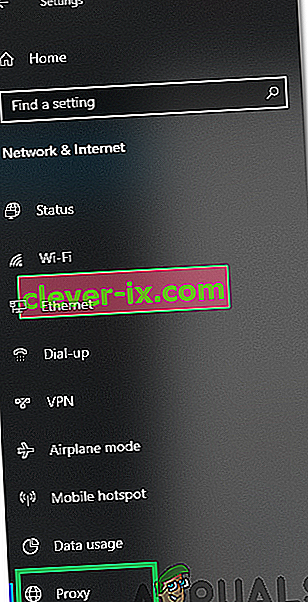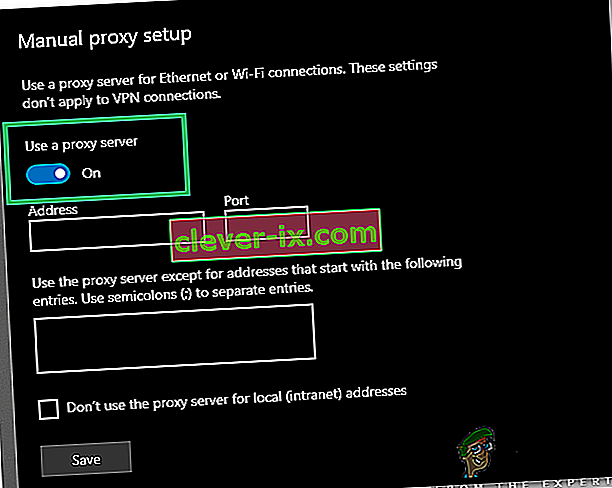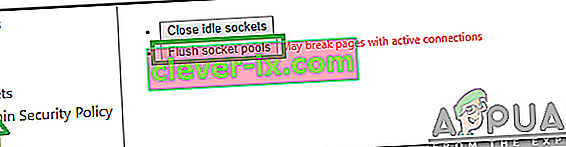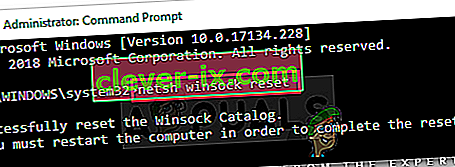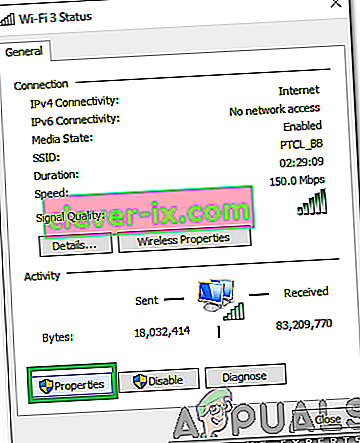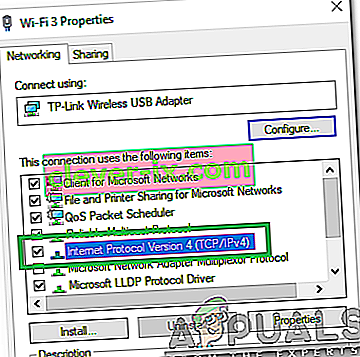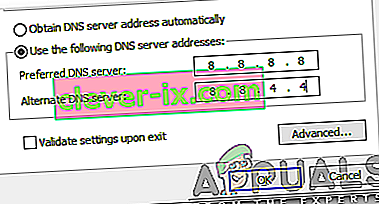L'erreur " ERR_CONTENT_DECODING_FAILED " est visible sur presque tous les navigateurs. Parfois, il apparaît lors du chargement d'un site Web particulier, mais il peut également commencer à apparaître lorsque vous migrez vers un nouveau serveur. Cette erreur persiste même après avoir actualisé la page plusieurs fois. Dans cet article, nous discuterons de certaines des raisons pour lesquelles cette erreur pourrait être déclenchée et fournirons également des solutions viables pour l'éradiquer complètement.

Qu'est-ce qui cause l'erreur "ERR_CONTENT_DECODING_FAILED"?
Malheureusement, la raison pour laquelle l'erreur est déclenchée ne peut pas être identifiée à un seul coupable. Cependant, certaines des raisons les plus courantes sont énumérées ci-dessous
- False Encoding Claim: dans certains cas, les en-têtes de requête HTTP peuvent prétendre que le contenu est encodé au format gzip alors que ce n'est pas le cas. Cela peut provoquer un conflit pendant le processus de décodage et déclencher l'erreur.
- Cache / cookies du navigateur: le cache est stocké par les applications pour réduire les temps de chargement et offrir une expérience plus fluide. Les cookies sont stockés par les sites à des fins similaires. Cependant, avec le temps, ils peuvent être corrompus et interférer avec des éléments importants du navigateur.
- Proxy / VPN: Parfois, un proxy ou un VPN peut causer des problèmes pendant le processus de décodage et empêcher le navigateur de charger la page Web.
- Pools de sockets : si le pool de sockets est activé pour votre navigateur, il ne crée pas de nouveau socket à chaque fois; au lieu de cela, il maintient un pool de sockets. Cependant, ce pool de sockets peut être corrompu et empêcher le processus de décodage de fonctionner correctement.
- Configurations DNS: Semblables aux pools de sockets, les informations / configurations DNS sont stockées sur l'ordinateur au lieu d'en créer de nouvelles à chaque fois, ce qui permet d'améliorer les performances et d'augmenter la vitesse. Cependant, avec le temps, cela peut être corrompu et interférer avec des éléments importants du navigateur.
- Limite MTU: dans certains cas, la limite MTU n'est pas définie pour l'adaptateur et cela provoque des conflits pendant le processus de décodage.
- Pare-feu Windows: il est possible que le pare-feu Windows bloque la connexion au site en raison duquel cette erreur est déclenchée.
- Mauvaise adresse DNS: si les mauvaises configurations DNS sont obtenues par Windows, cela peut empêcher l'établissement de la connexion en raison de laquelle cette erreur pourrait être déclenchée.
- Pilotes de carte réseau: dans certains cas, les pilotes de carte réseau ne sont pas installés correctement sur le système. Pour cette raison, la connexion au site peut ne pas être établie correctement et cela peut déclencher cette erreur.
Maintenant que vous avez une compréhension de base de la nature du problème, nous allons passer aux solutions. Assurez-vous de les mettre en œuvre dans l'ordre spécifique dans lequel ils sont présentés.
Solution 1: désactivation du codage G-Zip
Parfois, l'encodage G-Zip est la raison pour laquelle cette erreur est déclenchée. Peu de navigateurs proposent la personnalisation pour désactiver cela sans utiliser d'extensions tierces. Par conséquent, dans cette étape, nous téléchargerons et installerons une extension, puis désactiverons l'encodage G-Zip à l'aide de cette extension.
- Ouvrez Chrome et accédez à cette adresse.
- Cliquez sur le bouton « Ajouter à Chrome », puis sélectionnez l' option « Ajouter une extension » dans l'invite.

- L'extension va maintenant automatiquement être ajouté à Chrome.
- Ouvrez un nouvel onglet et cliquez sur l' icône de l'extension en haut à droite de la fenêtre.
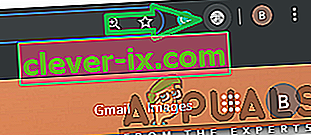
- Cliquez sur l'espace vide sous l'en-tête "Request Header" et tapez la commande suivante
accept-encoding - Tapez la commande suivante dans l'option Valeur
gzip; q = 0, dégonfler; q = 0
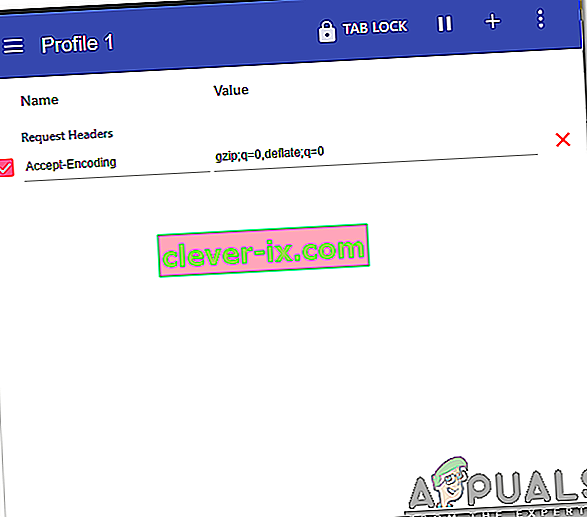
- Maintenant, l' encodage G-Zip a été désactivé.Si vous rencontrez des problèmes avec un site particulier, il est recommandé d'ouvrir ce site et de répéter le processus ci-dessus.
- Une fois terminé, actualisez la page et vérifiez si le problème persiste.
Solution 2: effacer l'historique du navigateur et les cookies
Parfois, l'historique du navigateur ou les cookies peuvent être corrompus. Pour cette raison, le processus d'encodage peut être affecté. Par conséquent, dans cette étape, nous effacerons l'historique et les cookies du navigateur. Selon votre navigateur, le processus peut se différencier un peu. Les méthodes pour effacer l'historique et les cookies de certains des navigateurs les plus couramment utilisés sont répertoriées ci-dessous.
Pour Chrome:
- Lancez Chrome et ouvrez un nouvel onglet.
- Appuyez sur les trois points verticaux dans le coin supérieur droit et placez le pointeur sur « Plus d' outils ».
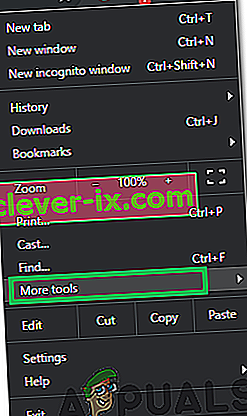
- Sélectionnez « Effacer l' historique du navigateur » dans le menu.
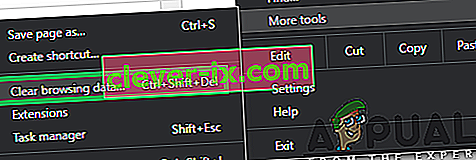
- Cliquez sur le menu déroulant « Time Range » et sélectionnez « All Time ».
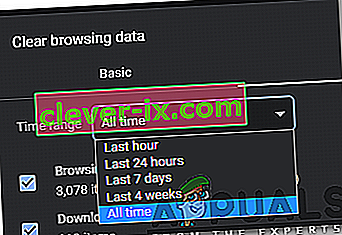
- Cliquez sur « Avancé » et vérifiez les quatre premières options.
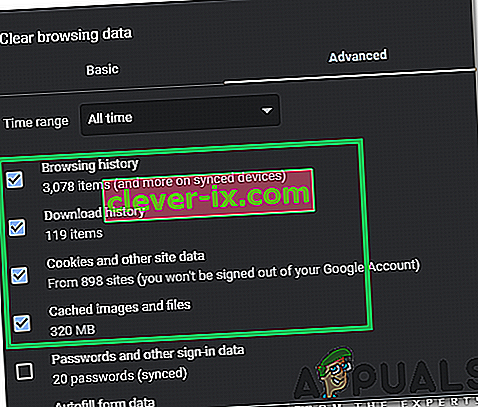
- Cliquez sur l' option " Effacer les données " et sélectionnez " Oui " dans l'invite.
- Vérifiez si le problème persiste.
Pour Firefox:
- Lancez Firefox et ouvrez un nouvel onglet.
- Cliquez sur l' icône « Bibliothèque » en haut à droite et sélectionnez l' option « Historique ».
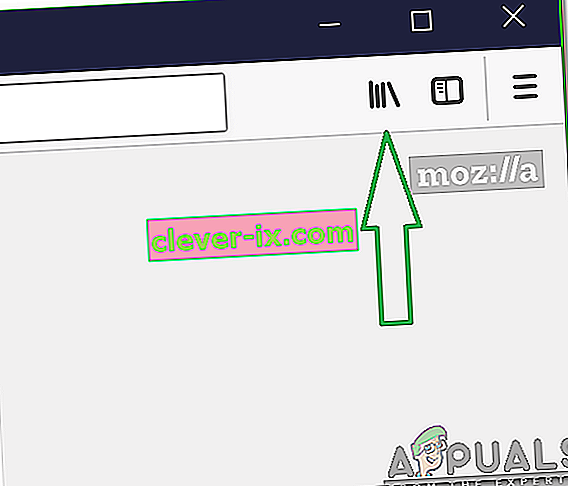
- Cliquez sur le bouton « Effacer l' historique récent » et cliquez sur le menu déroulant à côté de l' option « Plage de temps à effacer ».
- Sélectionnez « Tout le temps » et cochez toutes les cases sous la rubrique « Historique ».
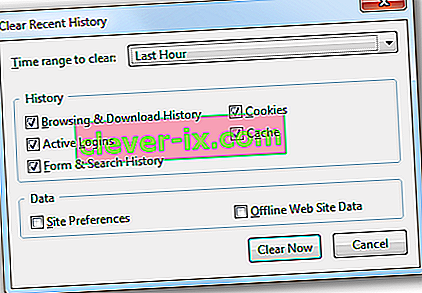
- Cliquez sur l' option « Effacer maintenant » et sélectionnez « oui » dans l'invite.
- Les cookies et l' historique de votre navigateur ont maintenant été effacés, vérifiez si le problème persiste.
Pour Microsoft Edge:
- Lancez le navigateur et ouvrez un nouvel onglet.
- Cliquez sur les trois points verticaux dans le coin supérieur droit.
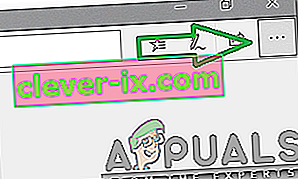
- Cliquez sur l' option « Historique » et sélectionnez le bouton « Effacer l' historique ».
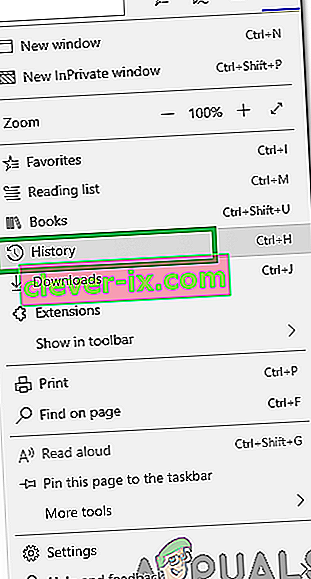
- Cochez les quatre premières options et cliquez sur l' option « Effacer ».
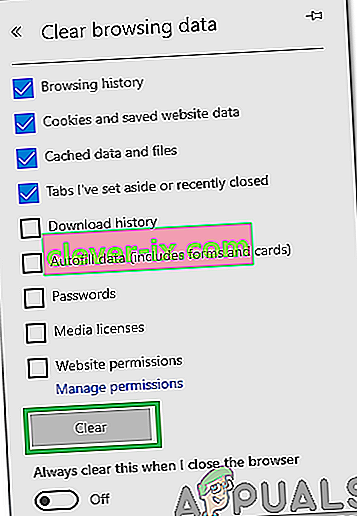
- Vérifiez si le problème persiste.
Solution 3: désactivation du proxy / VPN
Si vous utilisez un proxy ou un VPN lors de la connexion à Internet, cela peut affecter votre connexion à certains sites et le processus de décodage peut ne pas se dérouler correctement. Par conséquent, dans cette étape, nous désactiverons le proxy par défaut de Windows qui pourrait être activé. C'est à vous de désactiver le VPN si vous en utilisez un. Afin de désactiver le proxy:
- Appuyez simultanément sur les touches « Windows » + « I ».
- Cliquez sur l' option « Réseau et Internet » et sélectionnez « Proxy » dans le volet gauche.
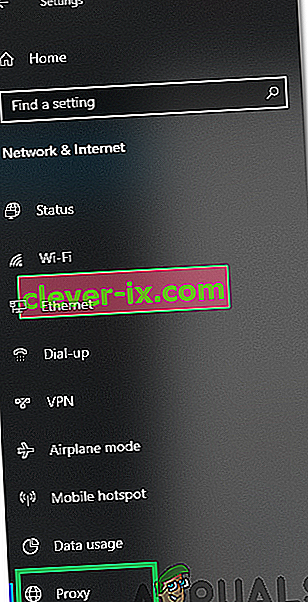
- Cliquez sur le bouton « Utiliser un proxy » pour le désactiver.
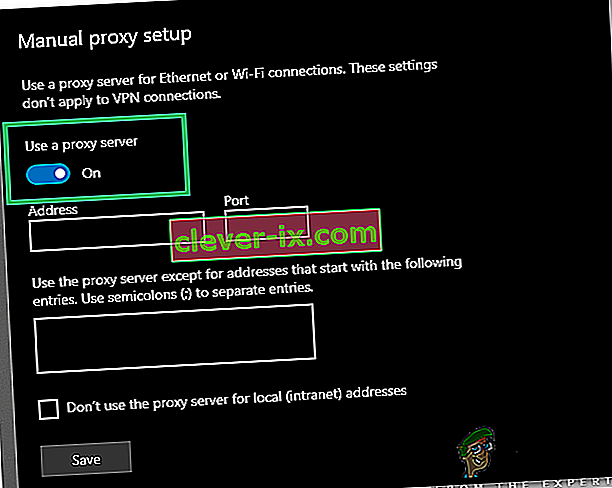
- Vérifiez si le problème persiste.
Solution 4: vidage des pools de sockets
Les pools de sockets stockés par le navigateur peuvent parfois être corrompus. Par conséquent, dans cette étape, nous allons vider les pools de sockets. Pour pouvoir faire ça:
- Lancez Chrome et ouvrez un nouvel onglet
- Tapez la commande suivante dans la barre d'adresse et appuyez sur Entrée.
chrome: // net-internals
- Cliquez sur l' option « Sockets » dans le volet gauche et sélectionnez l' option « Flush Socket Pools ».
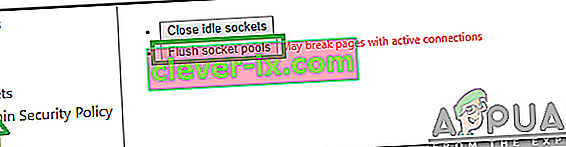
- Vérifiez si le problème persiste.
Remarque: ce processus n'est valable que pour Chrome
Solution 5: réinitialisation de Winsock
Certaines configurations Internet sont stockées sur l'ordinateur. Parfois, ces configurations peuvent être corrompues et doivent être actualisées. Dans cette étape, nous allons réinitialiser les configurations Winsock. Pour ça:
- Appuyez simultanément sur les touches « Windows » + « R » pour ouvrir l' invite Exécuter .

- Tapez « cmd » et appuyez simultanément sur les touches « Maj » + « Ctrl » + « Entrée ».

- Cliquez sur « Oui » dans l'invite pour ouvrir l'invite de commande en tant qu'administrateur.
- Tapez la commande suivante dans l'invite de commande et appuyez sur Entrée
réinitialisation netsh Winsock
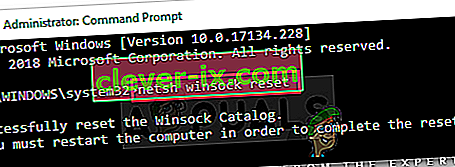
- Attendez que le processus soit terminé, redémarrez votre ordinateur et vérifiez si le problème persiste.
Solution 6: Paramètres de l'unité de transmission maximale
MTU doit être configuré pour chaque connexion Internet utilisée sur l'ordinateur pour une expérience optimale. Par conséquent, dans cette étape, nous configurerons le MTU pour notre connexion. Pour pouvoir faire ça:
- Appuyez simultanément sur les touches « Windows » + « R ».
- Tapez " ncpa . cpl ”et appuyez sur Entrée.

- Notez le nom de la connexion Internet que vous utilisez actuellement.
- Fermez toutes les fenêtres et appuyez à nouveau sur « Windows » + « R ».
- Tapez " cmd " et appuyez sur " Shift " + " Ctrl " + " Entrée " simultanément.

- Tapez la commande suivante et appuyez sur " Entrée ".
netsh interface IPV4 set sous-interface "Connection Name" mtu = 1472 store = persitent
- Vérifiez si le problème persiste.
Solution 7: désactivation du pare-feu
Il est possible que le pare-feu ou un antivirus que vous utilisez bloque votre connexion à un site particulier ou à Internet. Par conséquent, il est recommandé d'essayer de désactiver la connexion pendant un certain temps et de vérifier si le problème persiste.
Solution 8: attribution manuelle du DNS
Il est possible que le DNS obtenu automatiquement par Windows ne soit pas le bon. Par conséquent, dans cette étape, nous utiliserons le DNS par défaut utilisé par Google. Pour ça:
- Appuyez simultanément sur les touches « Windows » + « R ».
- Tapez " ncpa . cpl »et appuyez sur « enter ».

- Double - cliquez sur la connexion que vous utilisez et sélectionnez « Propriétés ».
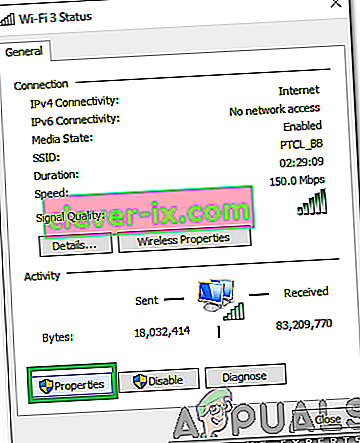
- Cliquez sur l' onglet « Réseau » et double- cliquez sur l' option « Protocole Internet Version 4 (TCP / IPV4) ».
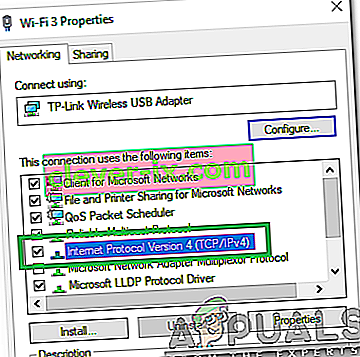
- Cochez l' option « Utiliser les adresses de serveur DNS suivantes ».
- Tapez " 8.8.8.8" dans l' option "Serveur DNS préféré" et " 8.8.4.4 " dans l' option " Serveur DNS alternatif ".
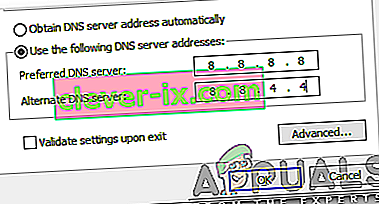
- Cliquez sur « OK » et vérifiez si le problème persiste.
Solution 9: vidage du DNS
Il est possible que les configurations DNS aient été corrompues. Par conséquent, dans cette étape, nous allons vider le DNS. Pour pouvoir faire ça:
- Appuyez simultanément sur les touches « Windows » + « R ».
- Tapez dans « cmd » et appuyez sur « Maj » + « Ctrl » + « Enter » simultanément.

- Tapez la commande suivante et appuyez sur Entrée
ipconfig / flushdns

- Attendez que le processus soit terminé et vérifiez si le problème persiste.