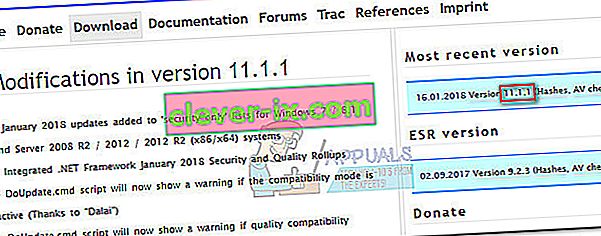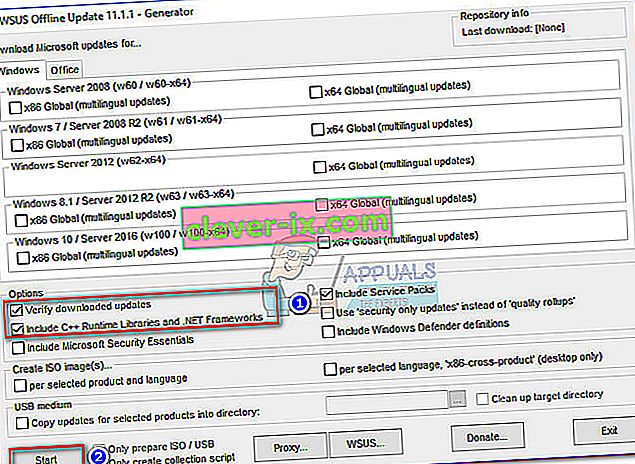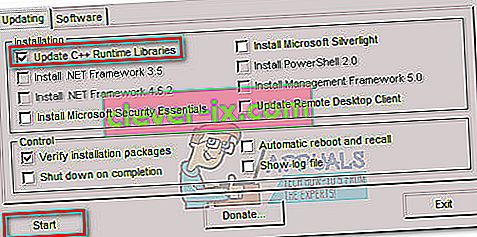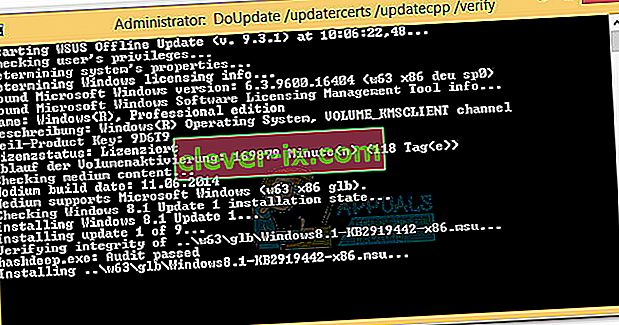Correction: le programme d'installation autonome de Windows Update est bloqué lors de la recherche de mises à jour
Les utilisateurs rencontrant le problème « Windows Update Standalone Installer bloqué lors de la recherche de mises à jour » ont signalé que la recherche via Windows Update Standalone Installer prend beaucoup de temps (plusieurs heures) ou reste bloquée indéfiniment. Un autre symptôme de ce problème est le processus Svchost.exe ayant une utilisation constamment élevée du processeur et de la RAM.  L'apparition de ce problème peut être datée du 2ème trimestre 2016 et son apparition est confirmée sur Windows Vista, Windows 7 et Windows 8. Ce comportement se produit généralement après une installation propre du système d'exploitation ou après une mise à niveau à partir d'une ancienne version de Windows. Jusqu'à présent, Microsoft n'a pas fourni de solution «fonctionne pour tous» qui aiderait les utilisateurs finaux à rencontrer ce problème.
L'apparition de ce problème peut être datée du 2ème trimestre 2016 et son apparition est confirmée sur Windows Vista, Windows 7 et Windows 8. Ce comportement se produit généralement après une installation propre du système d'exploitation ou après une mise à niveau à partir d'une ancienne version de Windows. Jusqu'à présent, Microsoft n'a pas fourni de solution «fonctionne pour tous» qui aiderait les utilisateurs finaux à rencontrer ce problème.
Confirmer que le système a ce problème particulier
Avant de passer aux correctifs potentiels ci-dessous, il est important de vous assurer que votre ordinateur souffre réellement de ce problème. Le composant de mise à jour peut poser problème pour de nombreuses raisons différentes, il est donc important de déterminer si les méthodes présentées dans cet article seront efficaces pour résoudre votre problème de mise à jour Windows. Suivez les étapes ci-dessous et voyez si votre ordinateur présente les symptômes liés à ce problème particulier:
- Ouvrez le Gestionnaire des tâches (Ctrl + Maj + Échap) , allez dans l' onglet Processus et cliquez sur Afficher les processus de tous les utilisateurs .
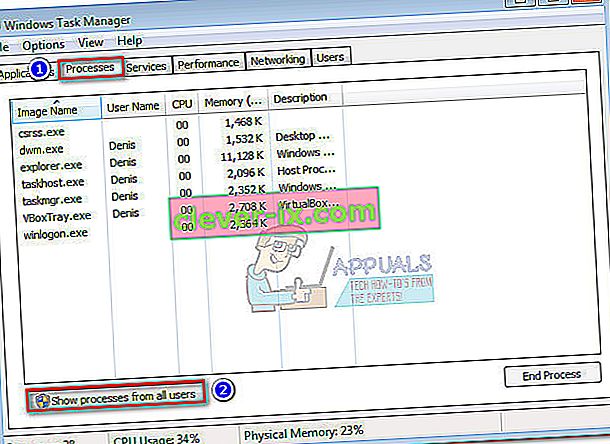
- Allez dans l' onglet Services et cliquez sur le service appelé Wuaserv pour le mettre en évidence. Ensuite, cliquez dessus avec le bouton droit de la souris et choisissez Aller au processus . Le Gestionnaire des tâches doit rouvrir automatiquement l' onglet Processus et mettre en évidence le processus Svchost.exe associé aux mises à jour Windows .
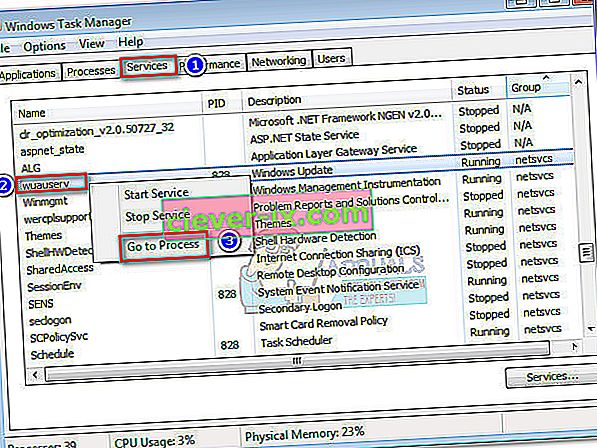
- Passez un peu de temps à surveiller Svchost.exe et voyez comment il se comporte. Si vous constatez que le processus a constamment une utilisation élevée du processeur et de la RAM (environ 200 Mo), il y a de fortes chances que votre ordinateur souffre de ce problème particulier. Par conséquent, les méthodes ci-dessous devraient vous permettre d'appliquer les mises à jour manquantes et de réduire l'utilisation des ressources.
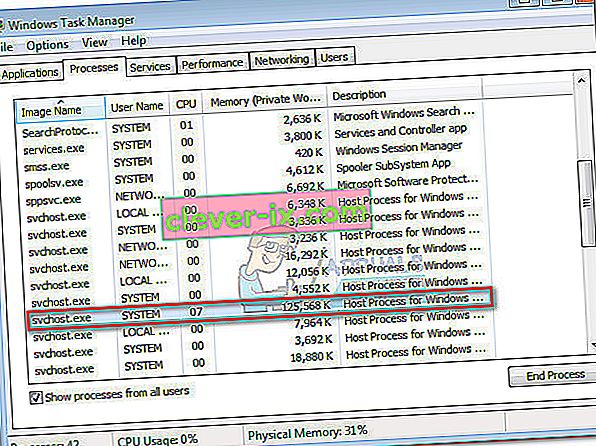
Si vous avez confirmé que votre ordinateur souffre des mêmes symptômes, vous pouvez procéder aux correctifs potentiels ci-dessous. Veuillez suivre les deux méthodes dans l'ordre jusqu'à ce que vous rencontriez un correctif qui fonctionne pour votre situation.
Méthode 1: mise à jour via la dernière mise à jour de la pile de maintenance (SSU)
Microsoft est conscient de ce problème et propose un correctif assez efficace avec la mise à jour KB 3102810 . Ce problème particulier de Windows Update peut généralement être résolu en téléchargeant la dernière mise à jour de la pile de maintenance (SSU) . Cependant, la mise à jour via le SSU ne fonctionnera que si l'utilisateur a désactivé les mises à jour automatiques . Suivez les étapes ci-dessous pour désactiver les mises à jour automatiques et mettre à jour via la dernière mise à jour de la pile de maintenance:
Remarque: les étapes (et captures d'écran) ci-dessous ont été créées avec Windows 7 à l'esprit. Utilisez les paragraphes Note sous chaque étape pour les instructions et les chemins Windows 8 exacts.
- Acess le menu de démarrage (coin inférieur gauche) et tapez « windows update » dans la zone de recherche. Cliquez ensuite sur Windows Update dans la liste des programmes ci-dessus.
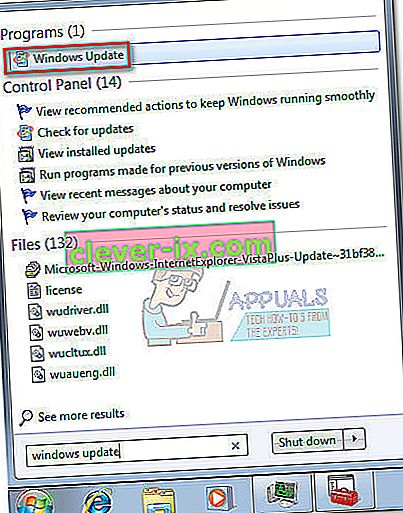 Remarque: sous Windows 8, vous pouvez appuyer sur la touche Windows + I , puis choisir Panneau de configuration dans le menu nouvellement apparu. Dans le Panneau de configuration , sélectionnez Windows Update dans la liste.
Remarque: sous Windows 8, vous pouvez appuyer sur la touche Windows + I , puis choisir Panneau de configuration dans le menu nouvellement apparu. Dans le Panneau de configuration , sélectionnez Windows Update dans la liste. - Dans le volet gauche du Panneau de configuration, cliquez sur Modifier les paramètres , puis définissez les paramètres de mise à jour importants sur Ne jamais rechercher les mises à jour . Appuyez sur OK pour confirmer vos modifications.
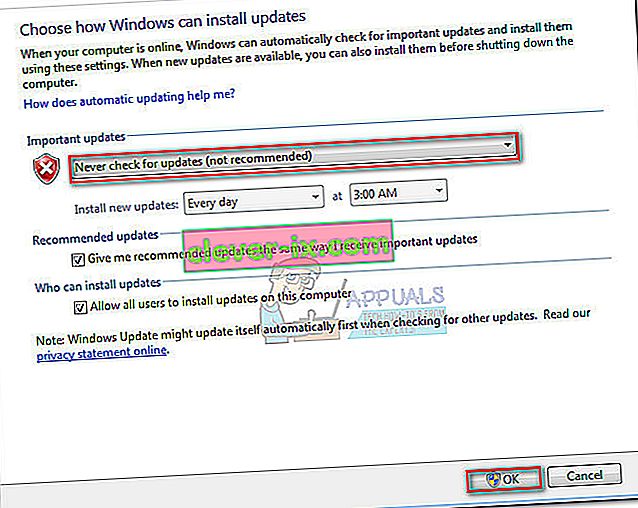 Remarque: sous Windows 8, cliquez sur Modifier les paramètres et définissez les paramètres des mises à jour automatiques sur Jamais.
Remarque: sous Windows 8, cliquez sur Modifier les paramètres et définissez les paramètres des mises à jour automatiques sur Jamais. - Redémarrez votre ordinateur et attendez qu'il redémarre.
- Utilisez ce lien Microsoft (ici) pour télécharger la version appropriée du SSU mis à jour pour votre système d'exploitation. Vous pouvez trouver les liens de téléchargement sous Méthode 2: Centre de téléchargement Microsoft .
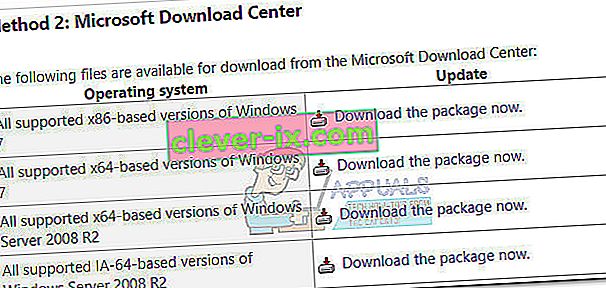 Remarque: sur Windows 8, visitez ce lien Microsoft officiel (ici) et téléchargez le pilote SSU approprié en fonction de votre version de Windows sous Méthode 2: Centre de téléchargement Microsoft .
Remarque: sur Windows 8, visitez ce lien Microsoft officiel (ici) et téléchargez le pilote SSU approprié en fonction de votre version de Windows sous Méthode 2: Centre de téléchargement Microsoft . - Installez la mise à jour SSU et redémarrez votre système à nouveau. Ensuite, revenez aux mises à jour automatiques comme nous l'avons fait à l'étape 2 et réactivez les mises à jour automatiques en les redéfinissant sur Installer les mises à jour automatiquement.
- Enfin, cliquez à nouveau sur Rechercher les mises à jour dans la boîte de dialogue Windows Update. Les mises à jour restantes devraient maintenant s'installer sans problème.
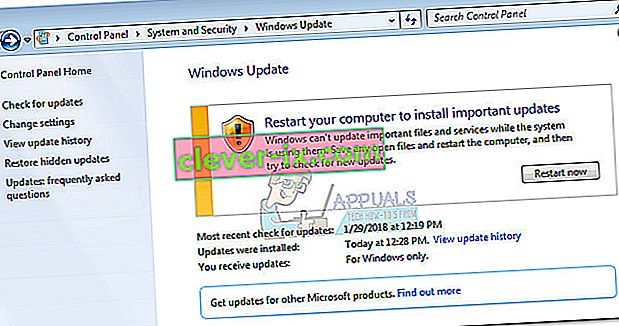 Méthode 2: mise à jour via WSUS Offline Updater
Méthode 2: mise à jour via WSUS Offline Updater
Si la méthode ci-dessus a échoué, vous pourrez probablement installer toutes les mises à jour Windows manquantes à l'aide de WSUS Offline Updater. WSUS Offline Updater est un logiciel open source léger qui extrait automatiquement les mises à jour manquantes des serveurs Microsoft et les installe sur votre système.
Ce logiciel fonctionnera sous Windows 7 et Windows 8.1. Suivez le guide ci-dessous pour télécharger les mises à jour Windows manquantes avec WSUS Offline Updater:
- Visitez la page officielle de WSUS Offline Updater (ici). Accédez à la page Télécharger et téléchargez l'archive en cliquant sur le numéro de version sous Version la plus récente .
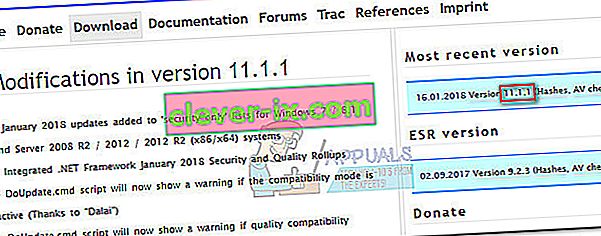
- Ouvrez l'archive wsusoffline.zip et extrayez son contenu dans un lecteur disposant de suffisamment d'espace.
- Exécutez l' exécutable UpdateGenerator et cochez les cases en regard de Vérifier les mises à jour téléchargées et Inclure les bibliothèques Runtime C ++ et .Net Frameworks . Appuyez sur Démarrer pour commencer à télécharger les mises à jour manquantes.
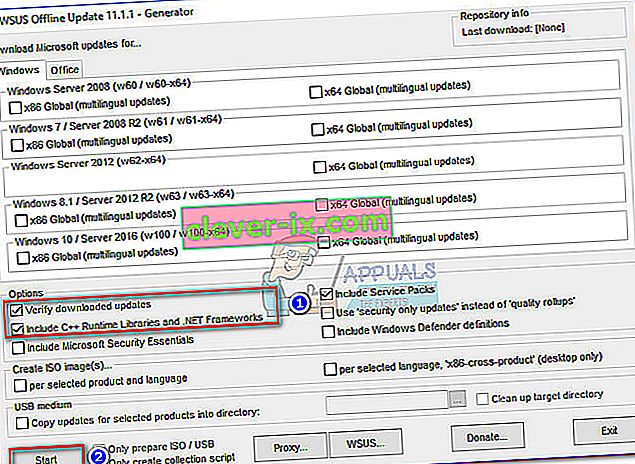
- Une fois la partie de téléchargement terminée, fermez UpdateGenerator.exe et démarrez UpdateInstaller.exe à partir du dossier client wsusoffline> .
- Enfin, cochez la case à côté de Mettre à jour les bibliothèques d'exécution C ++ et appuyez sur Démarrer pour appliquer les mises à jour à votre ordinateur.
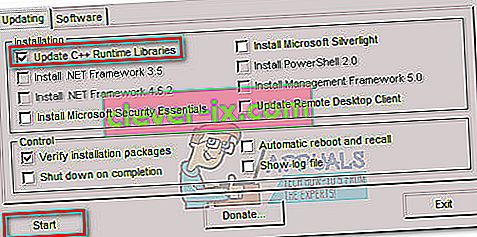
- Selon le nombre de mises à jour en attente, ce processus peut prendre plus d'une heure. Une fois toutes les mises à jour appliquées, redémarrez votre ordinateur et profitez de votre version Windows mise à jour.
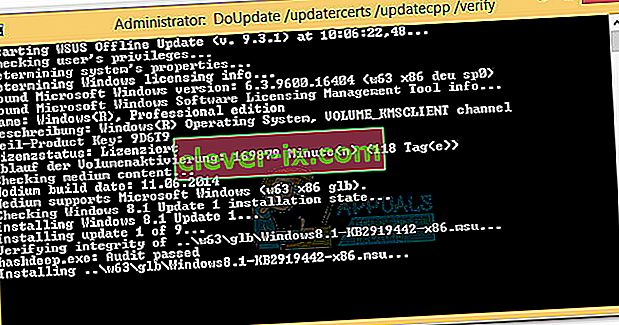
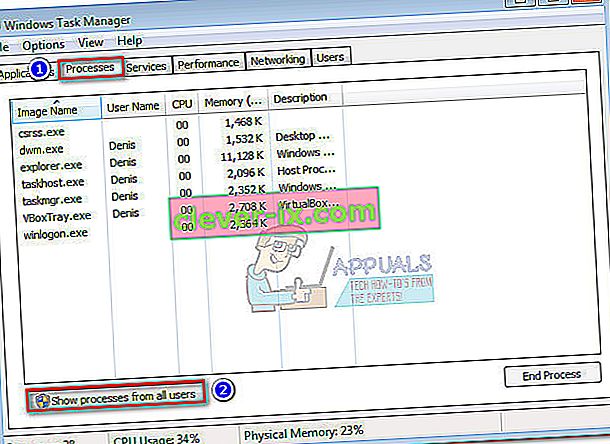
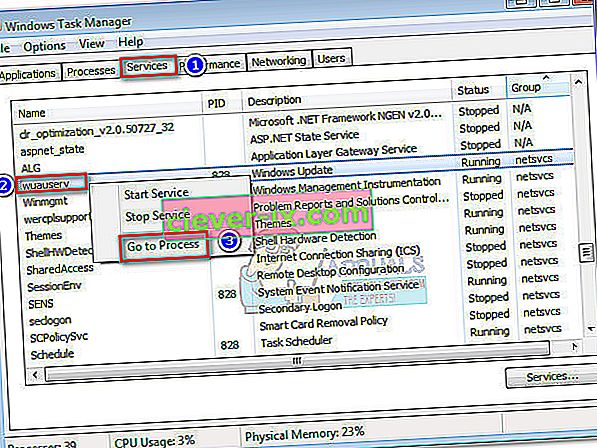
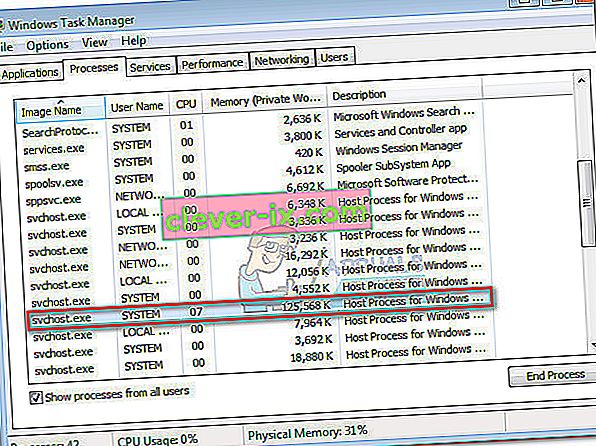
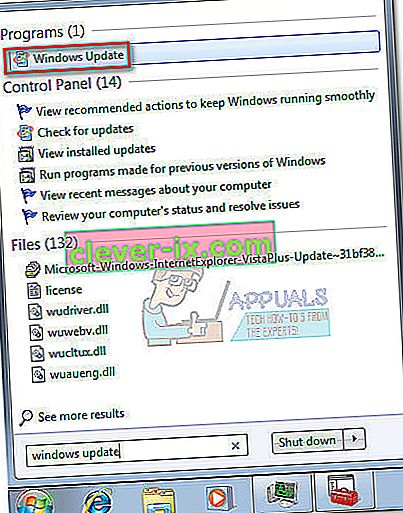 Remarque: sous Windows 8, vous pouvez appuyer sur la touche Windows + I , puis choisir Panneau de configuration dans le menu nouvellement apparu. Dans le Panneau de configuration , sélectionnez Windows Update dans la liste.
Remarque: sous Windows 8, vous pouvez appuyer sur la touche Windows + I , puis choisir Panneau de configuration dans le menu nouvellement apparu. Dans le Panneau de configuration , sélectionnez Windows Update dans la liste.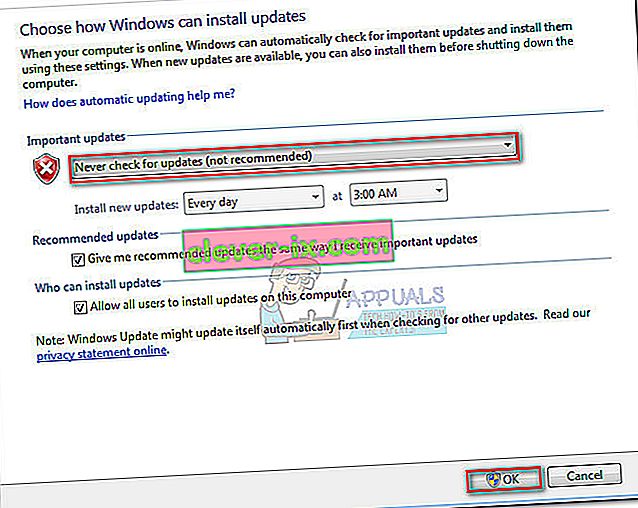 Remarque: sous Windows 8, cliquez sur Modifier les paramètres et définissez les paramètres des mises à jour automatiques sur Jamais.
Remarque: sous Windows 8, cliquez sur Modifier les paramètres et définissez les paramètres des mises à jour automatiques sur Jamais.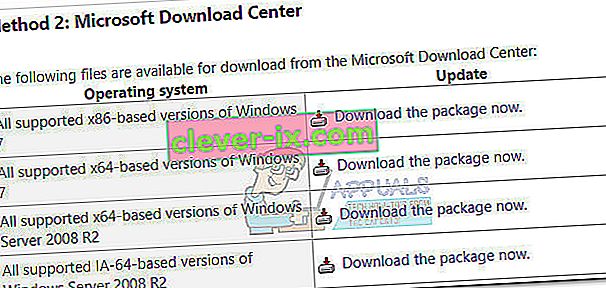 Remarque: sur Windows 8, visitez ce lien Microsoft officiel (ici) et téléchargez le pilote SSU approprié en fonction de votre version de Windows sous Méthode 2: Centre de téléchargement Microsoft .
Remarque: sur Windows 8, visitez ce lien Microsoft officiel (ici) et téléchargez le pilote SSU approprié en fonction de votre version de Windows sous Méthode 2: Centre de téléchargement Microsoft .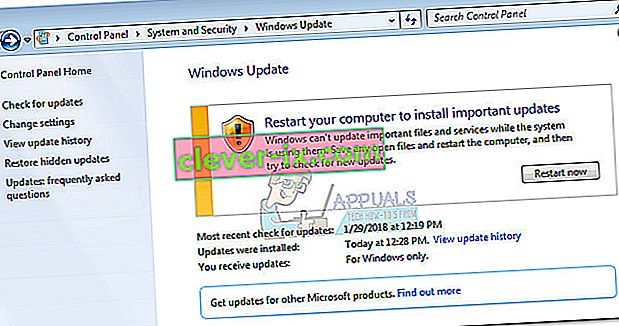 Méthode 2: mise à jour via WSUS Offline Updater
Méthode 2: mise à jour via WSUS Offline Updater