L'erreur «Les services audio ne répondent pas» est un message d'erreur généré par l'utilitaire de résolution des problèmes audio de Windows, qui est généralement exécuté lorsque vous rencontrez des problèmes avec vos périphériques audio. Cette erreur signifie généralement que votre périphérique audio ne répond pas là où il ne répond pas aux commandes ou aux messages de votre ordinateur.
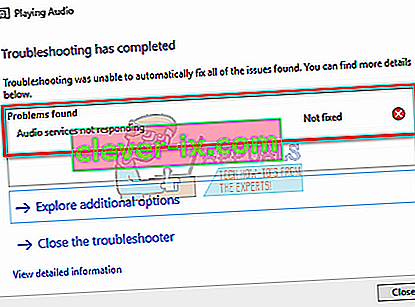
Il s'agit d'une erreur très courante et se produit généralement lorsque vous mettez à niveau votre version de Windows à l'aide de Windows Update. Il existe quelques solutions de contournement qui consistent à s'assurer que tous les services audio fonctionnent comme prévu et que les pilotes sont mis à jour avec la dernière version. Si toutes les solutions ne fonctionnent pas, nous devons recourir à une restauration du système.
Solution 1: redémarrage des services audio
Avant de recourir à des solutions plus complexes et étendues, nous allons essayer de redémarrer le service audio. En plus de votre matériel audio et de vos pilotes, il existe un service audio chargé de gérer l'audio sur votre ordinateur. Un simple redémarrage peut redémarrer ses configurations et résoudre le problème en question.
- Appuyez sur Windows + R, tapez « services. msc ”et appuyez sur Entrée.
- Une fois dans les services, parcourez toutes les entrées jusqu'à ce que vous trouviez « Windows Audio ». Faites un clic droit dessus et sélectionnez " Redémarrer ".
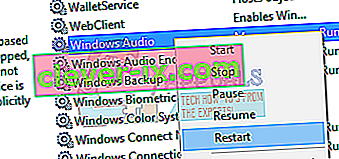
- Cliquez à nouveau avec le bouton droit de la souris sur l'entrée et sélectionnez « Propriétés ». Définissez le type de démarrage sur « Automatique ». Appuyez sur Appliquer pour enregistrer les modifications et quitter.
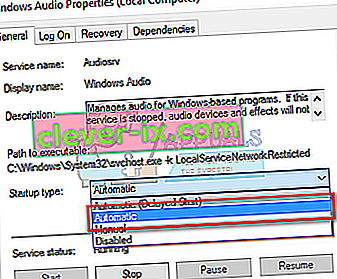
- Revenez aux services et recherchez « Windows Audio Endpoint Builder ». Faites un clic droit dessus et sélectionnez « Redémarrer ». S'il n'est pas encore démarré, cliquez sur «Démarrer».
- Après avoir démarré le processus, ouvrez ses propriétés et sélectionnez le type de démarrage comme « Automatique ». Appuyez sur Appliquer pour enregistrer les modifications et quitter.
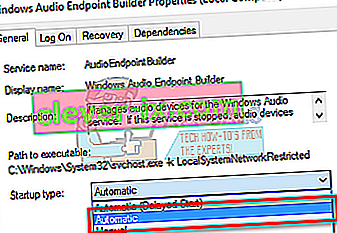
- Redémarrez votre ordinateur et vérifiez si le problème persiste.
Solution 2: vérification des composants audio
Avant de passer à des solutions de contournement plus techniques, nous nous assurerons que tous les composants audio fonctionnent. Si l'un d'eux ne l'est pas, cela peut être la raison pour laquelle vous obtenez le message d'erreur. Désactivez également temporairement votre antivirus car ils bloquent parfois certains services en raison desquels vous rencontrez des difficultés. Ce sont des services et l'exclusion de l'un d'entre eux peut entraîner des écarts.
- Appuyez sur Windows + R, tapez « services. msc ”et appuyez sur Entrée.
- Assurez-vous maintenant que les services suivants sont en cours d'exécution. Si ce n'est pas le cas, cliquez dessus avec le bouton droit de la souris et cliquez sur « Démarrer ».
Mappeur de points de terminaison RPC
Appel de procédure à distance (RPC)
Lanceur de processus du serveur DCOM

- Assurez-vous également que tous ces services sont définis pour démarrer comme « Automatique ».
- Après avoir démarré les processus (s'ils étaient désactivés), vérifiez si le problème en question a été résolu. Si ce n'est pas le cas, pensez à redémarrer votre PC et vérifiez à nouveau.
Solution 3: exécution de certaines instructions d'invite de commande
Si les deux solutions ci-dessus ne font aucune différence ou si les vérifications étaient déjà correctes sur votre ordinateur, nous pouvons essayer d'exécuter des instructions d'invite de commande élevées sur votre invite de commande. Notez que vous aurez besoin d'un compte administrateur pour effectuer cette opération.
- Appuyez sur Windows + S, tapez « invite de commande », cliquez avec le bouton droit sur l'application et sélectionnez « Exécuter en tant qu'administrateur ».
- Une fois dans l'invite de commande élevée, tapez la commande suivante et appuyez sur Entrée.
Administrateurs de groupe local net / ajouter un service de réseau
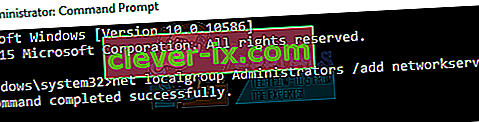
- Tapez maintenant la commande suivante et appuyez sur Entrée.
Administrateurs net localgroup / ajouter un service local

- Une fois les deux instructions exécutées, tapez « exit » et appuyez sur Entrée.
- Redémarrez maintenant votre ordinateur et vérifiez si le problème en question a été résolu.
Solution 4: Installation des pilotes audio par défaut
Au fur et à mesure que votre système d'exploitation se met à jour au fil du temps, les pilotes audio sont également inclus dans la plupart des packages et ils sont également mis à jour périodiquement. Votre ordinateur possède déjà un pilote de base par défaut enregistré, de sorte que chaque fois que vous désinstallez vos pilotes actuels, votre ordinateur reconnaît le matériel connecté et installe le pilote en conséquence. Nous pouvons essayer d'installer les pilotes par défaut sur votre système.
- Appuyez sur Windows + S pour lancer le menu de recherche de votre barre de démarrage. Tapez « système » dans la boîte de dialogue et sélectionnez le premier élément qui revient dans le résultat.

- Une fois dans le système, cliquez sur « Paramètres système avancés » présent sur le côté gauche de l'écran.
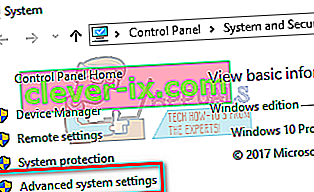
- Accédez à l' onglet Matériel et cliquez sur « Paramètres d'installation du périphérique ».
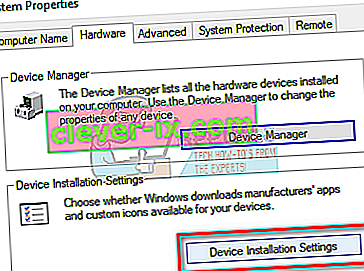
- Sélectionnez l'option « Non (votre appareil peut ne pas fonctionner comme prévu) ». Appuyez sur Enregistrer les modifications et quittez. Cela empêchera la mise à jour Windows de mettre à jour automatiquement vos pilotes audio.
Remarque: si cette solution ne fonctionne pas, assurez-vous de redéfinir l'option sur «Oui».
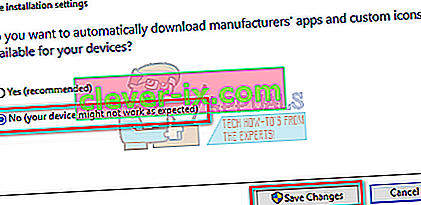
- Appuyez maintenant sur Windows + X pour lancer le menu de démarrage rapide et sélectionnez « Gestionnaire de périphériques » dans la liste des options disponibles.
- Une fois dans le Gestionnaire de périphériques, développez la catégorie " Contrôleurs son, vidéo et jeu ". Faites un clic droit sur votre périphérique audio et sélectionnez " Désinstaller le périphérique ".
- Cochez la case de désinstallation du pilote pour désinstaller également le pilote et procédez à la désinstallation.
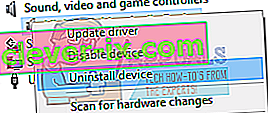
- Une fois l'appareil désinstallé, cliquez avec le bouton droit de la souris sur n'importe quel espace vide du gestionnaire de périphériques et sélectionnez « Rechercher les modifications matérielles ». Votre ordinateur détectera maintenant le matériel audio de votre ordinateur et installera automatiquement les pilotes par défaut présents sur votre ordinateur.

- Maintenant, vérifiez si cela apporte une différence. Redémarrez également votre machine après l'installation des pilotes par défaut.
Solution 5: Installation de Realtek ou d'un périphérique audio haute définition
De nombreux utilisateurs ont signalé que l'installation du pilote de périphérique audio haute définition au lieu du CODEC audio haute définition IDT, etc., a résolu le problème pour eux. Nous pouvons essayer cette dernière solution avant de recourir à une restauration du système ou à une nouvelle installation.
- Appuyez maintenant sur Windows + X pour lancer le menu de démarrage rapide et sélectionnez « Gestionnaire de périphériques » dans la liste des options disponibles.
- Une fois dans le Gestionnaire de périphériques, développez la catégorie " Contrôleurs son, vidéo et jeu ".
- Faites un clic droit sur votre périphérique audio et sélectionnez « Mettre à jour le pilote ». Maintenant, une option apparaîtra pour installer les pilotes automatiquement ou manuellement. Sélectionnez « Parcourir mon ordinateur pour le logiciel du pilote ».
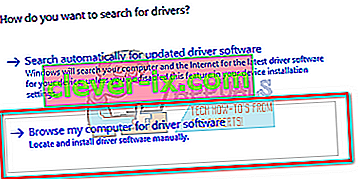
- Sélectionnez maintenant « Permettez-moi de choisir parmi une liste de pilotes disponibles sur mon ordinateur ».
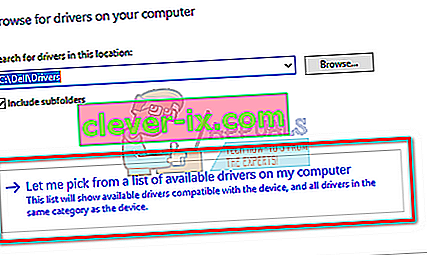
- Décochez l'option « Afficher le matériel compatible » pour vous assurer que tous les résultats sont répertoriés dans votre liste de pilotes. Parcourez tous les pilotes jusqu'à ce que vous trouviez « Périphérique audio haute définition ». Sélectionnez-le et appuyez sur Suivant.
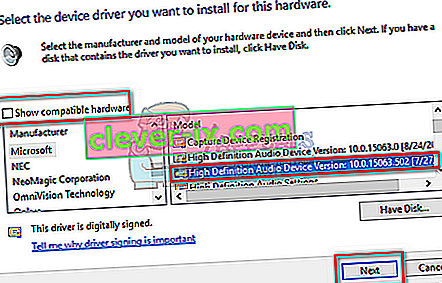
- Suivez les instructions à l'écran pour terminer l'installation. Redémarrez votre ordinateur et vérifiez si le problème est résolu.
Remarque: si cela ne fonctionne pas, essayez de télécharger les pilotes à partir du site Web de votre fabricant et installez-les en utilisant la méthode indiquée ci-dessus. Dans la plupart des cas, cela a également résolu le problème.
Solution 6: Restauration à partir du dernier point de restauration / Effectuer une nouvelle installation
Si toutes les méthodes ci-dessus ne fonctionnent pas, nous n'avons d'autre choix que de restaurer Windows au dernier point de restauration. Si vous n'avez pas de point de restauration, vous pouvez installer une version propre de Windows. Vous pouvez utiliser l'utilitaire «Belarc» pour enregistrer toutes vos licences, sauvegarder vos données en utilisant un stockage externe puis effectuer une nouvelle installation.
Voici la méthode pour restaurer Windows à partir du dernier point de restauration.
- Appuyez sur Windows + S pour lancer la barre de recherche du menu Démarrer. Tapez « restaurer » dans la boîte de dialogue et sélectionnez le premier programme qui vient dans le résultat.
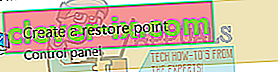
- Dans les paramètres de restauration, appuyez sur Restauration du système présente au début de la fenêtre sous l'onglet Protection du système.
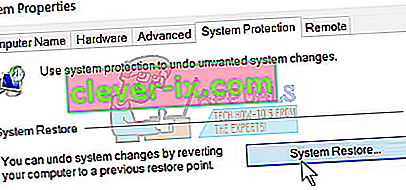
- Maintenant, un assistant s'ouvre pour vous guider à travers toutes les étapes de restauration de votre système. Appuyez sur Suivant et suivez toutes les instructions supplémentaires.
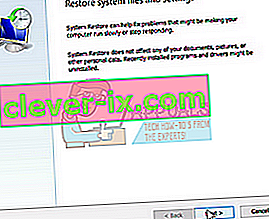
- Sélectionnez maintenant le point de restauration dans la liste des options disponibles. Si vous disposez de plusieurs points de restauration système, ils seront répertoriés ici.
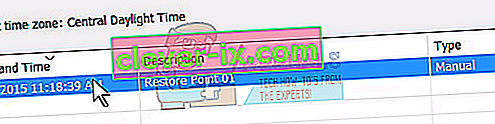
- Maintenant, Windows confirmera vos actions pour la dernière fois avant de démarrer le processus de restauration du système. Enregistrez tout votre travail et sauvegardez les fichiers importants au cas où et poursuivez le processus.
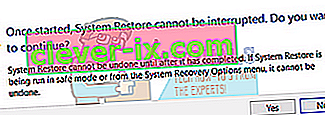
- Une fois la restauration réussie, connectez-vous au système et vérifiez si l'erreur actuelle a été corrigée.
Si vous ne disposez d'aucun point de restauration, vous pouvez effectuer une nouvelle installation de Windows à l'aide d'un support de démarrage. Vous consultez notre article sur la création d'un support de démarrage . Il existe deux façons: en utilisant l'outil de création multimédia de Microsoft et en utilisant Rufus.


