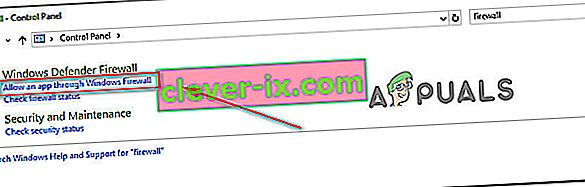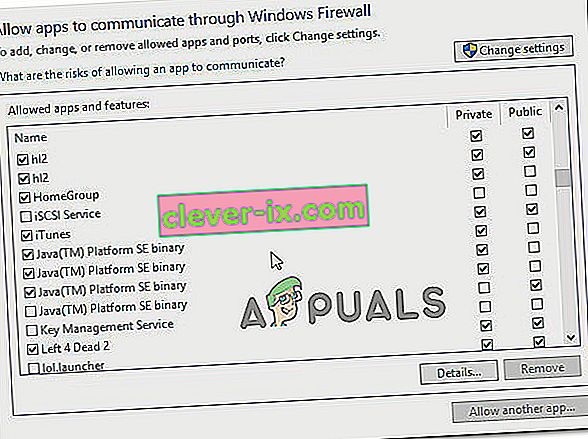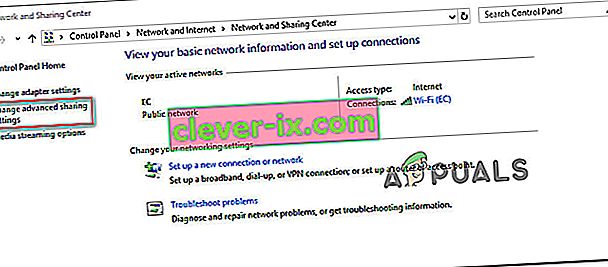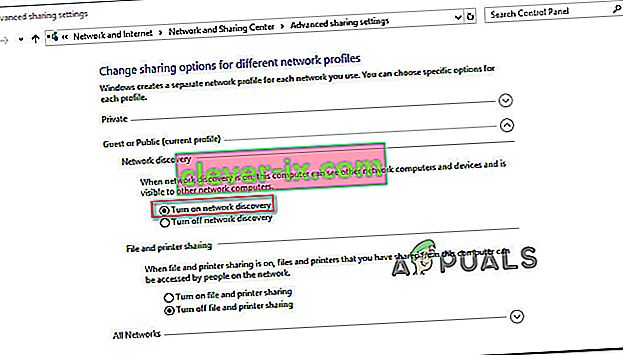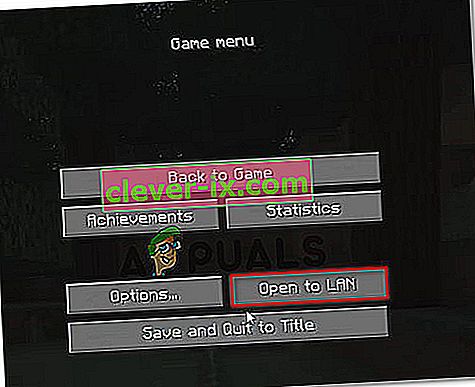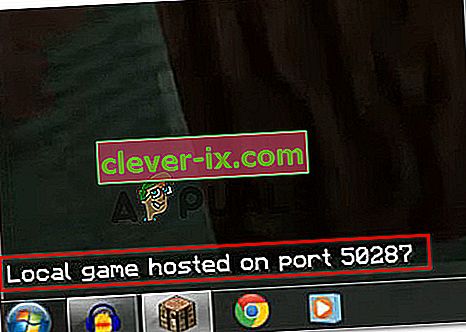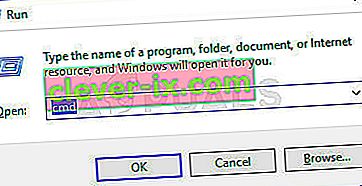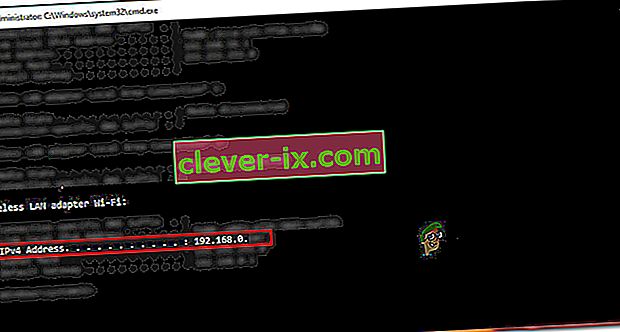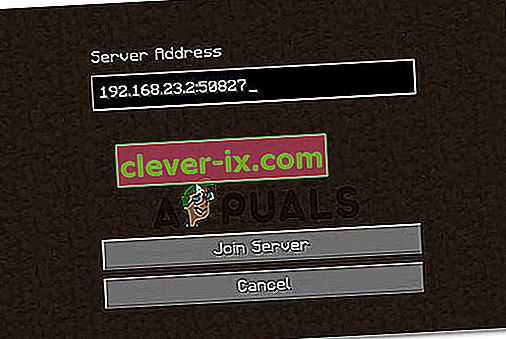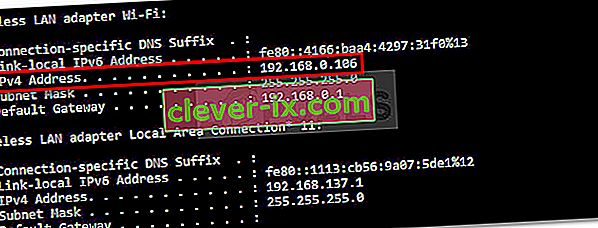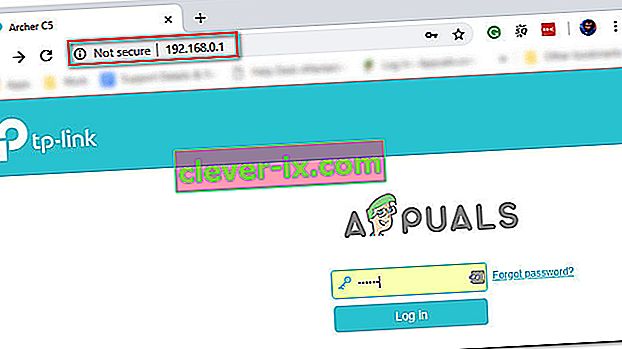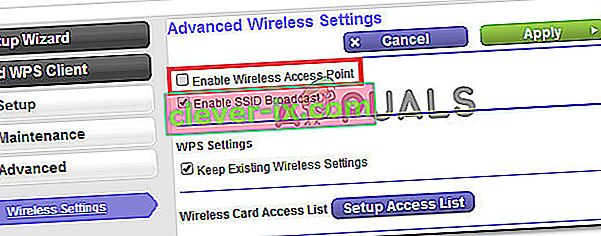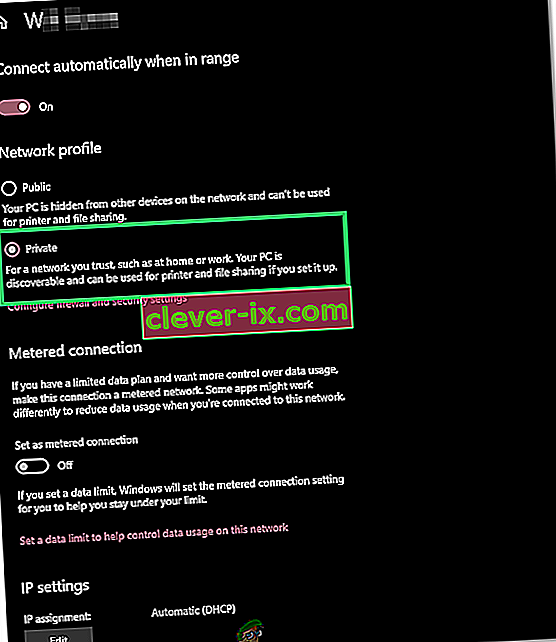Plusieurs joueurs de Minecraft se plaignent que la fonction LAN ne fonctionne pas pour eux et qu'ils ne peuvent donc pas jouer avec leurs amis localement. Cela se produit principalement lorsque les utilisateurs lancent un monde à un seul joueur, puis essaient d'ouvrir la session sur le LAN ( Paramètres> Ouvrir sur LAN> Jeu plus créatif) . Le jeu affichera alors le port sur lequel la session est hébergée ( jeu local hébergé sur le port XXXX ), mais la session restera invisible pour les autres joueurs LAN.

Quelle est la cause de l'erreur «LAN ne fonctionne pas sur Minecraft»?
Nous avons étudié ce problème particulier en examinant divers rapports d'utilisateurs et les stratégies de réparation qu'ils ont utilisées pour contourner ce problème particulier. Sur la base de ce que nous avons rassemblé, il existe plusieurs scénarios différents qui finiront par déclencher ce message d'erreur particulier:
- Le pare-feu finit par bloquer Java - UAC n'est pas clair lorsque vous demandez les autorisations requises pour Minecraft, de sorte que certains utilisateurs peuvent appuyer sur Annuler à l'invite d'autorisation (ce qui finit par demander à votre pare-feu de bloquer les connexions entrantes et sortantes de Minecraft. Dans ce cas, le La solution consiste à configurer votre pare-feu pour permettre la connexion depuis et vers Minecraft.
- Les ordinateurs sont sur un réseau différent - Une autre raison pour laquelle ce problème se produit est lorsque les parties impliquées sont connectées à un réseau différent. Puisque nous parlons d'une connexion LAN, vous ne verrez pas l'autre personne si vous n'êtes pas sur le même réseau.
- L'isolation AP bloque la connexion - Une autre raison possible pour laquelle la fonctionnalité LAN ne fonctionne pas sur Minecraft est une fonctionnalité appelée isolation du point d'accès. Cette mesure de sécurité pourrait être le coupable qui empêche les appareils impliqués de communiquer entre eux. Si ce scénario s'applique, le seul correctif consiste à désactiver l'isolation AP.
- La découverte du réseau est désactivée - Un autre problème habituel qui pourrait finir par causer ce problème particulier est si le réseau est défini sur public, mais que la découverte du réseau est désactivée. Cela finira par empêcher Minecraft d'écouter les émissions. Dans ce cas, la solution la plus simple consiste à activer la découverte de réseau.
Si vous avez actuellement du mal à résoudre ce problème particulier avec Minecraft, cet article vous fournira plusieurs étapes de dépannage que d'autres utilisateurs dans une situation similaire ont utilisées pour résoudre le problème.
Si vous souhaitez que ce processus soit aussi simple que possible, nous vous conseillons de suivre les méthodes ci-dessous dans l'ordre dans lequel elles sont annoncées. Vous finirez par tomber sur certaines étapes qui vous aideront à résoudre le message d'erreur.
Méthode 1: s'assurer que toutes les parties impliquées sont connectées au même réseau
Si vous ne parvenez pas à héberger / rejoindre une session LAN, la première chose à vérifier est que tous les ordinateurs concernés sont connectés au même réseau. Si l'une des parties impliquées est un ordinateur portable, assurez-vous qu'il n'est pas connecté à un réseau Wi-Fi à proximité (différent de celui prévu).
Et même si tous les ordinateurs sont connectés au même réseau, il est préférable que vous utilisiez la même forme de connexion. Par exemple, si vous hébergez la session sur un ordinateur avec une connexion Ethernet, il est conseillé de connecter l'ordinateur portable avec un câble plutôt que d'utiliser le réseau Wi-Fi.
Si vous vous êtes assuré que tous les ordinateurs concernés sont connectés au même réseau et que vous rencontrez toujours le même problème, passez à la méthode suivante ci-dessous.
Méthode 2: Configurer votre pare-feu pour permettre à Minecraft d'être exécuté
Windows demandera les autorisations nécessaires pour exécuter les composants en ligne. Mais ce processus créera une certaine confusion pour les utilisateurs car l'UAC demandera l'autorisation pour Java (puisque le jeu est exécuté par le programme Java).

Si vous avez appuyé sur Annuler à l'invite d'autorisation initiale, votre pare-feu est déjà configuré pour bloquer les fonctionnalités réseau de Minecraft. Comme vous pouvez l'imaginer, cela finira par interrompre toute tentative d'établissement d'une session LAN.
Heureusement, les étapes de résolution du problème dans ce scénario particulier sont très simples. Vous devrez simplement vous assurer que vous disposez d'un accès administratif. Lorsque vous êtes prêt, suivez les instructions ci-dessous:
- Appuyez sur la touche Windows + R pour ouvrir une boîte de dialogue Exécuter . Ensuite, tapez «control or control.exe » et appuyez sur Entrée pour ouvrir le Panneau de configuration .

- Dans le Panneau de configuration, utilisez la fonction de recherche pour localiser le pare-feu Windows Defender (pare-feu Windows) . Une fois que vous le voyez, cliquez sur Autoriser une application via le pare-feu Windows .
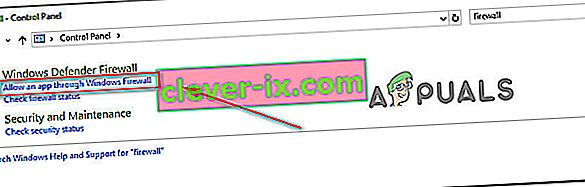
- Dans la fenêtre Applications autorisées , cliquez sur Modifier les paramètres et commencez à faire défiler la liste. Vous devez vous assurer que les cases associées à une (ou plusieurs) entrées sont cochées:
javaw.exe Java (TM) Platform SE binaire Minecraft
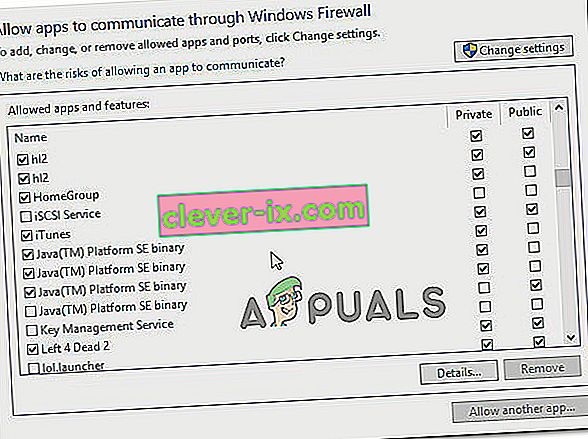
Remarque: si Minecraft ne figure pas dans cette liste, cliquez sur Autoriser une autre application et utilisez la fenêtre suivante pour accéder à l'emplacement du lanceur principal ( Magic Launcher ou quelque chose de différent, selon la version que vous utilisez) et ajoutez-le au Applications autorisées .
- Enregistrez les modifications et lancez à nouveau Minecraft et voyez si la connexion LAN fonctionne maintenant.
Si vous rencontrez toujours le même problème, essayez de désactiver temporairement votre antivirus ou modifiez vos règles entrantes pour Minecraft afin de l'autoriser complètement.
Méthode 3: activation de la découverte du réseau
Plusieurs utilisateurs concernés ont signalé qu'ils avaient réussi à résoudre le problème après avoir découvert que bien que le réseau qu'ils utilisaient était défini sur Public, la découverte du réseau était désactivée. Cela finira par casser la fonctionnalité LAN de Minecraft puisque le jeu n'aura pas la possibilité d'écouter les émissions.
Heureusement, vous pouvez résoudre ce problème très facilement en activant la découverte du réseau . Voici comment procéder:
- Appuyez sur la touche Windows + R pour ouvrir une boîte de dialogue Exécuter. Ensuite, tapez «control» ou « control.exe » et appuyez sur Entrée pour ouvrir la fenêtre classique du Panneau de configuration.

- Dans le Panneau de configuration, cliquez sur Réseau et Internet , puis sur Centre Réseau et partage .

- Dans l' écran Centre Réseau et partage , cliquez sur Modifier les paramètres de partage avancés .
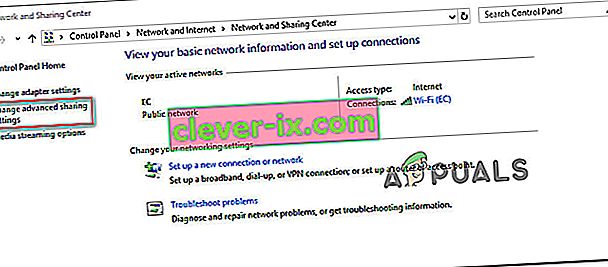
- Dans les paramètres de partage avancés , développez l' onglet Privé et assurez-vous que la case Activer la découverte de réseau avec sa case à cocher est associée. puis développez l' onglet Public et Activez la découverte de réseau sous Découverte de réseau .
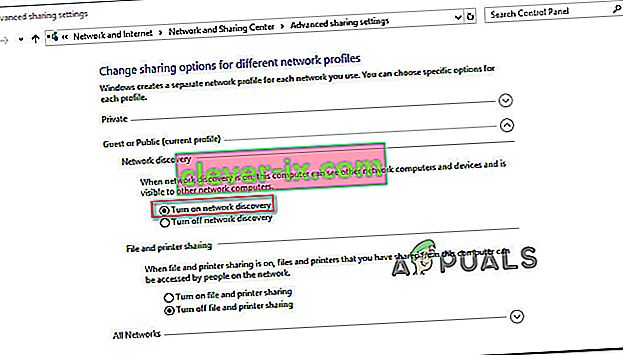
- Une fois la découverte du réseau activée, essayez à nouveau d'héberger / rejoindre la session Minecraft et voir si le problème est maintenant résolu.
- Si ce n'est pas le cas, assurez-vous de cocher également « Activer le partage de fichiers et d'imprimantes ».
- Assurez-vous également que l'option «Autoriser Windows à gérer le groupe résidentiel» est cochée.
- Vérifiez maintenant si le problème persiste.
Si vous ne parvenez toujours pas à héberger ou rejoindre la session Minecraft, passez à la méthode suivante ci-dessous. Mais avant de faire cela, essayez de changer votre type de NAT pour qu'il soit un peu moins strict et cela pourrait permettre à votre connexion d'être établie avec les serveurs. Essayez d'autoriser les ports si le problème persiste et assurez-vous de désactiver tous les services de cryptage / sécurité réseau susceptibles de bloquer la connexion. Désinstallez également l'application «Hamachi» car elle est connue pour causer de tels problèmes.
Méthode 4: Utilisation de la connexion directe
Direct Connect est l'un des moyens les plus fiables d'établir une session LAN. Bien sûr, les étapes ou le faire sont un peu plus fastidieux que l'approche traditionnelle, mais sa fonctionnalité a permis à de nombreux utilisateurs auxquels nous ne pouvons pas jouer localement de créer enfin une session LAN (Local Area Network).
Voici un guide rapide sur la façon de procéder:
- Démarrez Minecraft et lancez un nouveau monde ( Solo> * YourWorld *> Play Selected World ). Une fois le monde chargé, allez dans Paramètres et cliquez sur Ouvrir sur LAN . Ensuite, définissez les préférences du serveur et cliquez sur Démarrer LAN World .
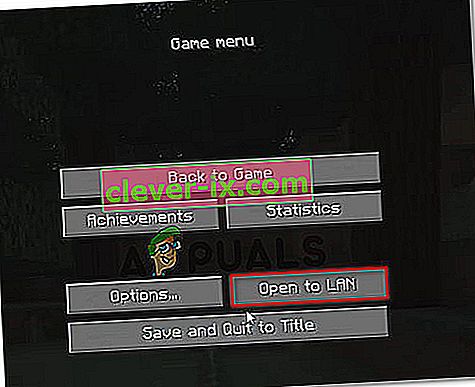
- Peu de temps après l'ouverture du jeu au LAN, vous verrez du texte dans la partie inférieure gauche de l'écran (« Jeu local hébergé sur le port XXXXX »). Lorsque vous le voyez, notez le numéro de port.
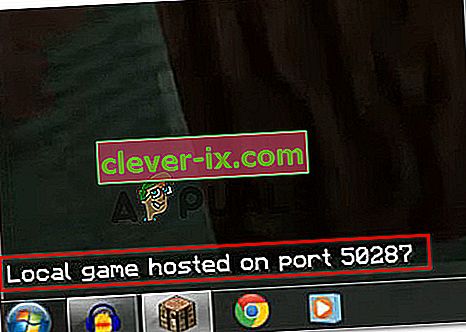
- Appuyez sur la touche Windows + R pour ouvrir une boîte de dialogue Exécuter. Ensuite, tapez «cmd» et appuyez sur Ctrl + Maj + Entrée pour ouvrir une invite de commandes élevée.
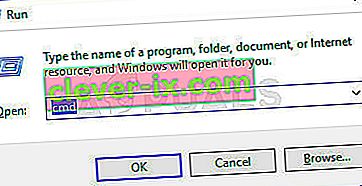
Remarque: lorsque vous y êtes invité par l' UAC (contrôle de compte d'utilisateur), cliquez sur Oui pour accorder des privilèges administratifs.
- À l'intérieur de l'invite de commande élevée, tapez la commande suivante et appuyez sur Entrée pour obtenir un aperçu de vos adresses de configuration réseau:
ipconfig
- Faites défiler votre liste de configuration IP et localisez le réseau auquel vous êtes actuellement connecté. Ensuite, notez l'adresse IPv4 associée au réseau auquel vous êtes actuellement connecté.
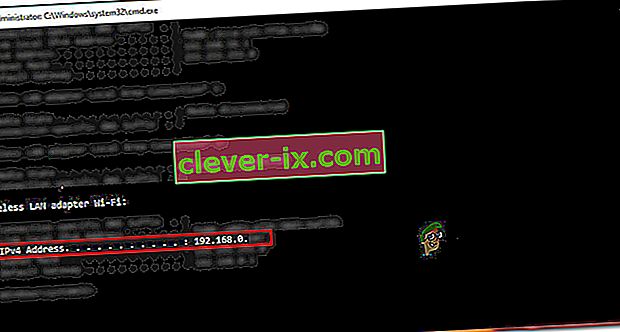
Remarque: vous devez vous assurer que vous ciblez la bonne connexion réseau. Si vous avez Hamachi ou VirtualBox, vous verrez plusieurs adresses IPv4 pour chaque réseau, alors assurez-vous de choisir celle qui convient ( adaptateur LAN sans fil Wi-Fi ou adaptateur Ethernet Ethernet ).
- Le travail de l'hébergeur est maintenant terminé. Prenez donc les informations que vous avez précédemment récupérées (adresse IP + numéro de port) et déplacez-vous vers l'ordinateur qui tente de rejoindre la partie LAN.
- À partir de l'ordinateur qui tente de rejoindre, accédez à Multijoueur> Connexion directe. Ensuite, dans la zone Adresse du serveur , tapez l' adresse IP (précédemment récupérée à l'étape 5) + ' : ' + numéro de port (précédemment récupérée à l'étape 2).
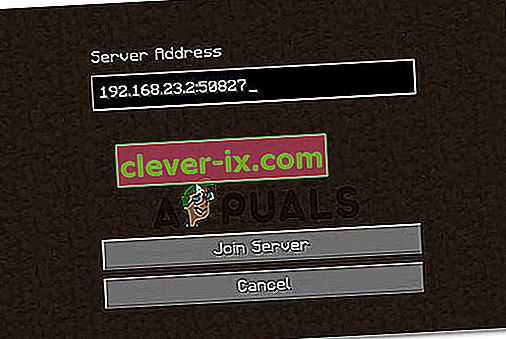
- Cliquez sur le serveur Rejoindre pour rejoindre le LAN hébergeant la session.
Méthode 5: désactivation de l'isolation AP
Cela ne se produira plus avec les modèles de routeur / modem plus récents, mais il est possible qu'une fonction de sécurité ( isolation du point d'accès ) finisse par bloquer l'hébergement de la session LAN. Cette fonction de sécurité est généralement appliquée uniquement aux utilisateurs Wi-Fi et exclut les utilisateurs Ethernet.
Que se passe-t-il avec l'isolation AP - Les utilisateurs connectés sont isolés les uns des autres. Ainsi, tout le monde peut se connecter à Internet à partir du même réseau, mais ils ne peuvent pas se connecter entre eux. Ceci est généralement appelé isolation AP, mais vous pouvez également le voir comme isolation client, isolation utilisateur ou isolation du point d'accès.
Certains routeurs appliqueront cette mesure de sécurité automatiquement tandis que d'autres incluront une option dédiée qui permet aux utilisateurs de l'activer ou de la désactiver.
Il existe une procédure qui vous permettra de confirmer si l'isolation AP est responsable de votre problème Minecraft. Le ping des deux ordinateurs vous aidera à déterminer si l'isolation AP est appliquée. Si les ordinateurs impliqués échouent au test ping, vous devrez accéder aux paramètres de votre routeur et rechercher un moyen de désactiver l'isolation du point d'accès.
Pour vous faciliter l'ensemble de ce processus, nous avons créé un guide étape par étape à travers l'ensemble. Voici ce que vous devez faire:
- Appuyez sur la touche Windows + R pour ouvrir une boîte de dialogue Exécuter . Ensuite, tapez « cmd » et appuyez sur Ctrl + Maj + Entrée pour ouvrir une invite de commandes élevée. Lorsque vous y êtes invité par l' UAC (User Account Control) , cliquez sur Oui pour accorder des privilèges administratifs.

- À l'intérieur de l'invite de commandes élevée, tapez « ipconfig » et appuyez sur Entrée pour voir toutes les données liées à votre configuration IP. Une fois la liste renvoyée, notez l'adresse IPv4 du réseau auquel vous êtes actuellement connecté.
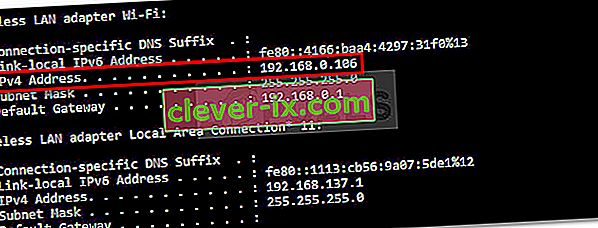
Remarque: les étapes 1 et 2 doivent être effectuées à partir de tous les ordinateurs impliqués dans la session LAN de Minecraft. À la fin de cette procédure, vous devriez vous retrouver avec les adresses IP de tous les ordinateurs concernés.
- Ensuite, sur le premier ordinateur, la commande suivante:
ping xxxx
Remarque: gardez à l'esprit que X est simplement un espace réservé pour l'adresse IP que vous avez récupérée à l'étape 2.
- Sur le deuxième ordinateur, répétez la même procédure, mais cette fois envoyez un ping à l'adresse du premier ordinateur.
Si vous obtenez une réponse à votre tentative de ping dans les deux cas, cela signifie que l'isolation AP n'est pas la cause de votre problème.

Dans le cas où vous voyez un message vous indiquant que l'hôte de destination est inaccessible, il y a de fortes chances que vous ayez affaire à un cas d'isolation AP.

Si vous avez confirmé que vous avez affaire à un cas d'isolation AP, suivez les instructions ci-dessous pour le désactiver dans les paramètres de votre routeur:
- Ouvrez votre navigateur et saisissez l'adresse IP de votre routeur / modem dans la barre de navigation. La plupart des routeurs / modem auront 192.168.0.1 ou 192.168.1.1 comme adresse par défaut.
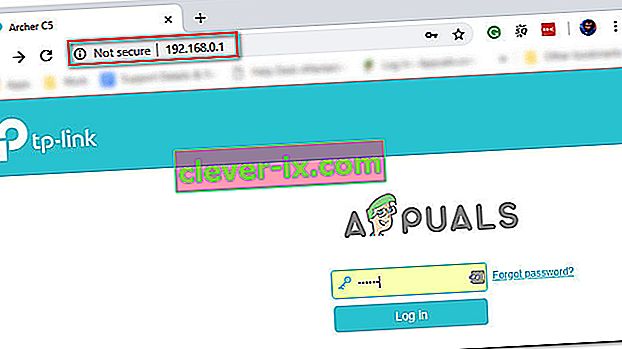
Remarque: si l' adresse IP par défaut ne s'applique pas à votre situation actuelle, ouvrez une boîte Exécuter ( touche Windows + R ), tapez « cmd » et appuyez sur Entrée. puis, tapez ipconfig et récupérez l' adresse IP de la passerelle par défaut - c'est l'adresse de votre routeur.

- Dans l'écran suivant, vous devrez insérer vos informations d'identification utilisateur. Sur la plupart des modèles de routeurs / modem, les valeurs par défaut seront admin pour le nom d' utilisateur et admin ou mot de passe pour le champ de mot de passe. Si les informations d'identification par défaut ne correspondent pas, recherchez en ligne les valeurs par défaut pour votre modèle de routeur / modem spécifique.
- Une fois que vous entrez dans les paramètres de votre routeur, recherchez une option nommée isolation AP, isolation du point d'accès, isolation utilisateur ou isolation client et désactivez-la. Vous pouvez généralement le trouver dans les paramètres sans fil avancés de votre routeur.
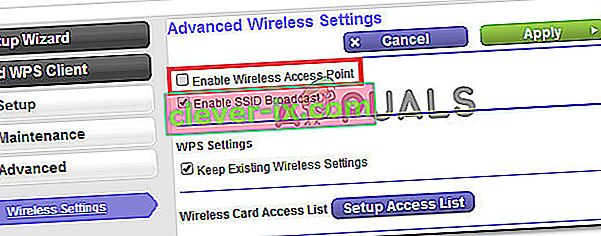
- Une fois l'isolation de l'API désactivée, redémarrez votre routeur / modem et voyez si la session LAN dans Minecraft peut être établie maintenant.
Méthode 6: sélection d'un réseau privé
Ce problème est principalement déclenché si le réseau à partir duquel vous essayez de vous connecter au serveur est configuré en tant que réseau public et en raison des restrictions mises en œuvre sur les réseaux publics, le jeu ne peut pas détecter le serveur. Par conséquent, dans cette étape, nous sélectionnerons le réseau comme privé. Pour ça:
- Appuyez sur «Windows» + «I» pour ouvrir les paramètres.
- Dans les paramètres, cliquez sur l' option «Wifi» ou «Ethernet» selon votre type de connexion.
- Cliquez sur le nom de votre réseau puis cochez l' option «Privé» pour le faire passer d'un réseau public à un réseau privé.
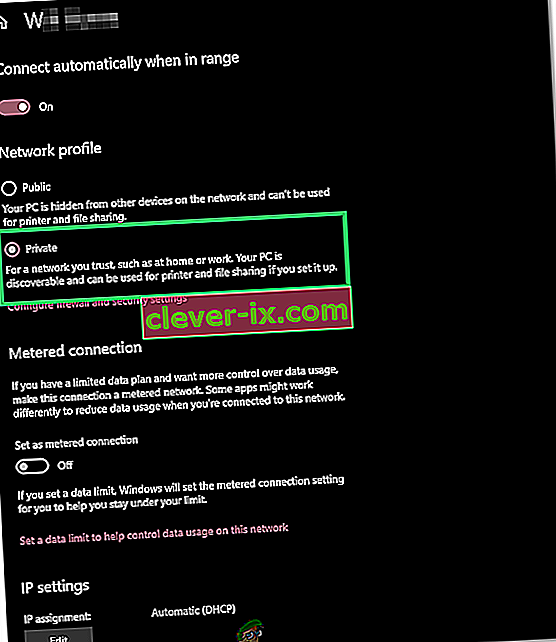
- Enregistrez vos modifications et fermez cette fenêtre.
- Vérifiez si le problème persiste.