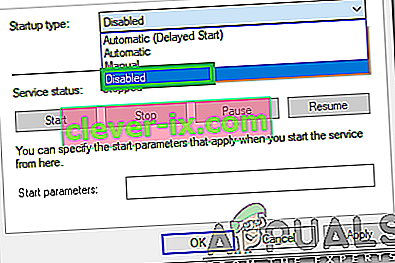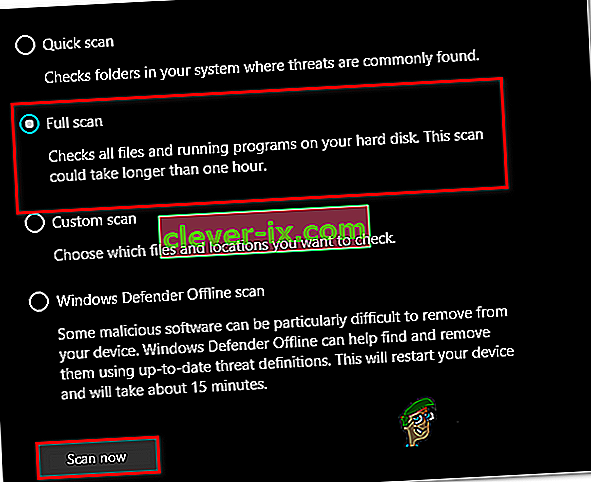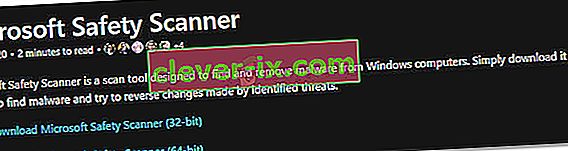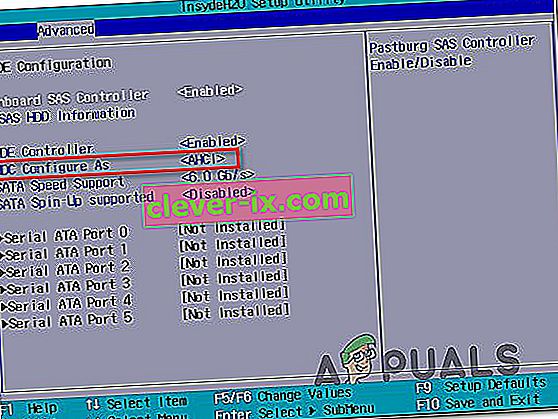IAStorDataSvc est le nom du service traduit par Intel Storage Data Service utilisé par la technologie Intel Rapid Storage, qui est installé par défaut sur la plupart des systèmes d'exploitation les plus récents. Ce processus n'est pas dangereux et vise à vous fournir un accès plus rapide à vos programmes et applications fréquemment utilisés en les enregistrant automatiquement sur votre SSD (si vous en avez un) tout en conservant l'accès à la capacité de votre disque dur. En bref, cela vous permet d'utiliser à la fois le SSD et le disque dur. La technologie Intel Rapid Response, qui est une caractéristique de la technologie Intel Rapid Storage, fonctionne comme une base de données maître-esclave pour un accès plus rapide. Ceci est principalement utilisé dans les scénarios d'entreprise et de serveur, donc le désinstaller ou ne pas l'utiliser conviendra à un utilisateur à domicile. Les SSD eux-mêmes sont assez rapides, qu'ils soient de petite ou de grande capacité.

Maintenant que nous savons ce qu'ils font; et le choix nous appartient de le conserver ou de le perdre, les questions sont: pourquoi IAStorDataSvc consomme-t-il plus de CPU qu'il ne le devrait; c'est parce que la technologie permettra d'économiser. Il met en cache vos programmes fréquemment utilisés, et il y a beaucoup à faire comme il peut construire son index de cache, vider le cache ou mettre à niveau le cache, pour enregistrer de nouvelles informations. Certains utilisateurs ont également signalé que l'application de stockage rapide Intel pouvait provoquer un écran bleu dans certains cas. Si vous avez décidé de le conserver, laissez ce processus s'exécuter pendant quelques heures et s'il ne résout toujours pas le problème, désinstallez-le et réinstallez-le. Si vous avez décidé de le désinstaller ou d'arrêter le processus, c'est facile à faire.
J'ai décidé de le conserver, alors comment puis-je corriger l'utilisation élevée du processeur?
Méthode 1: désinstaller la technologie de stockage Intel Rapid
Maintenez la touche de Windows et Appuyez sur R . Tapez appwiz.cpl et cliquez sur OK .

Dans la liste des programmes installés, recherchez Intel Rapid Storage Technology , double-cliquez dessus et choisissez Désinstaller.

Après sa désinstallation, redémarrez votre ordinateur et revenez sur cette page. (marquez-le). Maintenant, cliquez ici pour accéder à la page de téléchargement de la technologie Intel Rapid Storage, choisissez votre système d'exploitation pour afficher les téléchargements pour votre version de Windows, téléchargez-le, exécutez-le et installez-le. Cela devrait résoudre le problème.

Vous pouvez également accéder au site du fabricant pour que votre système obtienne le pilote si vous ne pouvez pas déterminer lequel utiliser, la section de téléchargement du fabricant pour votre produit doit les répertorier spécifiquement car ils savent comment le système est configuré.
Méthode 2: Arrêtez le service Intel Rapid Technology
Chaque processus qui s'exécute sur votre ordinateur et presque chaque application système installée sur le système possède son propre service en arrière-plan qui facilite son lancement sur le système d'exploitation. Par conséquent, dans la plupart des cas, l'arrêt du service associé au programme peut l'empêcher de s'exécuter sur l'ordinateur. Dans cette étape, nous arrêterons ce service, puis nous vérifierons si cela résout le problème. Pour ça:
- Appuyez sur "Windows" + "R" pour ouvrir l'invite Exécuter.
- Tapez "Services.msc" et appuyez sur "Entrée" pour lancer la fenêtre de gestion des services.

- Dans la fenêtre de gestion des services, faites un clic droit sur "IAStorDataSvc" ou "Intel Rapid Storage Service" dans la liste des services installés et sélectionnez l' option "Propriétés" .
- Dans les propriétés du service, cliquez sur le menu déroulant «Type de démarrage» et sélectionnez «Désactivé» dans la liste.
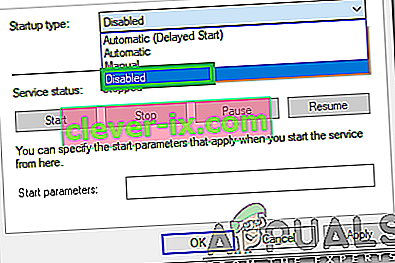
- Cliquez sur le bouton «Arrêter» pour empêcher le service de s'exécuter, puis cliquez sur le bouton «Appliquer» .
- Cliquez sur «OK» et fermez la fenêtre.
- Maintenant, vérifiez si l'utilisation élevée de l'application revient.
Méthode 3: effectuer une analyse du système
Dans certaines situations, il est possible que votre système ait été infecté par un malware ou une attaque de virus. Certains virus, se déguisent sous les noms d'applications système afin qu'ils ne soient pas facilement détectés par vérification manuelle et qu'ils puissent s'exécuter en arrière-plan sans interruption de l'utilisateur. Par conséquent, dans cette étape, nous effectuerons une vérification du système à l'aide de Windows Defender par défaut et vérifierons si quelque chose ne va pas.
- Appuyez sur «Windows» + «I» pour ouvrir les paramètres.
- Cliquez sur l' option «Mise à jour et sécurité» pour lancer les paramètres de sécurité.

- Dans les paramètres de sécurité, cliquez sur «Sécurité Windows» sur le côté gauche.
- Dans la sécurité Windows, cliquez sur «Protection contre les virus et les menaces» depuis l'écran principal.
- Dans la fenêtre suivante, cliquez sur le bouton «Options d'analyse» puis cochez l' option «Analyse complète» .
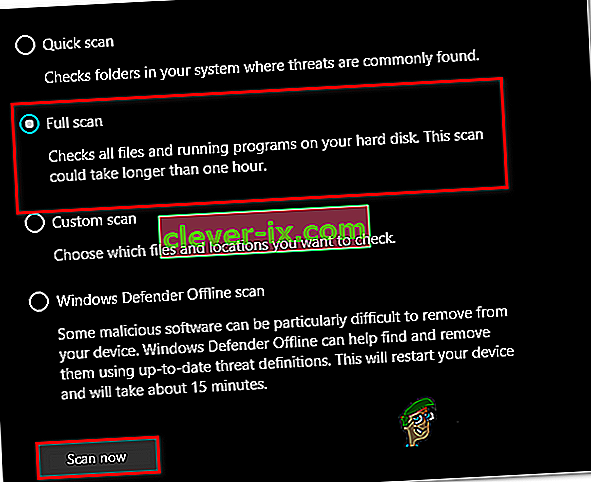
- Cliquez sur le bouton «Analyser maintenant» pour lancer l'analyse et laissez Windows Defender parcourir les fichiers système pour trouver les échecs.
- Attendez la fin de l'analyse, puis vérifiez s'il détecte des déformations sur votre ordinateur.
Méthode 4: exécuter une analyse antivirus
Il est possible que Windows Defender par défaut n'ait pas acquis toutes les dernières définitions de virus et mises à jour nécessaires pour isoler correctement les virus et les logiciels malveillants sur votre ordinateur. Par conséquent, dans cette étape, nous utiliserons le scanner de sécurité Microsoft pour rechercher d'éventuels virus sur notre ordinateur. Pour ça:
- Lancez votre navigateur et accédez à ce lien.
- Téléchargez la version de l'application qui correspond à l'architecture de votre système d'exploitation.
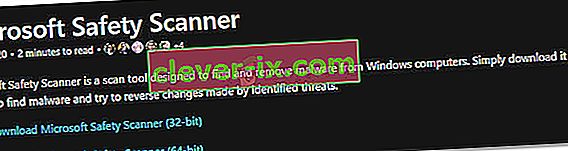
- Une fois le téléchargement terminé, exécutez l'exécutable et laissez-le exécuter une analyse sur votre ordinateur.
- Suivez les instructions à l'écran pour terminer l'analyse et vérifiez si le problème persiste.
Méthode 5: modifier les paramètres du bios
Dans certaines situations, le problème peut être résolu en reconfigurant certains paramètres à partir du bios de l'ordinateur. Le Bios contrôle le mode dans lequel vos périphériques de stockage fonctionnent et si un certain mode a été sélectionné qui n'est pas correctement compatible avec le matériel installé sur votre ordinateur, cette utilisation élevée du processeur peut être observée en essayant de l'utiliser. Afin de résoudre ce problème:
- Redémarrez votre ordinateur et attendez qu'il s'éteigne complètement.
- Lorsque l'ordinateur commence à démarrer, appuyez sur les touches «DEL», «F12» ou «F11» pour accéder au bios de l'ordinateur en fonction de votre carte mère.
- Une fois dans le Bios, accédez à la section Stockage et recherchez l' option «Configurer SATA en tant que» ou «Mode SATA» .
- Cliquez sur cette option et sélectionnez le mode «AHCI» dans la liste.
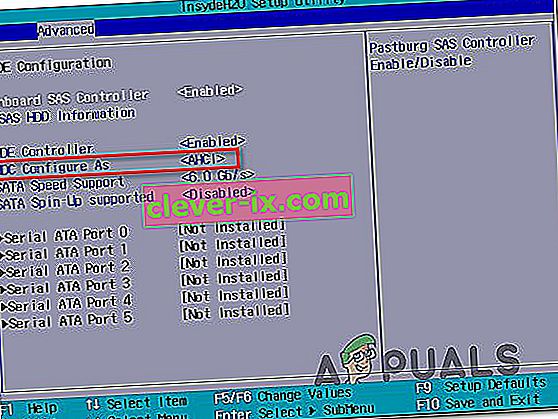
- Enregistrez les modifications que vous avez apportées dans votre Bios et redémarrez votre ordinateur.
- Au démarrage de Windows, vérifiez si cette modification corrige la situation.
Méthode 6: fin du gestionnaire de tâches
Une solution de contournement plutôt simple mais temporaire à ce problème consiste simplement à terminer le processus à partir du Gestionnaire des tâches s'il commence à utiliser beaucoup de ressources sur votre ordinateur. Cependant, gardez à l'esprit que cela n'empêche pas le processus de revenir et que le correctif peut être temporaire. Pour ça:
- Appuyez sur "Windows" + "R" pour lancer l'invite Exécuter.
- Tapez "taskmgr" et appuyez sur "Entrée" pour lancer le Gestionnaire des tâches.

- Dans le gestionnaire de tâches, cliquez sur la fenêtre «Processus» et sélectionnez le processus « Intel Rapid Storage Technology» dans la liste qui utilise beaucoup de ressources.
- Après avoir sélectionné le processus, cliquez sur le bouton «Fin de tâche» pour empêcher l'exécution de la tâche.
- Vérifiez si cela résout le problème.
Méthode 7: Installation d'un pilote plus ancien
La plupart des personnes qui ont rencontré ce problème sur leur ordinateur ont remarqué qu'il ne commençait à apparaître qu'après avoir installé une mise à jour sur leur ordinateur. Par conséquent, dans cette étape, nous désinstallerons l'installation actuelle du pilote et réinstallerons une version plus ancienne de celui-ci à partir du site Web d'Intel. Pour ce faire:
- Appuyez sur "Windows" + "R" pour ouvrir l'invite Exécuter.
- Tapez "devmgmt.msc" et appuyez sur "Entrée" pour lancer la fenêtre de gestion des périphériques.

- Dans le gestionnaire de périphériques, cliquez sur l'option Contrôleur de stockage pour l'agrandir et faites un clic droit sur le pilote «Intel Rapid Storage Technology» .
- Sélectionnez le bouton «Désinstaller le périphérique» pour supprimer le pilote de votre ordinateur.

- Assurez-vous de suivre les invites à l'écran pour terminer le processus de désinstallation du pilote.
- Après la désinstallation, ouvrez votre navigateur et accédez à ce site.
- Sur ce site, cliquez sur l' option «Afficher plus» pour fournir des mises à jour de pilotes récemment publiées par Intel.
- Téléchargez une ancienne version du pilote pour la bonne architecture de votre Windows.
- Une fois le téléchargement terminé, exécutez l'exécutable et suivez les instructions à l'écran pour l'installer sur votre ordinateur.
- Vérifiez si cela résout le problème sur votre ordinateur.
Méthode 8: vérifier la mise à jour de Windows
Une mise à jour Windows pourrait bien être la solution pour vous, car la plupart des mises à jour apportent des corrections de bogues et des correctifs majeurs qui devraient finalement améliorer les performances de votre ordinateur. Par conséquent, rechercher une mise à jour Windows semble être une bonne chose à faire si vous rencontrez ce problème, car Microsoft et Intel sont conscients de ce problème particulier et pourraient travailler pour le résoudre dans une mise à jour récente. Afin de vérifier les mises à jour:
- Appuyez sur «Windows» + «I» pour ouvrir les paramètres.
- Dans les paramètres, cliquez sur l' option «Mise à jour et sécurité» , puis sélectionnez le bouton «Windows Update» sur le côté gauche.

- Cliquez sur l' option «Vérifier les mises à jour» et laissez le système d'exploitation vérifier les mises à jour manquantes sur votre ordinateur.
- Vérifiez si le problème est résolu après l'application d'une mise à jour.
J'ai décidé de le désinstaller, comment faire?
Maintenez la touche de Windows et Appuyez sur R . Tapez appwiz.cpl et cliquez sur OK. Dans la liste des programmes installés, recherchez Intel Rapid Storage Technology, double-cliquez dessus et choisissez Désinstaller. Cela devrait le désinstaller et arrêter le processus de s'exécuter. Vous pouvez également désactiver uniquement le service, mais il serait préférable de le désinstaller car il peut être réinstallé quand vous le souhaitez.
Remarque: après la désinstallation, assurez-vous également de supprimer les fichiers indésirables pour éliminer tout résidu de l'application.