Le ROG Gaming Center accompagne les ordinateurs ACER et c'est un outil très utile pour les joueurs. Malheureusement, de nombreux utilisateurs ont signalé divers problèmes car le ROG Gaming Center refuse tout simplement de s'ouvrir après l'installation d'une nouvelle mise à jour pour l'application ou Windows.

Il existe de nombreuses méthodes utiles différentes qui ont réussi à apporter une solution au problème. Cet article rassemblera ces méthodes et vous fournira des instructions étape par étape à suivre attentivement. Le problème devrait être résolu en un rien de temps alors bonne chance!
Qu'est-ce qui empêche le ROG Gaming Center de s'ouvrir sous Windows?
Certaines causes de ce problème sont connues et ont été discutées par de nombreux utilisateurs de ce programme. Les causes inconnues sont plus dangereuses mais il existe des méthodes qui donnent des résultats sans que personne ne sache comment. Quoi qu'il en soit, nous avons préparé une liste des causes possibles ci-dessous, alors assurez-vous de la vérifier!
- Bloqué par Avast - Votre antivirus Avast peut empêcher le ROG Gaming Center de fonctionner correctement. Cela peut être assez difficile à remarquer au début. Avast est connu pour causer de tels problèmes et nous vous recommandons d'ajouter une exception pour ROG. Si cela ne fonctionne pas, vous pouvez toujours désinstaller Avast et utiliser un autre antivirus.
- Pilotes anciens ou défectueux - Le ROG Gaming Center est utilisé pour gérer divers périphériques liés au jeu tels que votre carte graphique et vos périphériques tels que votre souris et votre clavier. Les pilotes de ces périphériques doivent être à jour si vous souhaitez éviter ce problème.
- Autorisations d'administrateur - Si les autorisations d'administrateur sont manquantes, l'application peut être empêchée d'accéder à certains fichiers ou ressources. Fournir des autorisations d'administrateur à l'exécutable principal peut être un moyen simple de résoudre le problème.
Solution 1: faites une exception pour ROG Gaming Center dans Avast ou désinstallez Avast
De nombreux utilisateurs ont signalé que le Rog Gaming Center est souvent affecté par l'antivirus installé par votre ordinateur portable pour le moment. Dans la grande majorité de ces cas, Avast est le coupable et vous devriez envisager d'ajouter une exception dans Avast pour permettre à ROG Gaming Center de fonctionner sans problèmes. Consultez les étapes ci-dessous!
- Ouvrez Avast en double-cliquant sur son icône sur votre bureau ou en le recherchant dans le menu Démarrer ou dans la recherche. Tapez simplement «Avast» et faites un clic gauche sur le premier résultat disponible qui apparaîtra.
- Cliquez sur l' option Menu dans le coin supérieur droit de l'interface utilisateur d'Avast et cliquez sur Paramètres dans le menu contextuel qui apparaîtra.
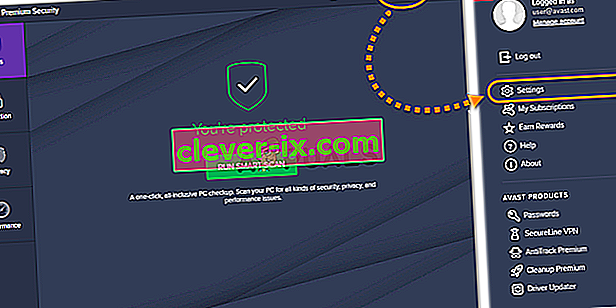
- Assurez-vous de rester dans l' onglet Général et appuyez sur l' option Exceptions à l' intérieur. Suivez-le en cliquant sur Ajouter une exception
- Cliquez sur le bouton Parcourir et accédez au dossier dans lequel vous avez décidé d'installer le ROG Gaming Center. Par défaut, il devrait être:
C: \ Program Files (x86) \ ROG Gaming Center
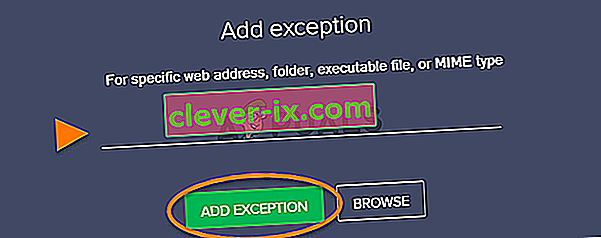
- Sélectionnez ce dossier et cliquez sur le bouton Ajouter une exception de la fenêtre qui apparaîtra. Redémarrez votre ordinateur et essayez à nouveau d'ouvrir le ROG Gaming Center pour voir s'il s'ouvre correctement à partir de maintenant.
Solution 2: exécutez ROG Gaming Center en tant qu'administrateur
Parfois, certaines applications doivent disposer des autorisations d'administrateur pour fonctionner correctement. Cela ne devrait pas être le cas, mais de nombreux utilisateurs ont signalé que l'exécution de l'exécutable principal du ROG Gaming Center en tant qu'administrateur a réussi à résoudre le problème et que le ROG Gaming Center a commencé à s'ouvrir correctement à partir de ce moment. Suivez les étapes que nous avons préparées ci-dessous pour ce faire!
- Tout d'abord, vous devrez ouvrir le dossier d'installation du ROG Gaming Center . Si un raccourci est disponible sur le bureau, vous pouvez simplement cliquer avec le bouton droit de la souris sur son entrée et choisir Ouvrir l'emplacement du fichier dans le menu contextuel qui apparaîtra.
- S'il n'y a pas une telle entrée sur le bureau, vous pouvez simplement ouvrir un dossier sur votre ordinateur ou cliquer sur l' icône Bibliothèques dans le menu Accès rapide de la barre des tâches. Après cela, cliquez sur l' entrée Ce PC dans le menu de navigation sur le côté droit. Vous pouvez également localiser ce PC sur votre bureau.
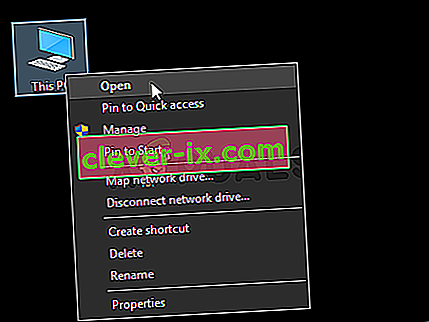
- Une fois à l'intérieur, assurez-vous d'essayer de naviguer jusqu'au dossier dans lequel vous avez décidé d'installer le ROG Gaming Center. Par défaut, le dossier doit être:
C: \ Program Files (x86) \ ROG Gaming Center
- Localisez l'exécutable principal à l'intérieur, cliquez avec le bouton droit sur son entrée et choisissez Propriétés dans le menu contextuel qui apparaîtra. Une fois à l'intérieur, assurez-vous de naviguer vers la compatibilité Dans la section Paramètres , cochez la case à côté de l' option Exécuter ce programme en tant qu'administrateur .
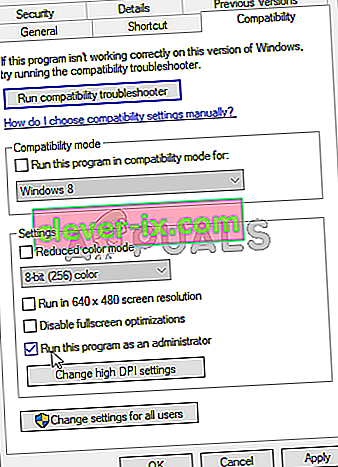
- Essayez de rouvrir le ROG Gaming Center et vérifiez s'il s'ouvre maintenant correctement!
Solution 3: installez les derniers pilotes
Il existe plusieurs pilotes problématiques que vous devez prendre en compte lors du dépannage du problème de non-ouverture du ROG Gaming Center. Ces pilotes incluent le clavier, la souris et les pilotes graphiques. La mise à jour de ces pilotes est cruciale si vous souhaitez résoudre ce problème rapidement et efficacement.
- Tout d'abord, vous devez ouvrir le Gestionnaire de périphériques si vous souhaitez gérer les pilotes de périphériques installés. Assurez-vous d'utiliser la combinaison de touches Windows Key + R pour ouvrir la boîte de dialogue Exécuter . Dans la zone de texte, tapez « devmgmt. msc »et cliquez sur le bouton OK ci-dessous pour ouvrir le Gestionnaire de périphériques.

- Vous pouvez également rechercher le Gestionnaire de périphériques dans le menu Démarrer . Une fois à l'intérieur, vous devrez développer les sections suivantes: adaptateurs de lecture, souris et autres périphériques de pointage et claviers .
- Localisez votre carte graphique, votre souris et votre clavier, respectivement, cliquez avec le bouton droit de la souris sur ces entrées et choisissez Désinstaller le périphérique dans le menu contextuel qui apparaîtra.
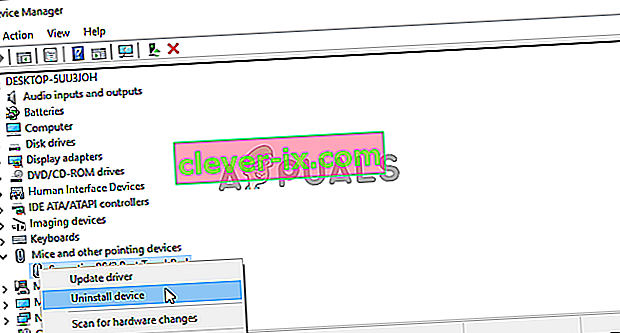
- Une fois que vous avez désinstallé ces pilotes, cliquez sur l' option Action dans la barre de menu ci-dessus et cliquez sur Rechercher les modifications matérielles. Cela analysera votre ordinateur pour les pilotes désinstallés et installera automatiquement les dernières versions disponibles.
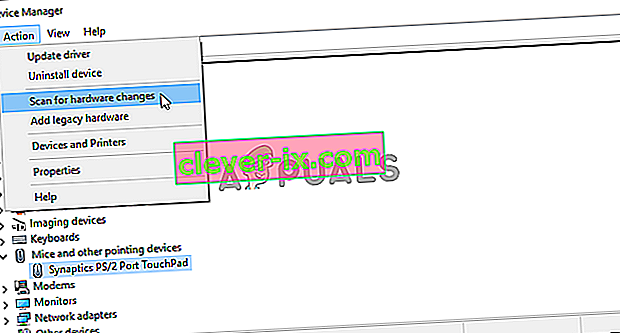
- Essayez de rouvrir le ROG Gaming Center et vérifiez s'il s'ouvre maintenant correctement!
Solution 4: réinstallez ROG Gaming Center
Si aucune autre méthode ne peut vous aider, la réinstallation est toujours une option viable. Il est très simple d'appliquer cette méthode et c'est quelque chose que vous devez vérifier lors du dépannage de ce problème. Vous pouvez effectuer cette méthode dans le Panneau de configuration ou dans l'application Paramètres si vous utilisez Windows 10.
Anciennes versions de Windows:
- Assurez-vous d'ouvrir le Panneau de configuration en le recherchant après avoir cliqué sur le menu Démarrer ou sur Rechercher / Cortana Vous pouvez également utiliser la combinaison de touches Ctrl + R pour ouvrir la boîte de dialogue Exécuter . Tapez simplement « control.exe » à l'intérieur et cliquez sur le bouton OK pour ouvrir le panneau de configuration.
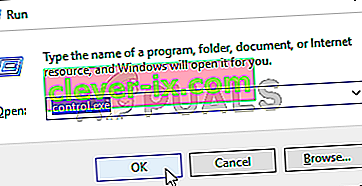
- Une fois à l'intérieur, cliquez sur l' option Afficher par dans le coin supérieur droit et changez-la en Catégorie . Cliquez sur Désinstaller un programme sous Programmes
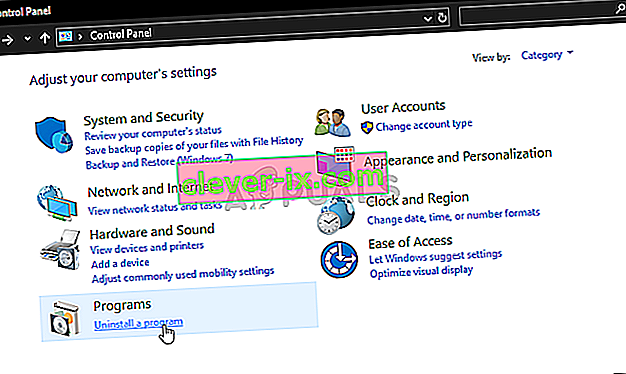
- Localisez l'entrée ROG Gaming Center à l'intérieur, cliquez dessus avec le bouton gauche et cliquez sur le bouton Désinstaller dans le menu qui apparaîtra en haut de l'écran. Suivez les instructions à l'écran pour le désinstaller.
Windows 10:
- Vous pouvez utiliser la combinaison de touches Windows Key + I pour ouvrir les paramètres.Vous pouvez également cliquer sur le bouton du menu Démarrer ou sur la touche Windows de votre clavier et cliquer sur l' icône en forme de rouage dans le coin inférieur gauche du menu Démarrer pour ouvrir les paramètres .
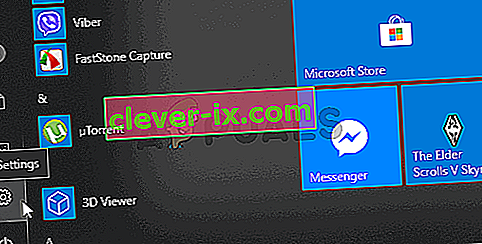
- Cliquez pour ouvrir la section Applications à l' intérieur et cliquez dessus avec le bouton gauche pour ouvrir la liste de tous les programmes installés sur votre ordinateur. Faites défiler vers le bas jusqu'à ce que vous atteigniez l'entrée du ROG Gaming Center, cliquez dessus avec le bouton gauche et cliquez sur le bouton Désinstaller qui apparaîtra.
- Suivez les instructions de l'assistant de désinstallation qui s'ouvrira rapidement.
Une fois la désinstallation terminée, téléchargez à nouveau le ROG Gaming Center, double-cliquez sur le programme d'installation et suivez les instructions à l'écran pour l'installer à nouveau sur votre ordinateur.


