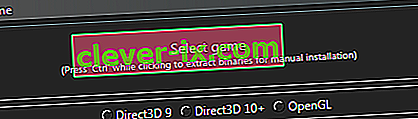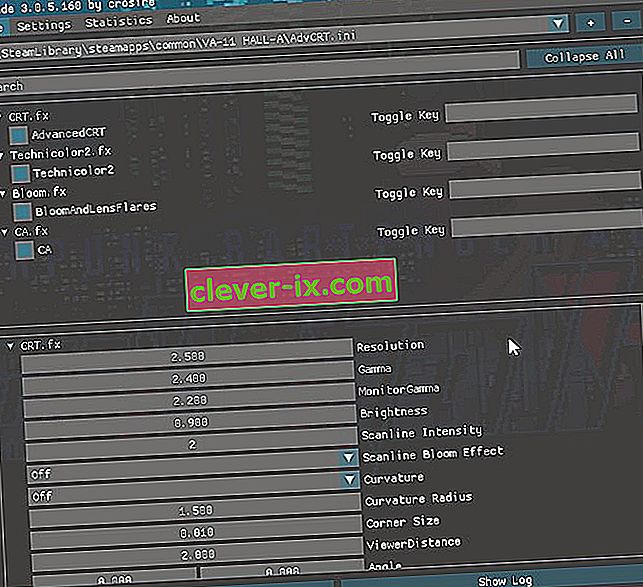Les joueurs sur PC recherchent toujours des moyens d'obtenir la meilleure qualité graphique possible, d'où la popularité des packs de textures HD et des mods. Et si votre ordinateur peut le gérer, vous pouvez télécharger des shaders ENB photoréalistes pour un énorme catalogue de jeux - mais la plupart de ces shaders ENB et SweetFX sont créés par l'utilisateur. Et si vous vouliez créer le vôtre à partir de zéro? Par où commencerais-tu?
Dans le guide de cet Appual, nous allons passer en revue les bases de l'installation et de la configuration de ReShade, un add-on de shader populaire pour les jeux DirectX qui a un impact moindre sur les performances que la série ENB - ainsi, ReShade peut être utilisé même sur des ordinateurs plus anciens pour un minimum impact sur les performances, alors que ENB crochets généralement dans les scripts du jeu lui - même, et peut couper votre framerate en deux ( bien que si votre ordinateur peut le manipuler, ENB peut être beaucoup plus jolie que SweetFX / ReShade - nous allons laisser des tutoriels ENB pour un autre jour) .
Exigences:
ReShade
( Facultatif) Packs de shaders supplémentaires:
- MassFX
- Shaders par Ioxa
- Shaders ReShade 2.0 portés sur ReShade 3.0
- Commencez par télécharger le package d'installation de Reshade et installez-le sur votre ordinateur.
- Vous allez maintenant choisir le fichier .exe pour le jeu avec lequel vous souhaitez travailler - Reshade vous demandera de choisir une API, généralement vous voudrez utiliser la version DirectX dans laquelle vous exécutez le jeu.
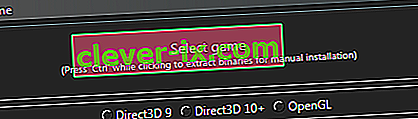
- Vous devriez maintenant avoir une structure de dossiers dans le dossier du jeu qui contient une DLL ReShade (peut être dxgi.dll, d3d9.dll, opengl32.dll, etc.), et un dossier «reshade-shaders» avec quelques sous-dossiers «Shaders» et «Textures».
- Vous pouvez maintenant lancer votre jeu et appuyer sur Maj + F2 pour ouvrir le menu de superposition ReShade. Il vous montrera un bref tutoriel, alors parcourez-le.
- Pour faciliter la configuration des choses, cliquez sur le bouton Paramètres et modifiez l'option Traitement des entrées sur « Bloquer toutes les entrées lorsque la superposition est visible».
- Si vous ne voyez aucun shaders dans l'onglet principal, ou si vous avez téléchargé des packs de shaders personnalisés , recherchez dans le menu Paramètres où ReShade doit rechercher ses shaders. En général, il doit s'agir de \ reshade-shaders \ Shaders and Textures. Cliquez ensuite sur «Recharger» dans le Hometab, et tous les shaders disponibles devraient apparaître.
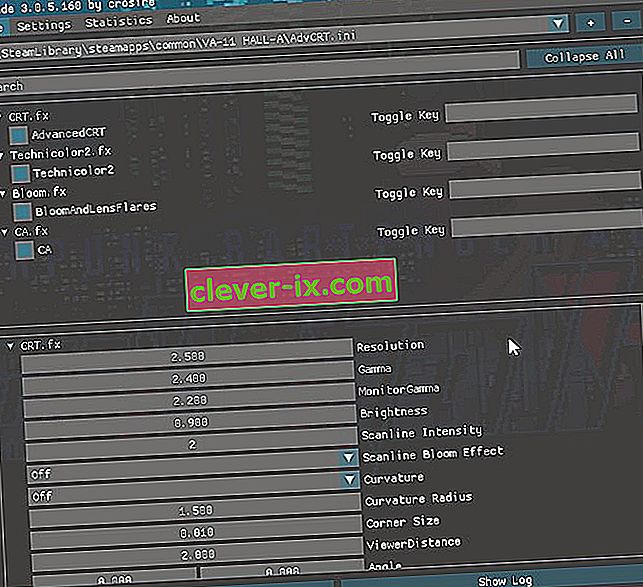
- Vous pouvez maintenant activer les effets dans l'onglet Accueil - les variables de configuration des effets se trouvent dans la zone inférieure et vous pouvez les parcourir. C'est assez intuitif, essentiellement comme un énorme menu d'options graphiques.
- Une chose à retenir est que si vous allez utiliser des effets basés sur la profondeur (HBAO / MXAO, Depth of Field ou certains effets de profondeur SMAA), vous devez configurer les définitions du préprocesseur en fonction des notes spécifiques au jeu que vous travaillent sur - vous pouvez trouver une énorme liste de jeux et des définitions recommandées basées sur la profondeur sur le site Web de Reshade, ou leurs forums pour tout conseil de dépannage.
- Une fois que vous avez configuré tous les effets, il faudra un certain temps pour compiler tous les shaders et les appliquer au jeu - il passera par cela chaque fois que vous lancerez le jeu, ou alt-tab dans les deux sens dans et hors du Jeu. Pour accélérer ce processus, vous pouvez soit supprimer les shaders que vous n'utilisez pas (en les déplaçant dans des sous-dossiers), soit activer le mode Performance dans l'onglet Paramètres. En activant le mode Performance, il rend toutes les variables statiques ( ce qui signifie qu'elles ne peuvent pas être modifiées tant que le mode Performance n'est pas désactivé) , mais cela accélérera beaucoup la compilation et augmentera également le framerate global ( car ReShade n'analysera pas les shaders en arrière-plan pour voir lesquels il doit appliquer) .
Comment utiliser SweetFX avec ReShade 3.0
Si, pour une raison quelconque, vous souhaitez combiner SweetFX avec ReShade, vous pouvez suivre cette procédure d'installation. La seule chose à savoir est que vous ne pourrez pas configurer SweetFX en temps réel via l'interface graphique ReShade à l'intérieur du jeu - vous devez adapter toutes les variables de configuration d'un format de configuration SweetFX au fichier .ini ReShade.
- Installez ReShade comme nous l'avons vu précédemment, mais n'utilisez pas les shaders du dépôt GitHub - supprimez-les si vous les avez déjà installés. Techniquement, vous pouvez les utiliser tous ensemble, mais cela créerait beaucoup de confusion pour un débutant. Supprimez donc simplement les dossiers «Shaders» et «Textures» où vous avez installé ReShade ( dans le répertoire du jeu) .
- Maintenant, placez votre dossier SweetFX et le fichier Sweet.fx dans le dossier du jeu à côté de ReShade.DLL - ne copiez pas sur ReShade.fx, car il charge Sweet.fx et si vous écrivez sur ReShade.fx avec Sweet.fx, Sweet .fx sera chargé deux fois et vous aurez alors des effets doubles, ce qui est super bizarre .
- Lancez maintenant votre jeu et ReShade chargera le préréglage Sweet.fx. Vous pouvez maintenant configurer SweetFX comme d'habitude, par exemple en gardant le jeu en mode fenêtré tout en modifiant le fichier de configuration SweetFX dans quelque chose comme Notepad ++.
Remarques sur les performances:
ReShade peut être utilisé avec un impact minimal sur les performances ( quelques pertes d'images au maximum) si vous n'utilisez que certains shaders d'amélioration des couleurs, ou il peut absolument réduire votre fréquence d'images de plus de la moitié si vous activez toutes les techniques d'ombrage avancées. Il est généralement préférable de jouer avec différentes choses pour trouver le sweet spot, mais voici une idée générale de ce que les shaders devraient vous coûter en termes de FPS ( c'est cumulatif, d'ailleurs - par effet) .
- Les shaders de correction de luminosité et de couleur devraient généralement coûter environ 1% de votre FPS.
- Les filtres de post-traitement comme SMAA / FXAA devraient coûter entre 2% et 5%.
- Les filtres d'affûtage et d'adoucissement devraient coûter environ 2 à 5% selon le type d'effet.
Les shaders avancés comme la profondeur de champ et la floraison peuvent coûter jusqu'à 20% , mais cela dépend de votre type de GPU et des techniques DOF / bloom utilisées.
Les shaders les plus chers seront les différents shaders d'occlusion ambiante (MXAO, HBAO, SSAO, etc.) qui peuvent coûter entre 30% et 50% de votre fréquence d'images, mais encore une fois, cela dépend de votre type de GPU et de la technique de shader spécifique utilisée.
Il est vraiment préférable d'essayer les différents shaders qui font les mêmes choses, pour voir quelles versions fonctionnent le mieux sur votre PC. Par exemple, il est généralement convenu que:
- Vibrance> Coloré
- LumaSharp> Netteté adaptative
- FXAA> SMAA
Vous pouvez également renoncer à certains de ces effets si vous avez un excellent moniteur, par exemple, vous pouvez ignorer l'utilisation des shaders Vibrance en augmentant simplement Digital Vibrance dans vos panneaux Nvidia / Catalyst. En outre, certains moniteurs peuvent faire beaucoup de ce que fait ReShade - par exemple, des moniteurs qui permettent d'augmenter la netteté via les paramètres natifs du moniteur. Il est préférable de l'utiliser sans aucun impact sur les performances que d'utiliser des techniques de netteté dans ReShade, si votre moniteur le prend en charge.
Conseils généraux sur l'application des shaders
LUT - Signifie «Look Up Table», et contient essentiellement des informations de correction des couleurs provenant d'une source extérieure, qui sera une image .PNG. C'est l'une des meilleures méthodes pour appliquer la correction des couleurs à votre jeu sans aucun impact sur les performances , elle ne nécessite qu'une configuration initiale. Vous devez récupérer le Lut.PNG vierge de votre dossier de textures ReShade, puis prendre des captures d'écran de votre jeu.

Maintenant, en utilisant un programme comme GIMP ou PhotoShop, fusionnez vos captures d'écran de jeu et le LUT.PNG sur un seul calque, et commencez à ajuster les courbes de couleur des captures d'écran. N'effectuez que des modifications de couleur, n'appliquez aucun post-traitement, LUT n'est utilisé que pour la correction des couleurs. Fondamentalement, vous ajustez les couleurs des captures d'écran pour que LUT applique ces couleurs dans le jeu! Pensez-y comme un photoshopping de votre gameplay en temps réel.
Exportez maintenant votre travail au format LUT.PNG, copiez-le sur le LUT.PNG vierge d'origine dans votre dossier 'textures' dans votre répertoire de jeu, et activez LUT.fx dans ReShade. Votre jeu devrait maintenant apparaître exactement comme vous avez modifié les couleurs pour apparaître dans votre programme d'édition de photos. C'est absolument le meilleur moyen d'appliquer la correction des couleurs à votre goût absolu sans aucun impact sur les performances et sans shaders de correction des couleurs supplémentaires.
LumaSharpen - C'est une bonne idée de régler cela sur une intensité de 1.0, un modèle de `` Normal '', puis d'ajuster la pince avec le débogage activé afin qu'il soit plus net que possible, sans créer de reflets blancs. Vous pouvez utiliser une pince d'environ 0,2 pour cela.
Film Grain - Pour un bel effet subtil, vous pouvez définir le rapport Signal / Bruit autour de 16 ( il ne s'appliquera donc qu'aux ombres) , l'intensité à 1,0 et la variance à la visibilité que vous voulez que la qualité du film soit - essayez de commencer à une variance de 0,5 et ajustez-le à votre guise.
Bloom et Lens Flare - Vos options de floraison seront généralement Magic Bloom ou Ambient Light - il est préférable de l'utiliser dans les jeux plus anciens qui ont des effets Bloom vraiment anciens, vous pouvez donc désactiver le paramètre Bloom dans ces jeux, puis l'appliquer via ReShade.
Profondeur de champ - Il existe de nombreuses techniques DOF disponibles dans ReShade, vous voulez donc généralement trouver celle qui vous convient le mieux, mais sachez également que DOF peut être étrange dans certains jeux. Il est appliqué à tout l'écran, de sorte qu'il peut brouiller par exemple certaines parties de l'interface graphique ou des menus de jeu. Généralement, Matso DOF ou Advanced DOF sont les meilleures techniques DOF à utiliser, puis vous ajustez les courbes de flou proche / lointain et la quantité de flou, de sorte que le shader n'aura aucun effet à moins que l'objet du jeu ne soit très proche de la caméra de jeu. L'effet de profondeur de champ nécessite que ReShade puisse accéder à la mémoire tampon de profondeur du jeu, et ce n'est généralement pas possible dans les jeux multijoueurs (comme Battlefield), car les gens peuvent hypothétiquement écrire des wallhacks et des trucs comme ça s'ils ont accès à la profondeur du moteur de jeu. -tampon.
HQ4X - Cela peut être utilisé pour lisser certains jeux granuleux ou pixélisés. Les paramètres dépendent de vous, car cela dépend beaucoup du type de lissage dont vous avez besoin.
MXAO - C'est la version la plus intense de l'occlusion ambiante et mettra votre ordinateur à genoux en termes d'impact de framerate. Si votre ordinateur peut gérer MXAO (et que le jeu avec lequel vous travaillez ne panique pas et n'a pas l'air bizarre avec l'application MXAO), la meilleure façon de le modifier est via la vue de débogage en noir et blanc, afin que vous puissiez voir exactement ce que vous peaufinez. Utilisez également l'éclairage indirect (SSIL) en combinaison pour un meilleur effet.
Flou de surface - C'est vraiment plus pour changer le style artistique du jeu, comme si vous voulez que les textures ressemblent davantage à des peintures à l'huile (comme dans DOTA 2).
Masque d'interface utilisateur - C'est lorsque vous utilisez des effets de profondeur tels que MXAO et DOF, et que l'effet est appliqué à l'interface utilisateur du jeu et lui donne un aspect étrange. Vous pouvez prendre une capture d'écran de votre gameplay (avec UI / HUD visible), puis ouvrir la capture d'écran dans un programme de retouche photo, et effacer tout sauf le HUD / UI et en faire un PNG transparent. Maintenant, lorsque vous pointez UI Mask sur ce fichier .png, il appliquera les effets de profondeur à tout dans le jeu, à l'exception des bits que vous n'avez pas effacés dans le PNG .