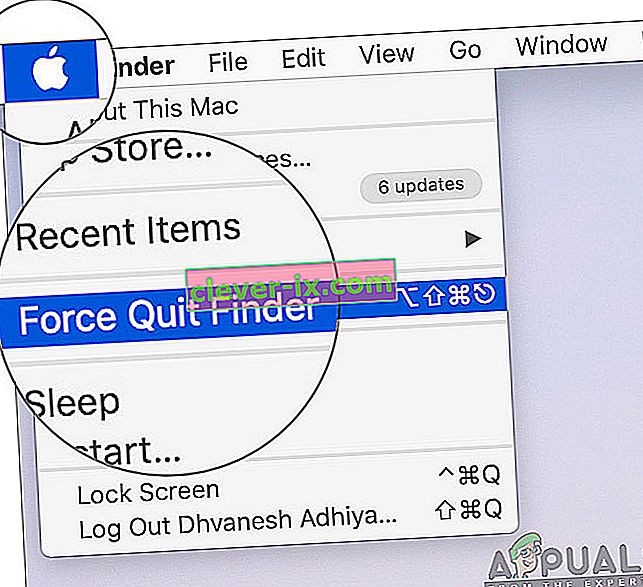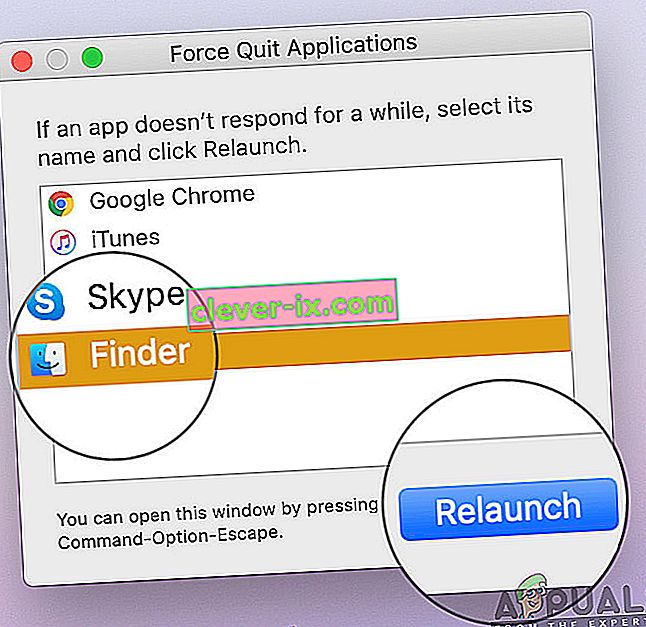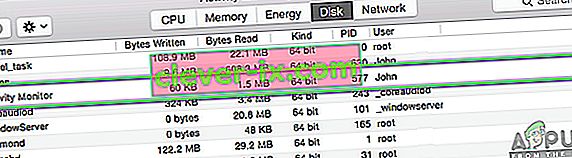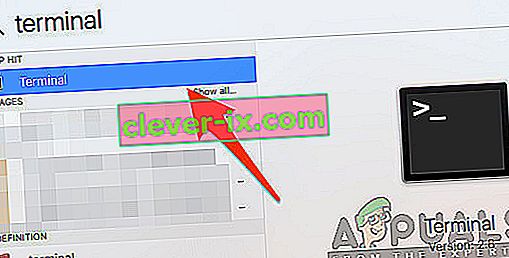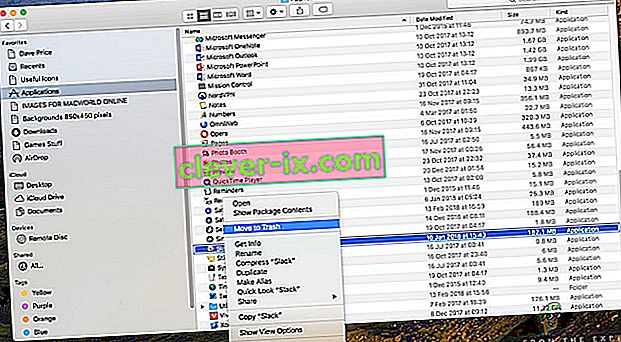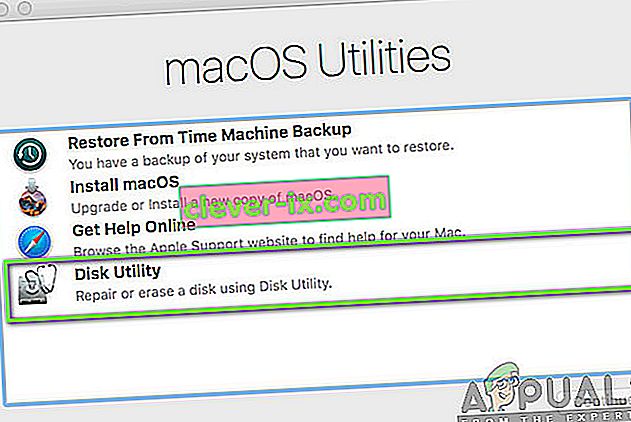Le Finder est le shell GUI et le gestionnaire de fichiers par défaut qui est présent dans tous les systèmes Mac et va certainement faire son chemin vers les futures itérations. En plus d'un simple gestionnaire de fichiers, le Finder est également responsable du lancement d'autres applications et de la gestion des fichiers et des disques.

Cependant, malgré ses fonctions puissantes et son extrême importance, il existe encore plusieurs cas où le viseur cesse de répondre du tout. Il reste bloqué sur l'écran ou la fenêtre affiche un «ne répond pas». C'est un problème très courant qui est arrivé à de nombreuses personnes dans le monde.
Dans cet article, nous allons passer en revue toutes les causes potentielles de ce problème et quelles sont les solutions possibles pour tout résoudre à nouveau.
Qu'est-ce qui empêche Mac Finder de répondre?
Après avoir reçu de nombreux rapports d'utilisateurs et mené notre propre enquête, nous sommes arrivés à la conclusion qu'il existe plusieurs raisons différentes expliquant pourquoi ce problème peut survenir sur votre ordinateur. Certaines des raisons pour lesquelles le Finder Mac pourrait cesser de fonctionner pour vous sont, mais sans s'y limiter:
- Mauvaise configuration du Finder: c'est la raison la plus courante du problème en discussion. Habituellement, étant donné que Finder gère tous les avant-postes des applications Apple, il y a des cas où sa configuration interne peut être corrompue en raison de quoi il pourrait ne pas fonctionner correctement.
- Indexation active: même si l'indexation permet au système de récupérer et de localiser plus facilement les fichiers, il existe plusieurs cas où elle peut ralentir le module Finder.
- Stockage faible: les Macbooks ont un stockage extrêmement faible par rapport aux autres ordinateurs. Si vous commencez à manquer de stockage, vous constaterez un ralentissement du Finder.
- Préférences corrompues: les préférences constituent le cœur de toute application. Si les préférences du Finder sont corrompues ou incomplètes, cela peut ne pas fonctionner correctement et vous causer des problèmes.
- Profil en état d'erreur: Si le profil utilisateur avec lequel vous êtes connecté est dans un état d'erreur, vous rencontrerez plusieurs problèmes bizarres, y compris le Finder ne fonctionnant pas comme prévu. La reconnexion à votre compte aide ici.
- Plugins tiers: Apple décourage fortement les plugins non publiés d'être installés sur votre ordinateur. Cependant, plusieurs utilisateurs semblent ignorer cet avertissement et cela provoque principalement des problèmes plus tard, comme le Finder ne répond pas correctement.
Avant de commencer les solutions, nous vous conseillons d'être connecté à vos ordinateurs en tant qu'administrateur et de sauvegarder tout votre travail en toute sécurité, car nous redémarrerons le système assez souvent.
Solution 1: redémarrage du module Finder
La meilleure façon de commencer à dépanner une application ou un module est de le redémarrer complètement. Il en va de même pour Mac Finder. Ces modules ou fonctionnalités fonctionnent côte à côte avec d'autres logiciels. Par conséquent, il peut y avoir des cas où, en raison d'une mauvaise configuration ou de données temporaires, le module se comporte de manière bizarre et entre dans un état d'erreur comme celui «Ne répond pas» dans notre cas. Dans cette solution, nous redémarrerons complètement le Finder Mac en utilisant plusieurs méthodes différentes. La raison de l'inclusion de plusieurs méthodes est de s'assurer qu'au moins l'une d'entre elles fonctionne en réinitialisant complètement le module et en supprimant les données temporaires.
Tout d'abord, nous allons essayer de forcer la fermeture du Finder à partir de sa propre liste déroulante et voir si cela fonctionne.
- Accédez au Finder et ouvrez l'application. Assurez-vous qu'il est au premier plan sur votre ordinateur.
- Maintenant, maintenez la touche Maj enfoncée et cliquez sur Apple Now, sélectionnez Forcer à quitter Finder .
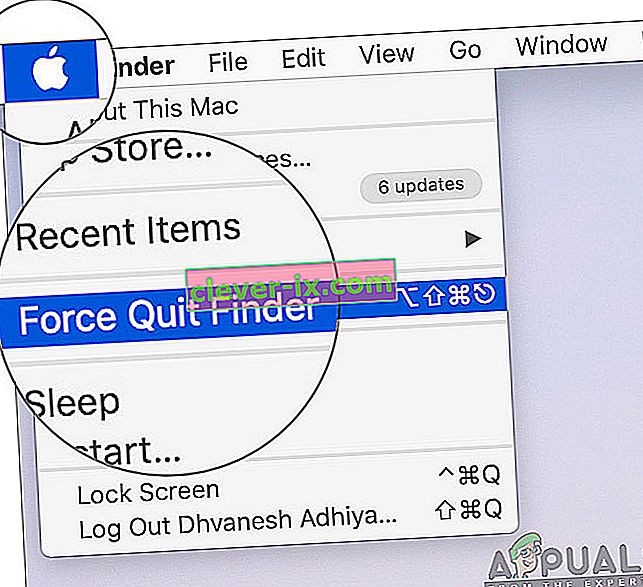
- Le chercheur va maintenant redémarrer automatiquement. Si ce n'est pas le cas, vous pouvez l'ouvrir manuellement et voir s'il fonctionne correctement.
Cependant, il peut y avoir des cas où cette méthode ne fonctionne pas. Nous utiliserons donc le menu d'exécution de l'application et le supprimerons de là. Ici, au lieu de l'option «Forcer à quitter», nous aurons un bouton de relance.
- Appuyez sur les boutons CMD + Option + Esc sur le clavier du Mac.
- Lorsque la liste des applications en cours d'exécution apparaît, recherchez «Finder» dans la liste, puis cliquez sur Relancer .
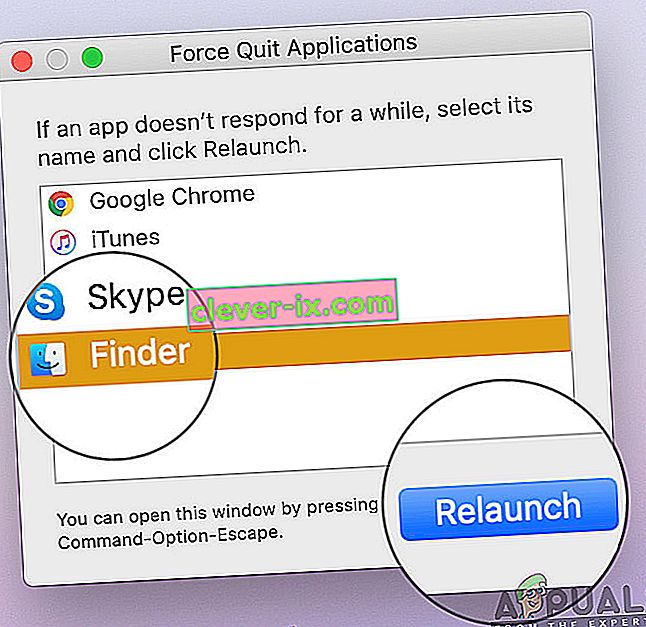
- Vérifiez maintenant si le problème est résolu et que vous pouvez utiliser correctement le Finder.
Avant de redémarrer correctement le processus en le tuant à l'aide du moniteur d'activité, il existe un autre moyen de relancer le module:
- Localisez Finder sur votre Dock et tout en maintenant le bouton Option , faites un clic droit dessus.
- Maintenant, sélectionnez le Relaunch Le Finder redémarrera automatiquement s'il ne répond pas et, espérons-le, sera corrigé.
Solution 2: tuer le processus du moniteur d'activité
OS X est fourni avec une application appelée Activity Monitor . Cette application vous donne une idée de ce qui fonctionne sur votre ordinateur. En regardant la fenêtre et en regardant le processus, vous aurez une idée de si le Finder écrit ou lit des données sur votre ordinateur. S'il est bloqué, cela signifie probablement qu'il a rencontré un état d'erreur et qu'il ne répond plus. Dans d'autres cas, le Finder peut s'exécuter en arrière-plan mais ne pas répondre; cela signifie qu'il y a des problèmes avec les modules en cours d'exécution ou les fichiers de configuration.
- Accédez au chemin suivant:
/ Applications / Utilitaires

Ou vous pouvez accéder au Spotlight en appuyant sur Commande + Barre d'espace et recherchez Moniteur d'activité.
- Maintenant, recherchez Moniteur d'activité dans la liste des options. Cliquez dessus et terminez la tâche / redémarrez le processus.
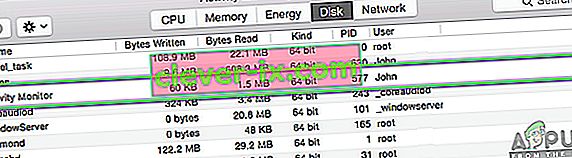
- Une fois le processus redémarré, relancez le Finder, puis vérifiez si le problème est toujours présent.
Solution 3: suppression des fichiers de préférences
Une autre chose que nous pouvons essayer est de supprimer complètement les fichiers de préférences à l'aide du terminal présent dans OS X. Les fichiers de préférences gardent une trace de vos actions du Finders et de vos préférences personnelles. Si, par hasard, les fichiers de préférences sont corrompus ou incomplets, vous ne pourrez en aucun cas lancer correctement le Finder. Cela ne fonctionnera pas du tout ou se mettra dans un état de «non-réponse» à chaque fois. Cela se produira à chaque fois ou cela peut se reproduire de temps en temps. Dans cette méthode, nous allons ouvrir l'application Terminal sur le Mac, puis supprimer manuellement les fichiers de préférences à l'aide d'une commande.
Remarque: assurez-vous que vous avez enregistré tout votre travail car votre ordinateur redémarrera à nouveau.
- Accédez à Applications> Utilitaires , puis ouvrez l'application Terminal. Vous pouvez également effectuer une recherche Spotlight pour le terminal.
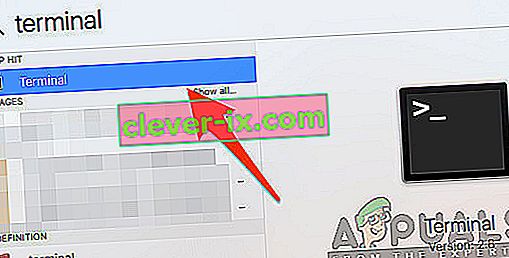
- Une fois dans le terminal, exécutez la commande suivante qui supprimera les fichiers de préférences. Assurez-vous que vous êtes connecté en tant qu'administrateur car vous devrez disposer des privilèges sudo.
sudo rm ~ / Bibliothèque / Préférences / com.apple.finder.plist

- Maintenant, redémarrez complètement votre ordinateur, puis essayez de lancer le Finder. Vérifiez si le problème est résolu pour de bon.
Solution 4: mettre votre ordinateur hors tension
Une autre chose que vous devriez d'abord essayer est de redémarrer complètement votre ordinateur. Le cycle d'alimentation est l'acte d'arrêter votre ordinateur et tous les modules et de déconnecter tous les périphériques. Cet acte garantira que toutes les configurations temporaires sont supprimées de force de l'ordinateur et résoudra tout problème si le problème de «non-réponse» était dû à la corruption ou à des fichiers incomplets. Assurez-vous que vous avez complètement enregistré votre travail avant de continuer.
- Déconnectez-vous de votre profil, puis arrêtez l'ordinateur Mac.
- Maintenant, assurez-vous de débrancher le câble d'alimentation et attendez environ 4 à 5 minutes avant de continuer. Déconnectez également tous les périphériques de l'ordinateur
- Appuyez sur le bouton d'alimentation et maintenez- le enfoncé pour que l'ordinateur s'allume. Attendez patiemment, puis connectez-vous à votre ordinateur. Maintenant, essayez de lancer le Finder et vérifiez si le problème est résolu.
Solution 5: Effacer le stockage
Une autre situation qui peut gêner le fonctionnement du Finder est le manque d'espace sur votre ordinateur. Comme vous le savez peut-être, Apple délègue principalement un faible stockage pour tous ses appareils. Même si le stockage peut être faible, la vitesse d'accès et de lecture / écriture est beaucoup plus rapide que même les autres SSD sur un bureau normal. C'est un énorme avantage, mais cela n'aide pas lorsque vous manquez d'espace et que le système commence à agir de manière bizarre (y compris le Finder en cours de discussion).

Assurez-vous de supprimer les fichiers supplémentaires présents dans vos répertoires (recherchez les saisons et les films et supprimez-les de préférence). Vous pouvez également rechercher des images et vider la corbeille . Si vous disposez encore de peu d'espace après avoir supprimé les fichiers inutiles, vous pouvez essayer d'effacer les disques à l'aide de l'utilitaire de nettoyage de disque . Ce n'est que lorsque vous disposez d'environ 5 à 6 Go d'espace supplémentaire dans votre système d'exploitation que vous devez redémarrer votre ordinateur et réessayer de lancer le Finder.
Solution 6: vérification des plugins tiers
Une autre chose à vérifier avant d'actualiser votre système d'exploitation est de vérifier les plugins tiers. Ces plugins / add-ons / applications peuvent vous être utiles, mais il existe des cas où ils sont en conflit avec le système. Quand ils le font, les deux éléments seront en cours d'exécution mais vous verrez un comportement erratique dans l'une ou l'autre des applications (comme celle en cours de discussion).
Ici, étant donné que la configuration de chaque utilisateur sera différente, nous ne pouvons pas lister les étapes exactes sur les plugins à rechercher. Si vous avez commencé à recevoir le problème récemment, cela signifie qu'une application récente doit être à l'origine du problème.
- Accédez au dossier Applications , puis cliquez sur la fonction Afficher et cliquez sur Liste .
- Cette action listera toutes les applications actuellement stockées sur votre ordinateur. Sélectionnez celui qui, selon vous, pose des problèmes et supprimez l'application (désinstallez).
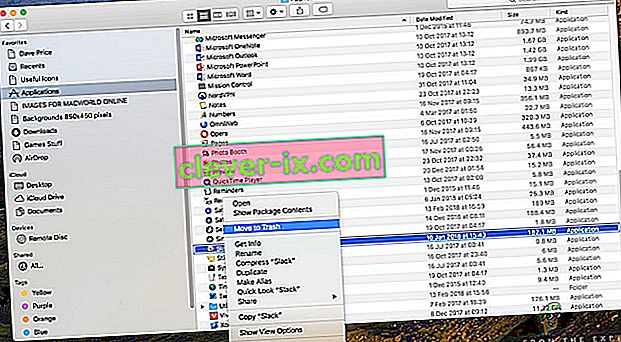
- Redémarrez votre ordinateur plus tard, puis essayez à nouveau de lancer le Finder. Vérifiez si le problème est résolu.
Solution 7: réinitialiser Mac aux paramètres d'usine
Si toutes les méthodes ci-dessus ne fonctionnent pas, cela signifie probablement qu'il y a des problèmes avec les fichiers / dossiers internes auxquels nous ne pouvons pas accéder et la restauration du Mac aux paramètres d'usine est le seul moyen de remettre le Finder en marche. Ici, il est recommandé de sauvegarder tous vos fichiers et dossiers au préalable car ils seront effacés lorsque nous effacerons votre stockage. Vous seul avez terminé la sauvegarde et l'enregistrement des fichiers de configuration des applications sur le cloud, si vous ne faites que continuer.
- Tout d'abord, vous devez redémarrer dans Récupération. Redémarrez simplement votre Mac et lorsque l'ordinateur se rallume, appuyez et maintenez les touches Commande + R jusqu'à ce que le logo Apple soit visible.
- Lorsque l'option arrive, cliquez sur Utilitaire de disque . Maintenant, vous devez sélectionner le disque de démarrage (le disque sur lequel Mac est installé). Cliquez sur Effacer . En outre, choisissez Mac OS étendu (journalisé) comme format lorsqu'on lui a demandé.
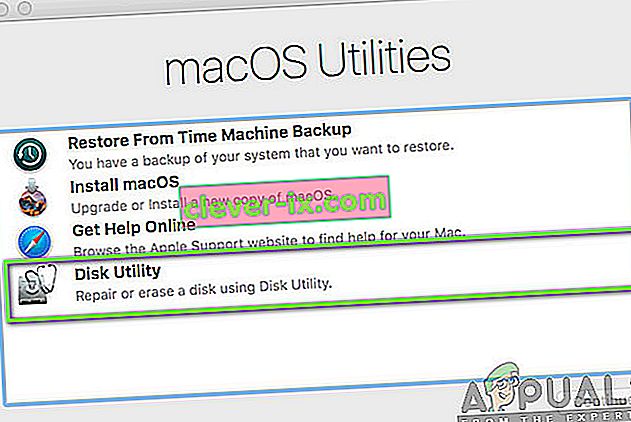
- Maintenant, vous pouvez quitter l'utilitaire de disque. Maintenant, dans le même menu, cliquez sur Réinstaller macOS . Cela lancera le processus de réinstallation. Suivez les étapes ci-dessous et lorsque vous aurez terminé, le Finder fonctionnera, espérons-le.