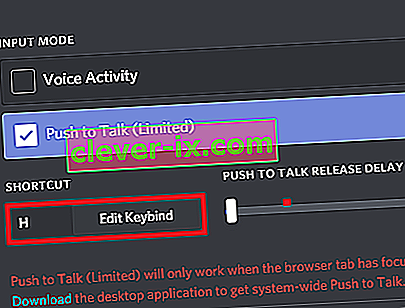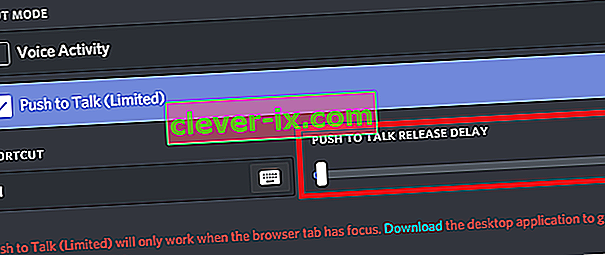Discord est rapidement devenu l'un des services de chat les plus utilisés par les joueurs du monde entier. Le service VOIP met l'accent sur le jeu et repose sur de nombreux principes de Slack. Bien que le chat de groupe soit très simple, vous pouvez faire des choses plus avancées comme organiser des canaux personnalisés et configurer vos propres commandes de texte.
Si vous jouez à des jeux multijoueurs avec des amis sur Discord, vous savez déjà que les choses peuvent devenir très rapides. Mon principal problème lorsque je joue à des jeux avec chat vocal, c'est qu'un ami avec le casque bon marché qui le ruine pour tout le monde. Les casques médiocres captent beaucoup de bruit de fond qui interfère avec la communication de l'équipe. Cela se produit également avec les personnes qui utilisent le microphone interne de leur ordinateur ou ordinateur portable.
Mais je suis maintenant un joueur heureux. J'ai réussi à convaincre tous mes amis joueurs d'utiliser la fonction Push to Talk de Discord dans nos sessions. Depuis lors, il n'y a pas eu de discussions ou de conflits causés par des bruits de fond. De plus, le chat est plus silencieux, ce qui nous permet de nous concentrer davantage et de nous classer comme jamais auparavant.
Si vous cherchez à convaincre un ami ou si vous êtes celui qui affecte le gameplay de vos amis de chat, vous devez essayer la fonction Push to Talk dès que possible.
Ne vous inquiétez pas si vous ne savez pas comment l'activer, nous avons deux guides complets avec chaque étape que vous devez effectuer. Les guides ci-dessous peuvent être suivis sur la version Web de Discord, ainsi que sur Windows, Linux et macOS.
Remarque: la fonction Push to Talk est sévèrement limitée dans la version Web. Cela ne fonctionnera que lorsque l'onglet du navigateur Discord aura le focus. Si vous voulez une expérience Discord simplifiée, je vous invite à opter pour une version de bureau.
Comment activer Push to Talk dans Discord
Nous allons commencer par activer la fonctionnalité, puis poursuivre avec un deuxième guide sur la configuration de l'ensemble. Quelle que soit la version de Discord que vous utilisez, vous devez d'abord vous assurer que vous êtes bien connecté. Une fois que vous l'avez fait, voici ce que vous devez faire:
- Recherchez votre nom d'utilisateur dans le coin inférieur gauche de l'écran. Appuyez sur l' icône des paramètres à côté.
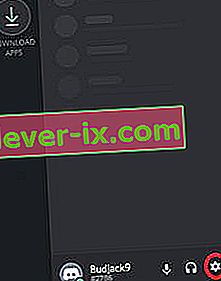
- Une fois que vous êtes dans les paramètres de Discord, faites défiler vers le bas et appuyez sur Voice & Video (Voice) .
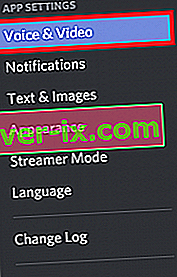
- Cliquez maintenant sur cochez la case à côté de Push to Talk pour activer cette fonctionnalité.
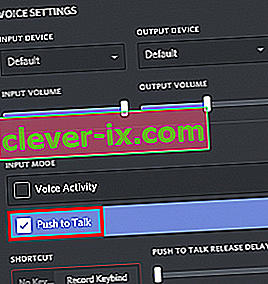
Comment configurer Push to Talk dans Discord
Vous avez maintenant activé Push to Talk avec succès. Mais vous ne pouvez pas l'utiliser tout de suite. Afin de le faire fonctionner correctement, nous devons définir une touche pour la fonction Push to Talk . Voici ce que vous devez faire:
- Allez dans Paramètres et faites défiler jusqu'à la section Keybinds . Gardez à l'esprit que Discord vous permettra de définir plusieurs raccourcis pour la même fonctionnalité. Ceci est vraiment utile si vous jouez à plusieurs jeux qui ont des commandes différentes. N'hésitez pas à en ajouter autant que vous le souhaitez.
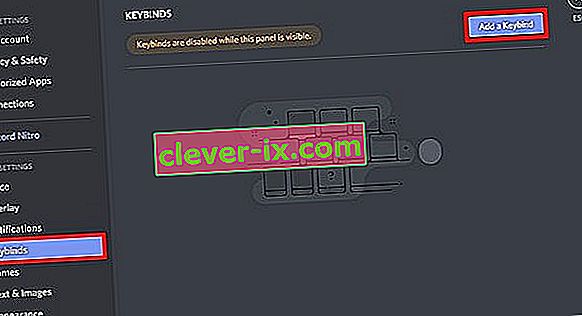 Remarque: la version Web de Discord n'a pas d'onglet Keybind. Je recommande fortement la version de bureau, mais si ce n'est pas une option, allez dans Paramètres> Voix et vidéo (sous Paramètres de l'application ). De là, vous pouvez cliquer sur Edit Keyblind et ajouter un raccourci.
Remarque: la version Web de Discord n'a pas d'onglet Keybind. Je recommande fortement la version de bureau, mais si ce n'est pas une option, allez dans Paramètres> Voix et vidéo (sous Paramètres de l'application ). De là, vous pouvez cliquer sur Edit Keyblind et ajouter un raccourci.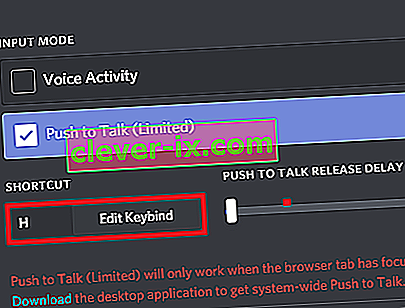
- Une fois que vous y êtes, appuyez sur Ajouter une association de touches (coin supérieur droit).

- Assurez-vous maintenant de choisir Push to Talk comme action. Une fois que vous avez mis cela en place, cliquez sur Record Keybind et appuyez sur la touche que vous souhaitez utiliser comme bascule Push to Talk. Appuyez sur Arrêter l'enregistrement pour enregistrer vos préférences.

- Revenez maintenant à Paramètres> Voix (voix et vidéo) . Directement sous l'endroit où vous avez précédemment activé Push to Talk, vous devriez remarquer un petit curseur appelé Push to Talk Release Delay . Ce curseur modifie le temps mis par Discord pour couper votre signal vocal après avoir relâché le raccourci clavier Push-to-talk. La valeur la plus basse est de 20 ms, mais je suggère de la lancer un peu plus haut, afin de ne pas vous interrompre par erreur.
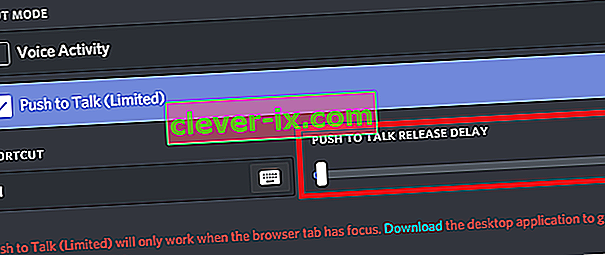
Emballer
Si vous jouez beaucoup en ligne, il n'y a aucune raison pour que vous ne vouliez pas épargner aux amis vos bruits de fond. Push to Talk est un must avec tous les microphones, avec une combinaison haut-parleur / microphone interne ou tout autre type de casque qui n'a pas une bonne réduction du bruit. Bien sûr, cela vous prendra un certain temps jusqu'à ce que vous vous discipliniez à maintenir la touche Push to Talk enfoncée pendant que vous parlez, mais faites-le pour l'équipe.
En guise de conseil, je recommande d'opter pour une combinaison de touches proche des touches de mouvement (WASD). Cela n'affectera pas du tout votre gameplay. Si vous utilisez Discord et que vous avez une configuration plus efficace, faites-le nous savoir dans la section commentaires ci-dessous.
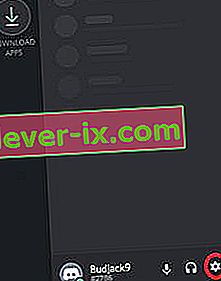
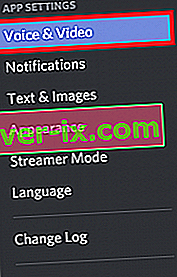
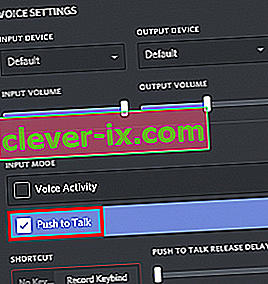
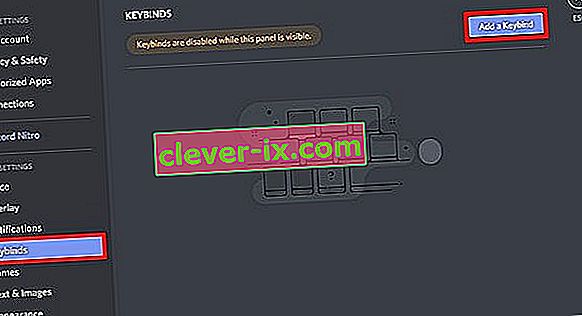 Remarque: la version Web de Discord n'a pas d'onglet Keybind. Je recommande fortement la version de bureau, mais si ce n'est pas une option, allez dans Paramètres> Voix et vidéo (sous Paramètres de l'application ). De là, vous pouvez cliquer sur Edit Keyblind et ajouter un raccourci.
Remarque: la version Web de Discord n'a pas d'onglet Keybind. Je recommande fortement la version de bureau, mais si ce n'est pas une option, allez dans Paramètres> Voix et vidéo (sous Paramètres de l'application ). De là, vous pouvez cliquer sur Edit Keyblind et ajouter un raccourci.