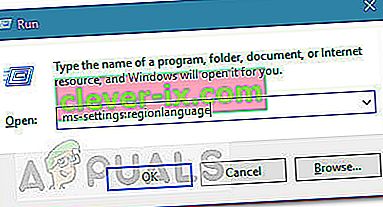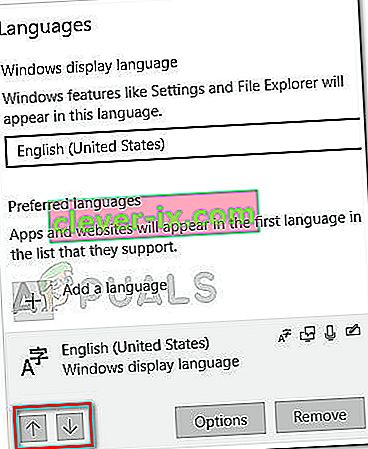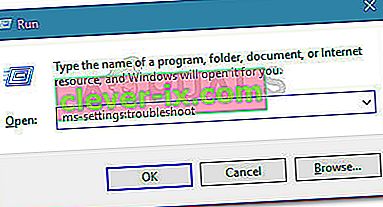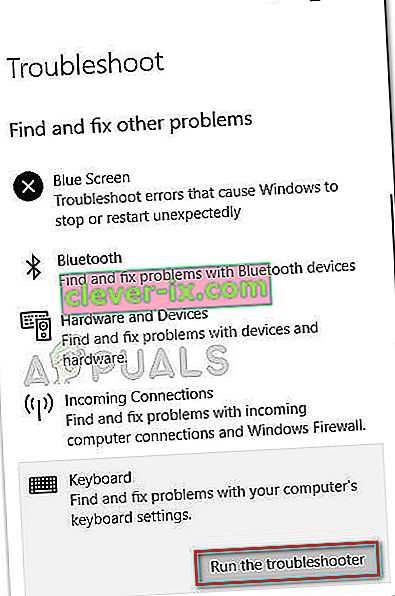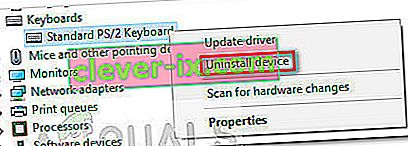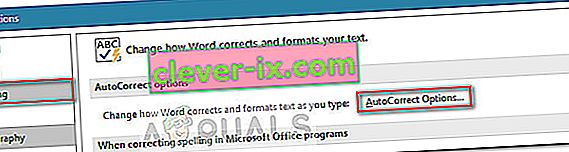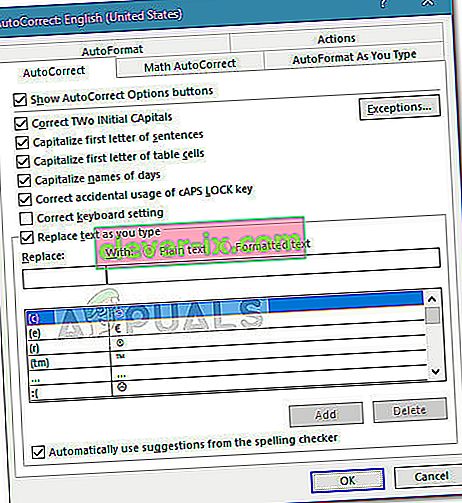Certains utilisateurs de Windows 10 ont signalé un problème étrange où leur clavier saisit les mauvais caractères . Le problème est certainement particulier car de nombreux utilisateurs le signalent sur de nouveaux ordinateurs et claviers.
Les utilisateurs concernés rapportent que la saisie d'un caractère en produira un autre. Par exemple, un utilisateur signale qu'en appuyant sur la touche Q sort Q0 ou M tout en appuyant sur M sorties @.
Après avoir enquêté sur le problème, nous avons réussi à observer que le coupable le plus courant est un clavier PS / 2 standard défectueux . Cependant, dans certains cas, les utilisateurs concernés ont découvert que la langue de sortie par défaut ou la correction automatique était à l'origine de ce problème.
Si vous rencontrez actuellement le même problème, cet article vous fournira quelques étapes de dépannage. Vous trouverez ci-dessous une collection de méthodes que d'autres utilisateurs dans une situation similaire ont utilisées pour résoudre le problème. Veuillez suivre chaque correctif potentiel dans l'ordre jusqu'à ce que vous trouviez une méthode qui prend en charge la saisie de mauvais caractères par le clavier sur l' erreur Windows 10 . Commençons!
Conditions préalables
Avant de commencer par les guides de dépannage, éliminons quelques éléments évidents.
Pour commencer, si le clavier ne produit qu'un seul caractère quelle que soit la touche sur laquelle vous appuyez, vérifiez si cette touche particulière est bloquée. Si c'est le cas, décollez-le et voyez si le problème est résolu.
Un autre problème potentiel est le combo FN + Numlock sur les ordinateurs portables. Certains claviers d'ordinateur portable se comportent de manière erratique lorsque Verr Num est activé. Désactivez NumLock en appuyant sur Fn + la touche Numlock sur votre ordinateur portable et voyez si le problème persiste. Vous pouvez également essayer d'appuyer sur Ctrl + Maj pour voir si vous n'avez pas accidentellement basculé un clavier brouillé.
Ensuite, vérifiez si votre port USB fonctionne (le cas échéant) en connectant votre clavier à un autre port USB et en voyant si le problème se répète.
Et enfin, connectez un clavier de rechange et connectez-le à la machine sur laquelle le clavier saisit les mauvais caractères. Si vous ne voyez pas le même comportement avec ce clavier, il y a de fortes chances que le clavier lui-même soit cassé et que le problème ne soit pas causé par un conflit ou un pilote interne.
Méthode 1: changer la langue
Différentes langues ont des touches de saisie différentes. La raison pour laquelle votre clavier génère les mauvais caractères peut être parce que vous avez configuré la mauvaise langue d'entrée comme premier choix.
Certains utilisateurs ont réussi à résoudre le problème en modifiant la langue de saisie par défaut sur leur langue préférée. Voici un guide rapide sur la façon de procéder et de résoudre le problème de saisie des mauvais caractères au clavier:
- Appuyez sur la touche Windows + R pour ouvrir une boîte d'exécution. Ensuite, tapez « ms-settings: regionlanguage » et appuyez sur Entrée pour ouvrir l' onglet Région et langue de l' application Paramètres .
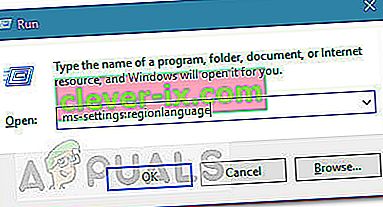
- Dans l' onglet Région et langue , faites défiler jusqu'à Langues préférées (sous Langues ) et utilisez les icônes fléchées pour augmenter votre langue de saisie préférée au premier rang.
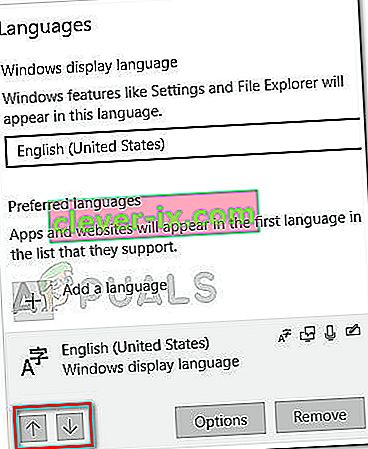
- Une fois que votre langue préférée est sur la première place, redémarrez votre ordinateur, appliquez les modifications et voyez si le clavier tapant les mauvais caractères a été résolu au prochain démarrage.
Si vous êtes toujours aux prises avec le même type de problème, passez à la méthode suivante ci-dessous.
Méthode 2: exécution de l'utilitaire de résolution des problèmes de clavier
L'une des premières choses que vous pouvez essayer si vous rencontrez ce problème est d'utiliser l'utilitaire de résolution des problèmes de clavier intégré à Windows 10. Cet utilitaire Microsoft contient essentiellement une liste de stratégies de réparation pour les problèmes les plus courants impliquant le clavier sous Windows 10.
Lors de l'exécution de l'utilitaire de résolution des problèmes de clavier Windows 10, l'utilitaire analysera le comportement de votre ordinateur et appliquera la stratégie de réparation appropriée s'il parvient à en trouver une qui est applicable. Voici un guide rapide sur l'exécution de l'utilitaire de résolution des problèmes de clavier Windows 10 pour résoudre le problème de saisie des mauvais caractères :
- Appuyez sur la touche Windows + R pour ouvrir une nouvelle commande Exécuter. Ensuite, tapez ou collez « ms-paramètres: Résoudre les problèmes » et appuyez sur Entrée pour ouvrir le haut- Troubleshooter .
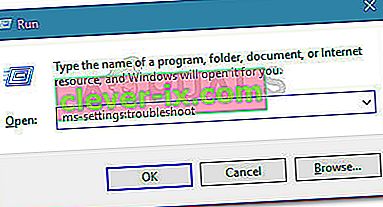
- Dans l' onglet Dépannage , faites défiler jusqu'à Rechercher et résoudre d'autres problèmes et cliquez sur Clavier pour développer le menu déroulant. Cliquez ensuite sur Exécuter l' utilitaire de résolution des problèmes pour lancer l'utilitaire de clavier.
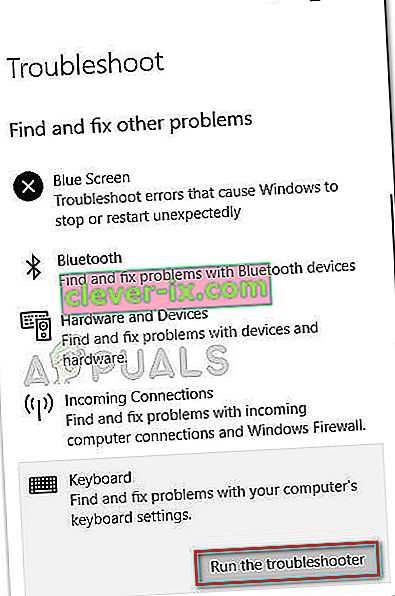
- Attendez que l'analyse soit terminée. Si l'utilitaire de résolution des problèmes parvient à trouver des problèmes, cliquez sur Appliquer ce correctif et attendez que le processus se termine.
- Redémarrez votre ordinateur et voyez si le problème a été résolu au prochain démarrage. Si vous rencontrez toujours le même problème, continuez avec la méthode suivante ci-dessous.
Méthode 3: réinstaller le pilote du clavier
Un autre correctif populaire pour le clavier lors de la saisie des mauvais caractères consiste à forcer Windows 10 à réinstaller le pilote de clavier en le désinstallant du Gestionnaire de périphériques . Certains utilisateurs ont signalé que le problème était automatiquement résolu une fois le pilote du clavier PS / 2 standard désinstallé.
Voici un guide rapide sur la réinstallation du pilote de clavier PS / 2 standard pour résoudre le problème de saisie des mauvais caractères par le clavier :
- Appuyez sur la touche Windows + R pour ouvrir une boîte d'exécution. Ensuite, tapez « devmgmt.msc » et appuyez sur Entrée pour ouvrir le Gestionnaire de périphériques .

- Dans le Gestionnaire de périphériques , faites défiler la liste des périphériques et développez le menu déroulant Claviers.
- Ensuite, cliquez avec le bouton droit sur Clavier PS / 2 standard et choisissez Désinstaller le périphérique .
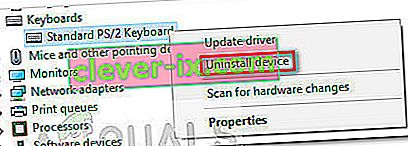
- Cliquez à nouveau sur le bouton Désinstaller pour confirmer.
Remarque: après avoir cliqué sur le bouton Désinstaller , il est très probable que votre clavier ne réponde plus.
- Utilisez votre souris pour déclencher un redémarrage de la machine. Au prochain démarrage, Windows réinstalle automatiquement le clavier PS / 2 standard manquant . Si le problème était lié à un fichier corrompu dans le pilote du clavier PS / 2 standard , votre clavier ne devrait plus afficher les mauvais caractères.
Si le problème n'est toujours pas résolu, passez à la méthode suivante ci-dessous.
Méthode 4: désactivation ou modification des paramètres de correction automatique
Si le problème se produit uniquement dans Microsoft Word, il est très probable que ce problème soit dû à la correction automatique. Certains utilisateurs ont signalé avoir réussi à résoudre le problème de saisie du clavier en tapant les mauvais caractères après avoir découvert que la correction automatique modifiait les caractères saisis dans Word.
Voici un guide rapide sur la façon de vérifier si une option de correction automatique est à l'origine de ce comportement et de le corriger si nécessaire:
- Ouvrez Microsoft Word.
- Utilisez le ruban en haut pour cliquer sur Fichier> Options .
- Dans le menu Options de Word , développez l' onglet Vérification et cliquez sur le bouton Options de correction automatique .
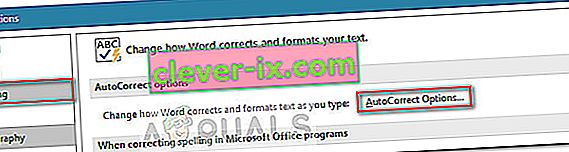
- Commencez à rechercher les entrées susceptibles de convertir vos entrées en d'autres caractères.
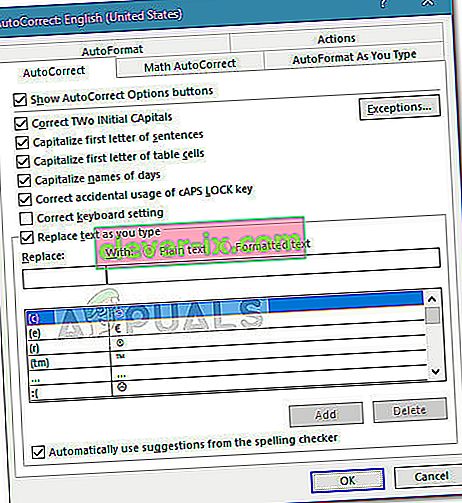
- Une fois que vous avez effectué les modifications requises, appuyez sur OK pour enregistrer les modifications et redémarrez Word pour voir si le problème a été éliminé.