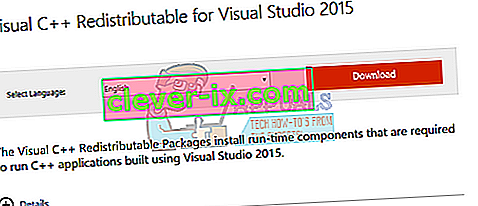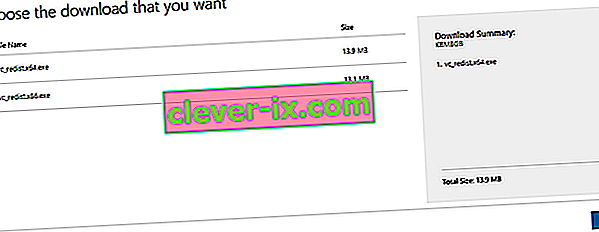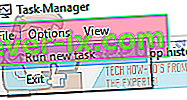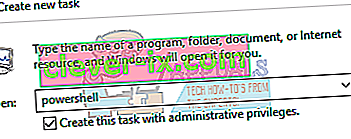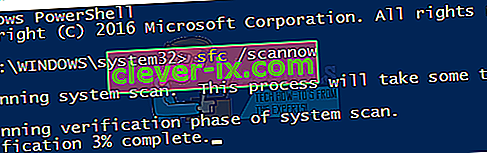api-ms-win-crt-runtime-l1-1-0.dll est un fichier essentiel pour le système d'exploitation Windows. Il est utilisé pour extraire diverses ressources pour des applications tierces. Il est lié au langage de programmation C ++. Manquer le fichier signifie que les programmes qui s'exécutent dans cette langue ne se lancent pas correctement car ils ne trouvent pas le fichier requis.
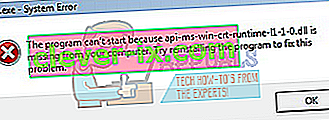
Il existe plusieurs solutions à ce problème. Nous pouvons essayer de réinstaller les packages redistribuables C ++. Commencez par la première solution et descendez. Après avoir exécuté chaque solution, vous devriez essayer d'exécuter l'application. Si cela ne fonctionne toujours pas, essayez de le réinstaller. Notez que ces solutions fonctionnent pour presque toutes les versions de Windows .
Remarque: n'essayez pas de télécharger le fichier .dll à partir d'un site Web externe et de le remplacer. La source n'est pas approuvée et peut contenir des logiciels malveillants. Suivez les méthodes ci-dessous.
Solution 1: réinstallez les packages redistribuables Visual C ++
Le api-ms-win-crt-runtime-l1-1-0.dll est un fichier essentiel pour le système d'exploitation Windows. Si api-ms-win-crt-runtime-l1-1-0.dll est manquant, vous ne pourrez pas lancer de jeux comme expliqué dans l'introduction. Pour remplacer le fichier manquant, nous pouvons télécharger l'ensemble du package redistribuable et l'installer. Notez que vous devez toujours éviter de télécharger des fichiers .dll à partir d'Internet à partir de sites Web non officiels. Ils peuvent être infectés par des logiciels malveillants et des virus et infecter facilement votre ordinateur.
- Rendez-vous sur la page de téléchargement officielle de Microsoft.
- Cliquez sur le bouton Télécharger après avoir sélectionné la langue.
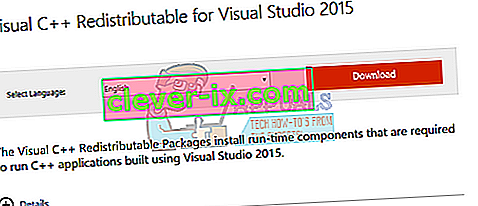
- Sélectionnez « vredist_x64.exe » et appuyez sur Suivant . Peu de temps après, le téléchargement commencera. Enregistrez le fichier dans un emplacement accessible et exécutez le fichier.
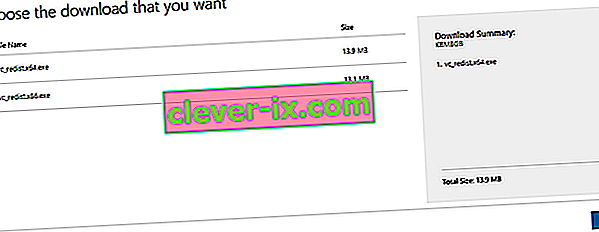
- Une fois l'installation terminée, redémarrez votre ordinateur et vérifiez si le problème est résolu.
Remarque: Si vous utilisez Windows 64 bits, vous pouvez installer les deux (vredist_x64.exe et vredist_x86.exe). Cependant, si vous avez 32 bits, vous ne devez installer que «vredist_x86.exe». Vous pouvez vérifier quelle version de Windows vous avez en appuyant sur Windows + S, tapez «informations système» et ouvrez l'application qui sort.
Solution étendue 1: utilisateurs qui ont déjà installé Visual C ++ 2015 Redistributable
Si le package est déjà installé sur votre ordinateur, vous pouvez rencontrer une fenêtre d'erreur similaire à celle ci-dessous. Dans ce cas, nous devons désinstaller le package déjà installé, puis le réinstaller en utilisant la 1ère solution.
Remarque: cette solution n'est pas destinée aux utilisateurs qui n'ont pas déjà installé le package sur leur ordinateur.
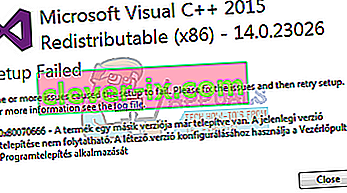
Suivez les étapes ci-dessous:
- Appuyez sur Windows + R pour lancer l'application Exécuter. Tapez "appwiz.cpl" dans la boîte de dialogue et appuyez sur Entrée.
- Vous serez redirigé vers un module appartenant au panneau de contrôle où toutes les applications installées sur votre ordinateur seront répertoriées . Cliquez avec le bouton droit sur le package et sélectionnez « Désinstaller ». Une fois le processus de désinstallation terminé, redémarrez votre ordinateur et exécutez à nouveau la solution 1.
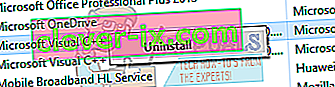
Remarque: Si après avoir effectué ces étapes, une autre erreur apparaît lors de l'installation, désinstallez Visual C ++ et réessayez la méthode. Il semble que l'application soit en conflit avec le progiciel que nous essayons d'installer.
Solution 2: mettez à jour votre Windows
Étant donné que le fichier manquant fait partie de Windows, nous pouvons essayer d'effectuer la mise à jour de Windows. Si vous les avez désactivés, nous vous recommandons vivement d'activer et d'effectuer la dernière mise à jour. Les mises à jour contiennent non seulement les dernières corrections de bogues, mais également des correctifs pour des problèmes comme ceux-ci.
- Appuyez sur le bouton Windows + S pour lancer la barre de recherche de votre menu Démarrer. Dans la boîte de dialogue, tapez « Windows update ». Cliquez sur le premier résultat de recherche qui apparaît.

- Une fois dans les paramètres de mise à jour, cliquez sur le bouton qui dit « Vérifier les mises à jour ». Désormais, Windows vérifiera automatiquement les mises à jour disponibles et les installera. Cela peut même vous demander un redémarrage.

- Après la mise à jour, vérifiez si votre problème a été résolu.
Solution 3: exécutez le vérificateur de fichiers système
Le vérificateur de fichiers système (SFC) est un utilitaire présent dans Microsoft Windows qui permet aux utilisateurs de rechercher sur leurs ordinateurs des fichiers corrompus dans leur système d'exploitation. Cet outil est présent dans Microsoft Windows depuis Windows 98. C'est un outil très utile pour diagnostiquer le problème et vérifier si un problème est dû à des fichiers corrompus dans Windows.
Nous pouvons essayer d'exécuter SFC et voir si notre problème est résolu. Vous obtiendrez l'une des trois réponses lors de l'exécution de SFC.
- Windows n'a trouvé aucune violation d'intégrité
- La protection des ressources Windows a trouvé des fichiers corrompus et les a réparés
- La protection des ressources Windows a trouvé des fichiers corrompus mais n'a pas pu en réparer certains (ou tous)
- Appuyez sur Windows + R pour lancer l'application Exécuter. Tapez " taskmgr " dans la boîte de dialogue et appuyez sur Entrée pour lancer le gestionnaire de tâches de votre ordinateur.

- Cliquez maintenant sur l'option Fichier présente en haut à gauche de la fenêtre et sélectionnez « Exécuter une nouvelle tâche » dans la liste des options disponibles.
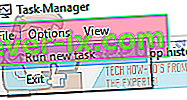
- Tapez maintenant «PowerShell» dans la boîte de dialogue et cochez l'option sous les états « Créer cette tâche avec des privilèges administratifs ».
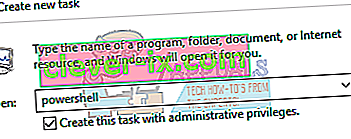
- Une fois dans Windows PowerShell, tapez
sfc / scannow
et appuyez sur Entrée . Ce processus peut prendre un certain temps car tous vos fichiers Windows sont analysés par l'ordinateur et vérifiés pour les phases corrompues.
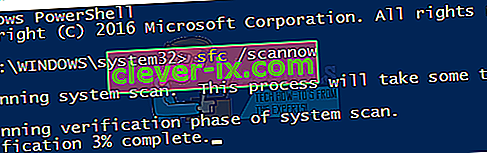
- Si vous rencontrez une erreur où Windows déclare qu'il a trouvé une erreur mais n'a pas pu les corriger, vous devez taper
sfc / verifyonly
Maintenant, attendez que le processus se termine complètement.
- Si vous ne parvenez toujours pas à réparer les fichiers corrompus, exécutez la commande DISM
DISM / En ligne / Cleanup-Image / RestoreHealth
dans le PowerShell élevé. Cela téléchargera les fichiers corrompus à partir des serveurs de mise à jour Windows et remplacera les fichiers corrompus. Notez que ce processus peut également prendre du temps en fonction de votre connexion Internet. N'annulez à aucun moment et laissez-le fonctionner.
Si une erreur a été détectée et corrigée à l'aide des méthodes ci-dessus, redémarrez votre ordinateur, réinstallez l'application et vérifiez si elle se lance correctement.
Remarque: vous devez également vérifier pour désinstaller l'application que vous essayez d'exécuter après chaque solution. Vous pouvez le faire en suivant la même méthode répertoriée dans la solution étendue 1. La seule différence est que vous allez désinstaller l'application au lieu du package comme décrit.
Si rien n'a fonctionné pour vous jusqu'à présent, copiez ledit fichier DLL à partir d'un autre ordinateur de travail. Mais assurez-vous qu'il utilise la même version et la même architecture de Windows, c'est-à-dire 32 bits ou 64 bits.
L'emplacement de ladite DLL sera
C: \ Windows \ System32
ou
C: \ Windows \ SysWOW64