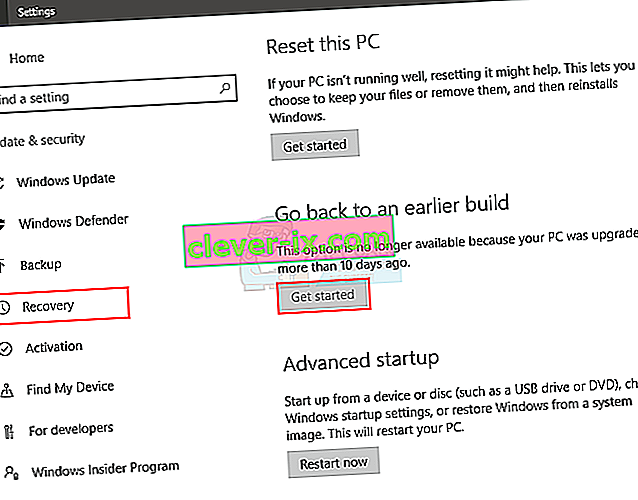BlueStacks est un émulateur Android qui vous permet d'exécuter des jeux et des applications Android sur votre PC ou Mac. Parfois, lors du démarrage de BlueStacks, vous verrez un message d'erreur indiquant que le moteur n'a pas pu être démarré. Vous pouvez soit essayer de redémarrer le moteur à partir de la boîte de dialogue d'erreur, soit redémarrer le PC et réessayer. Ces options ne résolvent généralement pas le problème et vous empêchent d'utiliser BlueStacks.
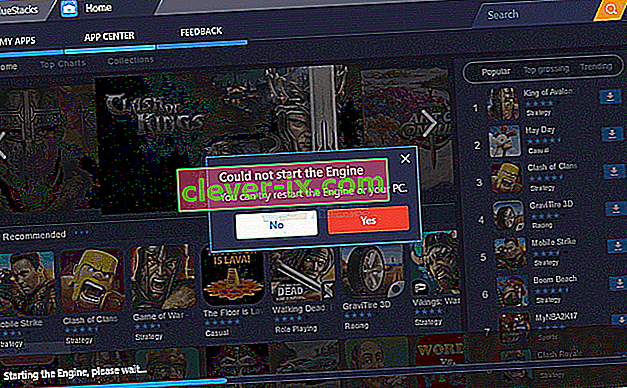
Ce message d'erreur apparaît généralement après l'installation de la mise à jour BlueStacks. De nombreux utilisateurs ont commencé à voir cette erreur lorsqu'ils ont mis à jour BlueStacks vers la nouvelle version. Ainsi, la cause généralement de cette erreur est un bogue dans la mise à jour. Pour certains utilisateurs, cela peut également se produire après la mise à jour de Windows. Encore une fois, cela indique un bogue dans la mise à jour Windows ou BlueStacks. Dans de rares cas, le problème peut être causé par des paramètres incorrects et / ou une technologie de virtualisation désactivée.
Pointe
Essayez de désactiver l'application antivirus, surtout si vous possédez Avast. Il existe généralement une option de désactivation. Cliquez simplement avec le bouton droit de la souris sur l'icône antivirus dans la barre d'état système et sélectionnez l'option Désactiver. Désactivez l'application pendant une courte période et vérifiez si BlueStacks fonctionne pendant cette période. Si cela fonctionne correctement, le problème est simplement dû à l'application de sécurité. Le passage à une autre application de sécurité évitera ces problèmes à l'avenir.
Méthode 1: passer à DirectX et modifier la capacité de la RAM
Dans les paramètres du moteur de BlueStacks, vous aurez la possibilité d'utiliser OpenGL ou DirectX. Par défaut, BlueStacks utilisera OpenGL et cette option sera sélectionnée. Le basculement vers DirectX et le redémarrage résout généralement ce problème.
Suivez les étapes ci-dessous pour passer à DirectX
- Ouvrez BlueStacks
- Cliquez sur le bouton d' options dans le coin supérieur droit. Ce bouton ressemblera à une flèche vers le bas
- Sélectionnez Paramètres
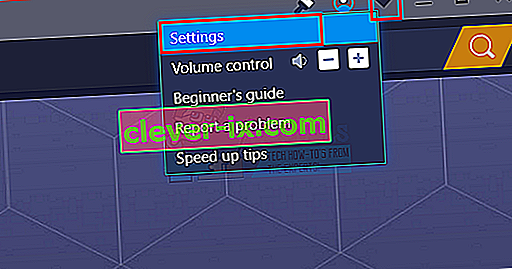
- Cliquez sur Moteur dans le volet gauche
- Sélectionnez DirectX
- Cliquez sur Redémarrer maintenant
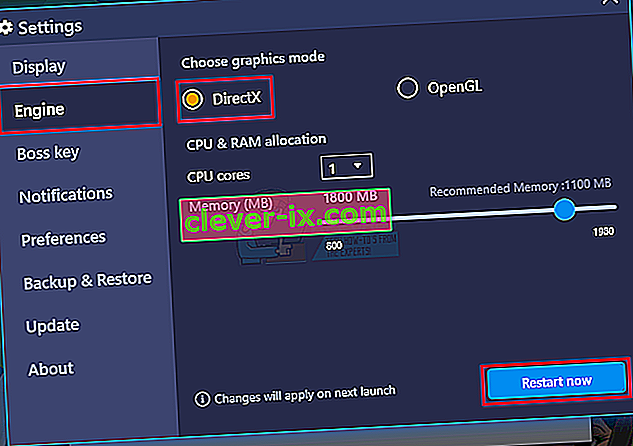
Vérifiez si le problème est résolu ou non. Si le problème persiste, suivez toutes les étapes ci-dessus (mais ne cliquez pas sur le bouton Redémarrer maintenant). Une fois que vous avez sélectionné l'option DirectX, modifiez le numéro de noyau dans le menu déroulant et essayez différents paramètres de capacité de RAM. Une fois terminé, cliquez sur Redémarrer maintenant et vérifiez si cela résout le problème. Parfois, des paramètres de RAM différents diffusés avec DirectX résout le problème.
Méthode 2: activer la technologie de virtualisation
S'assurer que la virtualisation est activée sur votre PC aide également à résoudre ce problème. De nombreux utilisateurs ont résolu le problème en activant simplement l'option de virtualisation du BIOS. La virtualisation, si vous ne le savez pas, donne un coup de pouce au matériel Intel lors de la virtualisation et aide BlueStacks à fonctionner plus facilement et plus rapidement.
Mais avant d'activer la technologie de virtualisation, vérifions d'abord si votre système prend en charge cette technologie ou non. Voici les étapes pour vérifier si la technologie de virtualisation est disponible ou non.
Remarque: il existe différentes manières de vérifier la disponibilité en fonction de votre processeur. Donc, si vous avez un processeur Intel, suivez les instructions de cette section. D'un autre côté, si vous avez un processeur AMD, ignorez la section Intel et accédez à la section AMD et suivez les instructions qui y sont données.
Pour les utilisateurs Intel
- Cliquez ici et cliquez sur le bouton msi dans le volet gauche. Cela téléchargera l' utilitaire d'identification du processeur Intel . Remarque: vous pouvez faire défiler vers le bas et télécharger l'utilitaire d'identification du processeur Intel dans votre langue spécifique. La langue est mentionnée juste au-dessus du bouton de téléchargement.
- Une fois téléchargé, exécutez l'utilitaire et installez- le
- Une fois installé, exécutez l'utilitaire et cliquez sur l' onglet Technologies CPU
- Recherchez la technologie de virtualisation Intel® dans la liste. S'il y a un Oui écrit devant, vous disposez de cette technologie et vous pouvez procéder à l'activation de la technologie. Si votre processeur ne prend pas en charge cette technologie, nous ne pouvons rien faire pour vous. Vous pouvez ignorer cette méthode.
Pour les utilisateurs AMD
- Cliquez ici pour télécharger l' utilitaire de détection AMD V
- Une fois téléchargé, exécutez l'utilitaire et il vous dira si vous avez la technologie de virtualisation ou non. Le message devrait ressembler à ceci: « Le système est compatible avec Hyper-V ».
Si votre système est compatible, continuez sinon ignorez cette méthode.
Voici donc les étapes pour activer la technologie de virtualisation.
- Redémarrez votre PC
- Appuyez sur Echap , F8 , F12 ou F10 lorsque le logo de votre fabricant apparaît. Le bouton change de fabricant en fabricant afin que vous puissiez consulter la documentation ou essayer ces boutons un par un. Vous pouvez également regarder les coins lorsque le logo de votre fabricant apparaît. Il y a généralement un message comme « Appuyez sur F10 (ou une autre touche) pour entrer dans le BIOS ».
- Cela ouvrira le menu du BIOS. Si vous n'êtes toujours pas dans le menu du BIOS, vous pouvez voir une liste d'options. Il devrait y avoir un menu d'options BIOS dans cette liste. Utilisez simplement vos touches fléchées pour naviguer et appuyez sur Entrée pour sélectionner l'option. Accédez à l'option de menu BIOS et appuyez sur Entrée
- Vous devriez maintenant être dans le menu du BIOS. Encore une fois, le menu du BIOS varie en fonction de votre fabricant, vous devrez donc rechercher l'option vous-même. Il devrait y avoir une option nommée Virtualization Technology ou Intel Virtualization Technology ou Intel VT pour Direct I / O (ou une variante de cette option). Activez ces options, enregistrez les paramètres et quittez le BIOS. Remarque: vous pouvez utiliser les touches fléchées pour naviguer et la touche Entrée pour sélectionner ou modifier une option.
Vous devriez être prêt pour votre prochaine startup.
Méthode 3: Désinstaller et réinstaller complètement
Le simple fait de désinstaller et de réinstaller BlueStacks résout également le problème. Alors, voici les étapes pour désinstaller complètement puis réinstaller les BlueStacks.
- Maintenez la touche Windows et appuyez sur R
- Tapez % temp% et appuyez sur Entrée
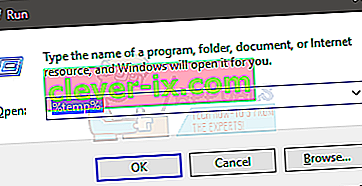
- Maintenez la touche CTRL enfoncée et appuyez sur A ( CTRL + A )
- Appuyez sur la touche Suppr et confirmez les invites supplémentaires. Cela supprimera le contenu du dossier temporaire
- Cliquez ici et enregistrez le fichier. Ceci est le programme de désinstallation de BlueStacks . Une fois le fichier téléchargé, exécutez le programme de désinstallation et attendez qu'il se termine. Cliquez sur Oui s'il demande des autorisations
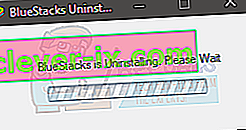
- Cliquez sur OK une fois le processus terminé
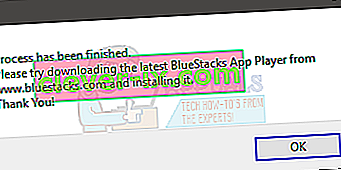
- Maintenant, il est temps d'installer les BlueStacks. Cliquez ici et téléchargez la dernière version de BlueStacks.
- Maintenant, nous allons passer en mode sans échec et installer les BlueStacks.
- Maintenez la touche Windows et appuyez sur R
- Tapez msconfig et appuyez sur Entrée
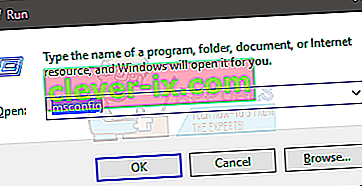
- Sélectionnez l' onglet Boot
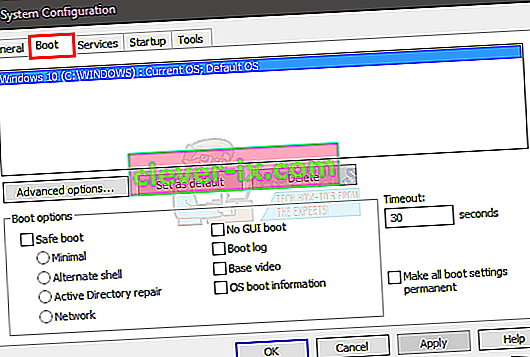
- Cochez l'option Safe Boot dans la section Options de démarrage
- Sélectionnez l'option Minimal sous l' option Safe Boot
- Cliquez Ok
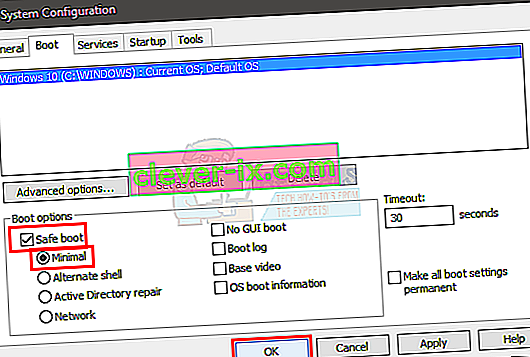
- Windows vous demandera de redémarrer. Cliquez sur Redémarrer
- Une fois le système redémarré, vous serez en mode sans échec. Naviguez simplement vers l'emplacement où vous avez téléchargé BlueStacks et exécutez le programme d'installation. Installez les BlueStacks
- Une fois l'installation terminée, vous devez désactiver l'option Mode sans échec.
- Maintenez la touche Windows et appuyez sur R
- Tapez msconfig et appuyez sur Entrée
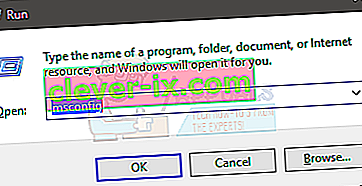
- Sélectionnez l' onglet Boot
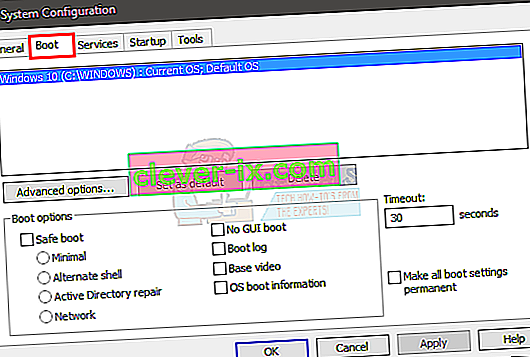
- Décochez l'option Safe Boot dans la section Options de démarrage
- Cliquez Ok
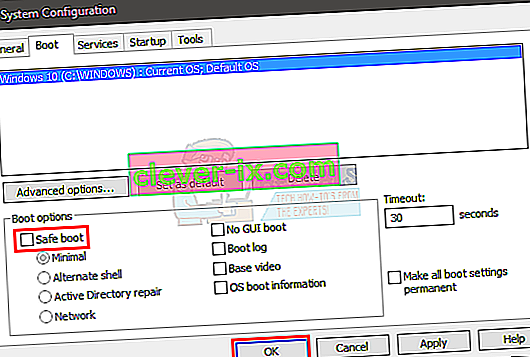
- Windows vous demandera de redémarrer. Cliquez sur Redémarrer
Votre ordinateur devrait démarrer en mode normal. Vérifiez si BlueStacks fonctionne correctement ou non.
Méthode 4: revenir à la version précédente
Si vous avez commencé à rencontrer le problème après une mise à jour de Windows, le problème provient clairement de la dernière version de Windows. Dans ce scénario, la seule option pour vous est de revenir à la version précédente et d'attendre la mise à jour Windows qui ne cause pas ce problème.
Remarque: il existe un certain délai (10 jours) pendant lequel vous pouvez revenir à la version précédente après une mise à jour de Windows. Gardez cela à l'esprit car cette option ne sera pas toujours disponible.
Voici les étapes pour revenir à la version précédente
- Maintenez la touche Windows et appuyez sur I
- Cliquez sur Mise à jour et sécurité
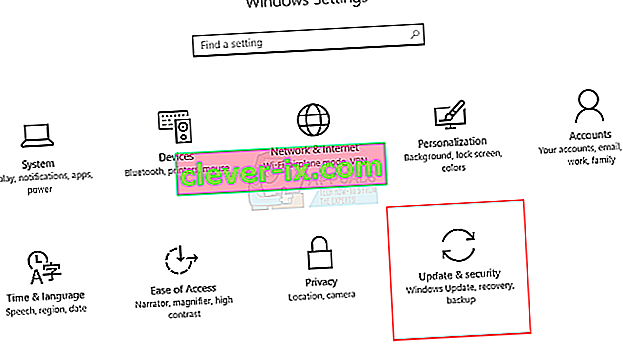
- Cliquez sur Récupération dans le volet gauche
- Cliquez sur le bouton Démarrer dans Revenir à une version antérieure. Si ce bouton est grisé, vous ne pouvez malheureusement pas revenir en arrière. Une fois que vous avez cliqué sur le bouton Commencer, suivez simplement les instructions à l'écran et vous serez prêt à partir.