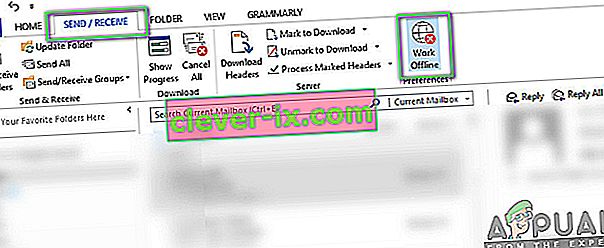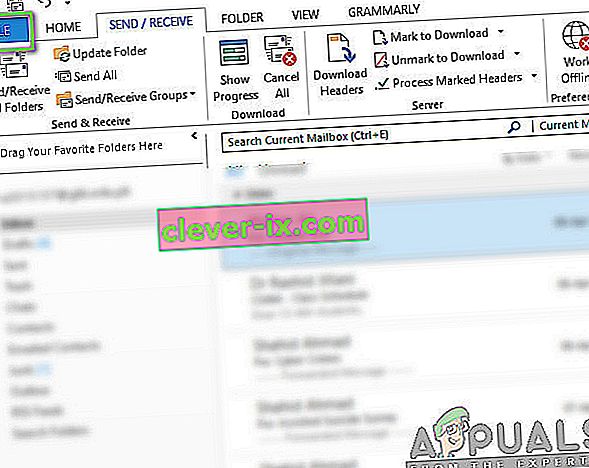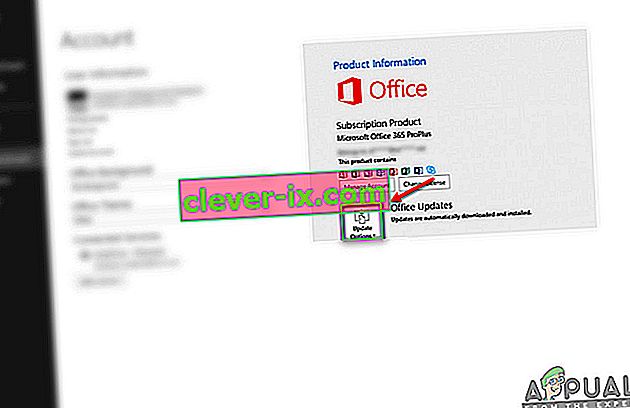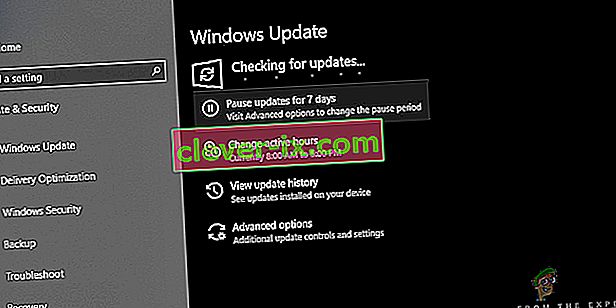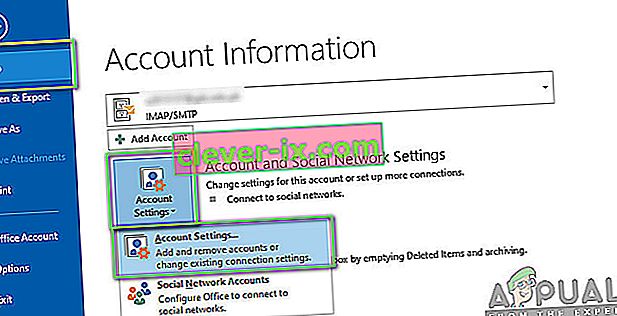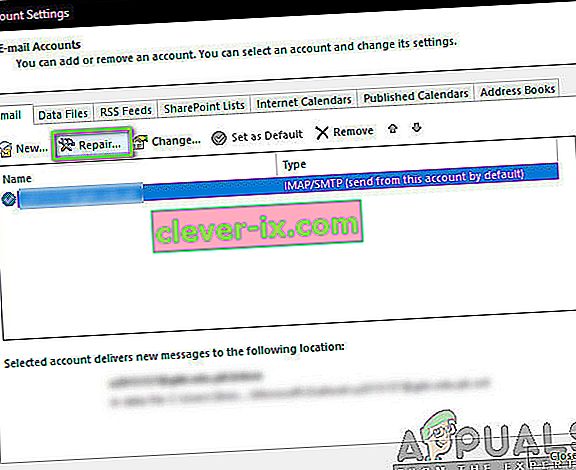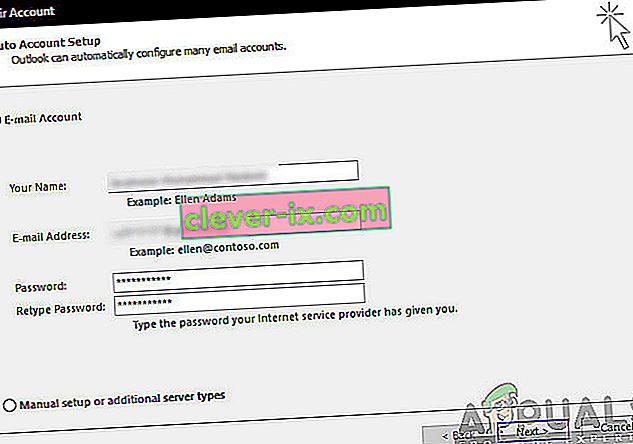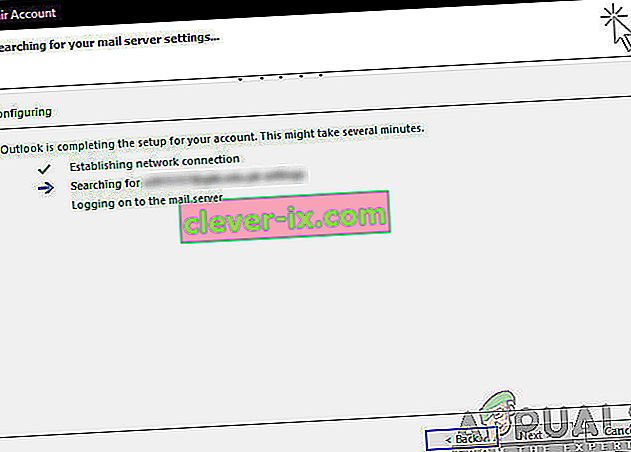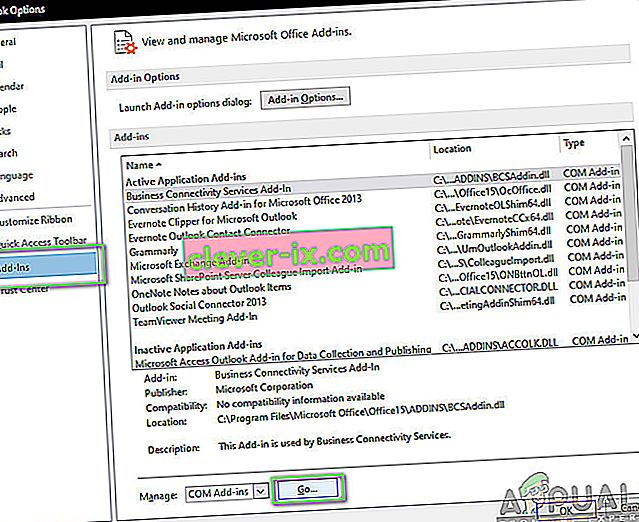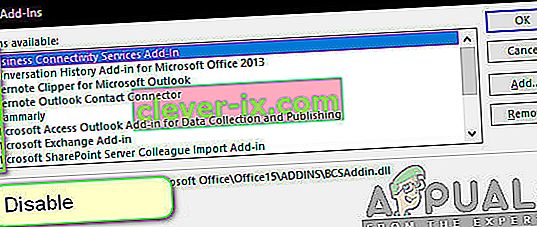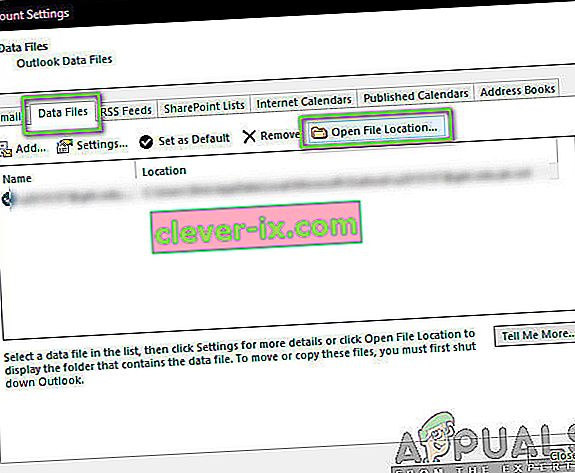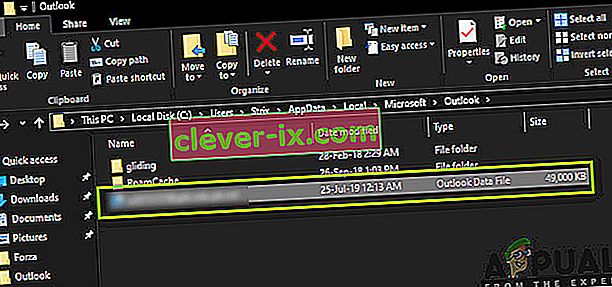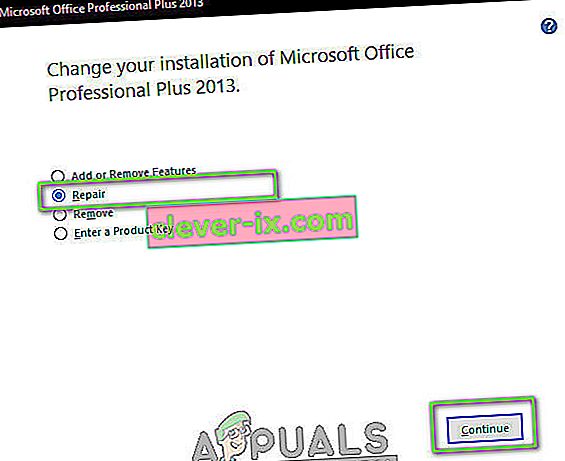Outlook est un gestionnaire d'informations personnelles qui est principalement utilisé pour récupérer des e-mails et fait partie de la suite Microsoft Office. Ce qui différencie Outlook des autres gestionnaires de messagerie, c'est qu'il a la capacité de stocker des notes, comprend un calendrier et également un journal. Les utilisateurs peuvent également l'utiliser pour surfer sur le Web.

Outlook existe depuis un certain temps et est l'un des principaux produits de Microsoft. Malgré sa popularité, il existe plusieurs cas dans lesquels les utilisateurs ne sont pas en mesure de connecter Outlook au serveur respecté ou d'activer leur messagerie. Il s'agit d'un problème très courant et récurrent qui ne dépend d'aucune mise à jour. Dans cet article, nous allons passer en revue toutes les raisons pour lesquelles ce problème se produit et les solutions de contournement possibles pour le résoudre.
Qu'est-ce qui empêche Outlook de se connecter?
Outlook est essentiellement une application autonome qui tente de se connecter périodiquement aux serveurs de messagerie. Il existe également une option pour travailler hors connexion dans Outlook. Outlook fonctionne en récupérant tous les e-mails dans le stockage local et vous permet d'afficher les e-mails depuis votre ordinateur. Cependant, cela peut ne pas fonctionner si l'application elle-même ne parvient pas à se connecter. Voici quelques-unes des raisons pour lesquelles cela peut arriver:
- Mauvaise connexion Internet: nous ne pouvons pas ignorer la raison évidente pour laquelle vous ne pourrez peut-être pas vous connecter à Outlook. Si vous avez une mauvaise / aucune connexion Internet, la connexion à Internet sera impossible.
- Travailler hors ligne activé: Outlook a une fonction de «travail hors ligne» qui permet aux utilisateurs de rester déconnectés d'Internet tout en utilisant toutes les fonctionnalités de l'application. Si cette fonctionnalité est activée, Outlook ne se connectera pas à Internet.
- Compléments Outlook tiers: Outlook, comme d'autres produits Office, permet aux utilisateurs d'utiliser des compléments tiers dans l'application. Ces compléments peuvent vous être utiles, mais ils sont connus pour causer de nombreux problèmes avec l'application elle-même.
- Corruption du compte: une autre raison pour laquelle vous ne pourrez peut-être pas connecter Outlook au réseau est que le compte que vous utilisez est en quelque sorte corrompu ou rencontre des problèmes qui lui sont propres. Dans ce cas, l'application ne pourra pas utiliser votre compte pour se connecter au serveur de messagerie.
- Fichier de données corrompu: Une autre raison intéressante que nous avons rencontrée était l'endroit où les fichiers de données Outlook étaient corrompus. Ce scénario se produit souvent, en particulier dans des conditions où Outlook n'a pas pu mettre à jour correctement ses données en raison d'un arrêt brutal.
- Application obsolète: Microsoft publie plusieurs mises à jour, y compris des correctifs de sécurité pour toutes ses applications Office. Ces mises à jour ciblent également des correctifs de bogues qui pourraient affecter l'application.
- Installation d'Office corrompue: Outlook fait partie de Microsoft Office / Office 365. Office fait partie d'une suite d'applications comprenant Word, Excel, etc. Si l'installation elle-même est corrompue, Outlook ne pourra pas se connecter à Internet.
- Ordinateur en état d'erreur: même si cela peut être rare, nous avons également rencontré des situations où l'ordinateur lui-même était dans un état d'erreur. Le redémarrage de l'ordinateur correctement résout généralement le problème.
Avant de passer aux solutions, assurez-vous que vous êtes connecté en tant qu'administrateur sur votre ordinateur. En outre, vous devez connaître les informations d' identification de votre compte que vous utilisez dans Outlook ainsi que l'adresse du serveur de messagerie Web, car nous pourrions réinitialiser plusieurs modules. Commencez par la première solution et descendez en fonction de leur difficulté et de leur efficacité.
Solution 1: Power Cycle de votre ordinateur
Avant de commencer à mettre en œuvre des solutions de contournement appropriées, nous allons d'abord essayer de redémarrer complètement votre ordinateur et votre routeur afin d'éliminer toutes les configurations d'erreur dans lesquelles ils se trouvent. Ces appareils sont connus pour entrer dans des états d'erreur de temps en temps en raison d'une mauvaise mise à jour ou d'arrêts inattendus. . Les routeurs en particulier sont connus pour entrer dans des états d'erreur et le rester jusqu'à ce qu'ils soient mis sous tension. Assurez-vous de sauvegarder votre travail avant de continuer.
- Éteignez votre ordinateur et votre routeur. Maintenant, retirez l' alimentation principale et maintenez le bouton d'alimentation enfoncé pendant environ 2-3 minutes.

- Attendez maintenant environ 5 à 8 minutes avant de rebrancher l'alimentation et d'allumer vos appareils. Maintenant, essayez de vous connecter au réseau après le début de la transmission et vérifiez si le problème est résolu et que vous pouvez vous connecter à Outlook sans aucun problème.
Si le cycle d'alimentation ne fonctionne pas et que vous ne parvenez toujours pas à vous connecter correctement, vous devez passer à l'étape suivante de vérification d'Internet.
Solution 2: vérification de la connexion Internet:
Une autre chose à vérifier avant de commencer les solutions techniques de contournement est qu'il existe une connexion Internet valide. S'il y a un problème avec le réseau ou s'il n'est pas ouvert, vous ne pourrez pas vous connecter à aucun serveur. Dans cette solution, nous vous fournirons des conseils sur la façon dont vous pouvez vous assurer que l'Internet fonctionne et également comment réinitialiser votre routeur si les choses ne se passent pas comme nous.
- Essayez de connecter un autre appareil au même réseau. Si l'appareil a Outlook, essayez de le lancer et voyez s'il fonctionne correctement.
- Essayez d'accéder à votre navigateur et accédez au site Web du courrier et voyez si vous pouvez récupérer votre courrier à partir de là. S'il y a un problème et que vous ne parvenez pas à vous connecter, cela signifie probablement qu'il y a un problème avec les serveurs.
- Si vous utilisez un Internet organisationnel ou public, il est recommandé de passer à un réseau privé. Habituellement, les internets ouverts et publics ont un accès limité, ce qui empêche certaines applications de fonctionner comme prévu.
Si tous les conseils ci-dessus ne fonctionnent pas et que vous ne parvenez pas à accéder à Internet, vous pouvez continuer et essayer de réinitialiser le routeur comme expliqué ci-dessous:
Avant de commencer à réinitialiser le routeur, vous devez noter les configurations de votre routeur . Chaque FAI a des paramètres spécifiques enregistrés sur votre routeur. Si nous réinitialisons le routeur, ces configurations seront perdues et vous aurez un autre problème à portée de main. Ici, vous devez accéder à l'adresse IP associée à votre routeur. Celui-ci est soit présent à l'arrière de l'appareil, soit dans la boîte de votre routeur. Cela peut être quelque chose comme «192.168.1.2». Si vous ne parvenez pas à trouver l'adresse, recherchez votre modèle de routeur sur Google et obtenez les informations sur le Web.
- Recherchez un bouton à l'arrière de votre routeur et appuyez dessus pendant ~ 6 secondes jusqu'à ce que le routeur s'éteigne puis se rallume, indiquant la réinitialisation.

- Après avoir entré les configurations (le cas échéant), reconnectez votre console au réseau et vérifiez si l'échec de l'initialisation du réseau est résolu pour de bon.
Solution 3: désactiver le travail hors ligne
Outlook a une fonctionnalité de travail hors connexion. Ce mode est généralement activé par les personnes qui n'ont pas accès à Internet et souhaitent toujours utiliser Outlook et vérifier les anciens e-mails ou travailler sur leur espace de travail. En mode hors ligne, Outlook ne se connecte à aucun serveur ni ne récupère aucun e-mail, même si Internet est disponible. Ici, dans cette solution, nous allons naviguer vers les paramètres Outlook et nous assurer que le mode Travailler hors connexion est désactivé.
- Lancez Outlook sur votre ordinateur.
- Maintenant, cliquez sur l'onglet Envoyer / Recevoir et recherchez le bouton Travailler hors ligne .
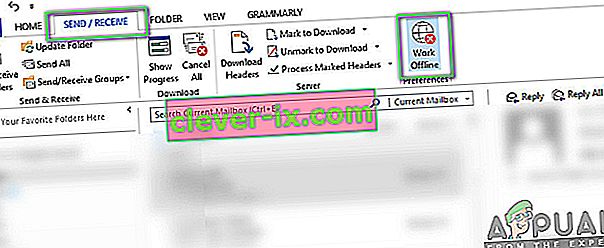
- Si l'option est grisée, cela signifie que le mode est actif. Cliquez dessus une fois pour le désactiver. Maintenant, essayez de vous connecter et voyez si le problème est résolu.
Solution 4: recherche de mises à jour
Avant de réparer votre compte Outlook et de réinitialiser les fichiers de données, nous allons d'abord vérifier s'il existe des mises à jour qui pourraient être disponibles pour Outlook et Windows à la fois. Habituellement, Office 365 (ou Office normal) est mis à jour automatiquement chaque fois qu'une mise à jour est disponible. Les mises à jour Office font partie des mises à jour Microsoft elles-mêmes et vous n'avez rien à faire.
Toutefois, si vous avez annulé la mise à jour à venir ou l'avez reportée manuellement, Outlook ne sera pas mis à jour vers la dernière version. Les bogues sont communs à toutes les applications, même s'ils sont développés par Microsoft. Avec de nouvelles mises à jour, ainsi que de nouvelles fonctionnalités, les bogues existants sont corrigés. Dans cette solution, nous vérifierons Outlook et Windows pour les mises à jour potentielles.
- Lancez Outlook . Une fois que vous êtes dans l'application, cliquez sur le bouton Fichier présent en haut à gauche de l'écran.
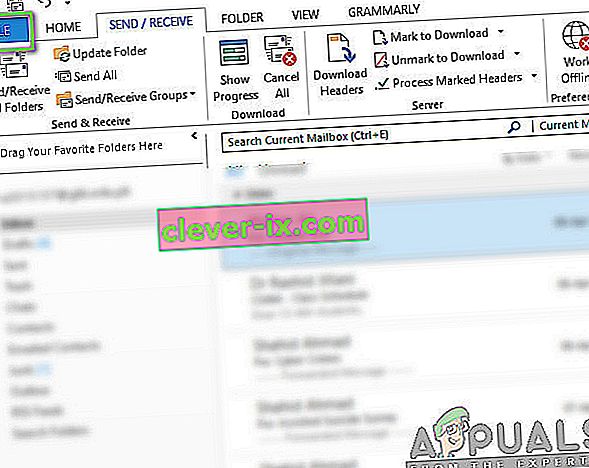
- Maintenant, cliquez sur Compte Office dans la barre de navigation de gauche et cliquez sur Options de mise à jour présentes sur le côté droit de l'écran.
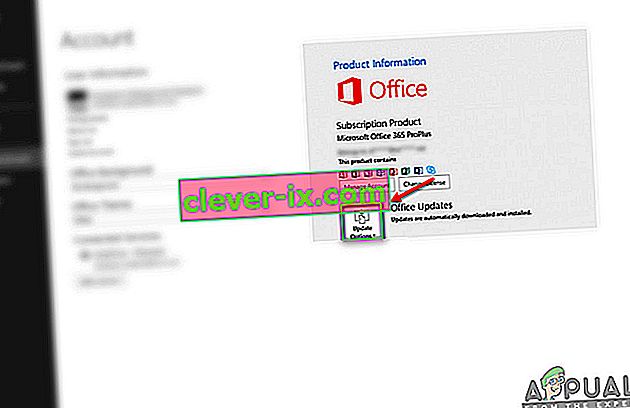
- S'il y a des mises à jour, Windows les téléchargera et les installera automatiquement sur votre ordinateur.
Il est également recommandé de mettre à jour Windows vers la dernière version. Windows publie des correctifs de sécurité pour les produits Office 365.
- Appuyez sur Windows + S, tapez « mise à jour » dans la boîte de dialogue et ouvrez l'application.
- Une fois dans les paramètres de mise à jour, cliquez sur le bouton Vérifier les mises à jour et attendez que Microsoft se connecte aux serveurs.
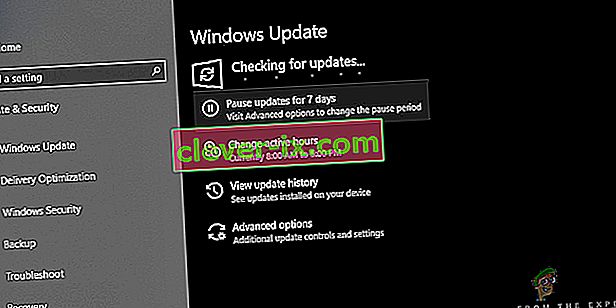
- S'il y a une mise à jour, elle sera téléchargée dans un moment automatiquement et installée sur votre ordinateur.
- Redémarrez votre ordinateur après les deux mises à jour et essayez maintenant de vous connecter. Vérifiez si le problème est résolu.
Solution 5: Réparer le compte Outlook
Si toutes les méthodes ci-dessus ne fonctionnent pas, nous essaierons de réparer votre compte Outlook sur votre ordinateur. Ici, le compte Outlook fait référence aux informations concernant les adresses e-mail ou les serveurs que vous avez saisis dans l'application. Ces paramètres peuvent parfois être perturbés et provoquer par conséquent divers problèmes tels que l'application ne se connecte pas. Dans cette solution, nous naviguerons vers les paramètres du compte Outlook et tenterons manuellement de réparer votre compte. S'il y a un problème, Outlook s'en charge automatiquement.
- Lancez Outlook et cliquez sur l' onglet Fichier présent en haut à gauche de l'écran.
- Maintenant, cliquez sur Info , puis sélectionnez votre compte dans le menu déroulant. Maintenant, cliquez sur Paramètres du compte et des réseaux sociaux , puis sur Paramètres du compte .
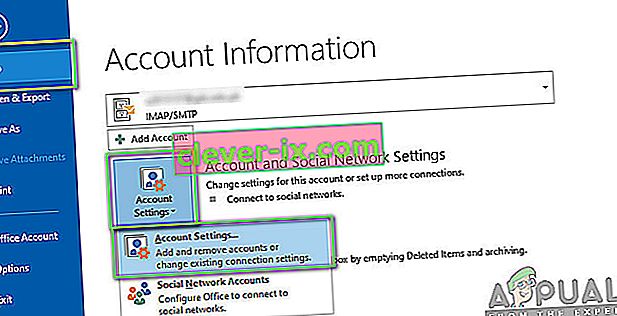
- Maintenant, sélectionnez l'adresse e-mail à l'origine du problème et cliquez sur le bouton Réparer présent en haut à gauche de l'écran.
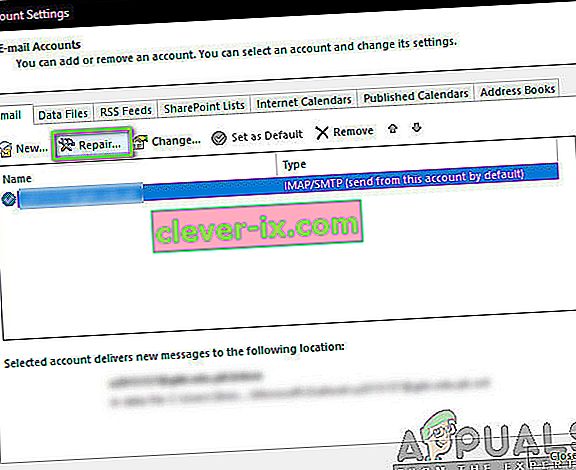
- Vous serez maintenant invité à entrer vos coordonnées ou à les confirmer. Il est conseillé de supprimer le mot de passe et de le saisir à nouveau. Cela éliminera la possibilité que vous ayez entré un mot de passe incorrect.
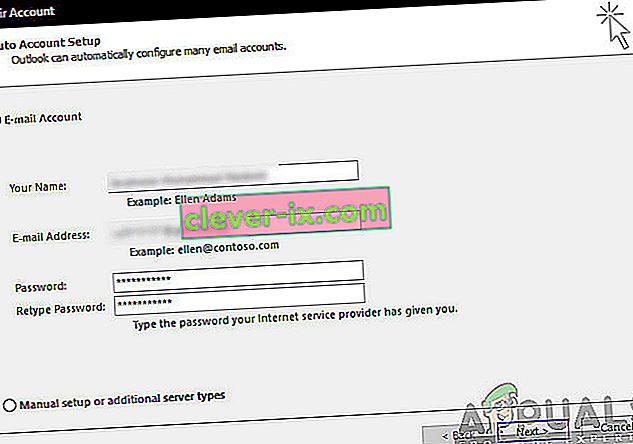
- Appuyez sur Suivant . Désormais, Outlook essaiera automatiquement d'établir une connexion avec les serveurs, puis diagnostiquera les problèmes (le cas échéant).
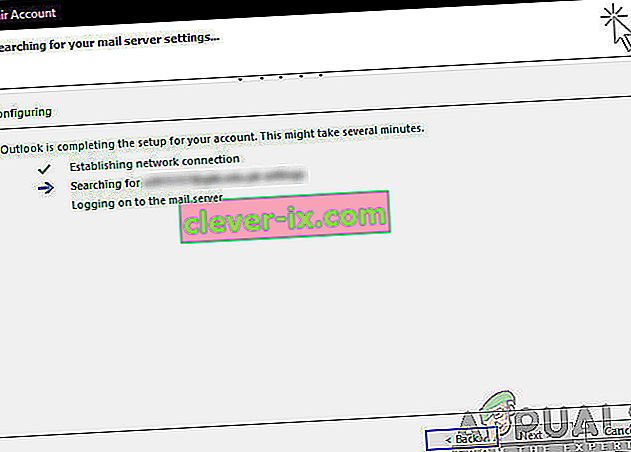
- Une fois le compte réparé, vérifiez si le problème est résolu.
Solution 6: désactivation des extensions
Normalement, la majorité des extensions disponibles pour Outlook sont des développeurs vérifiés. Cependant, tous ne fonctionnent pas correctement et certains sont même en conflit avec les paramètres Outlook et empêchent le fonctionnement ou la connexion. Ici, vous devez désactiver toutes les extensions, puis essayer de vous connecter. Si la connexion réussit, cela signifie qu'il y a eu un problème avec une ou plusieurs extensions. Ensuite, vous pouvez les activer un par un, puis diagnostiquer celui qui est à l'origine du problème.
- Lancez Outlook et accédez à Fichier> Options . Cliquez sur Compléments dans la barre de navigation de gauche dans les Options.
- En bas du panneau de droite, vous verrez le bouton Aller à côté de Gérer . Cliquez dessus une fois.
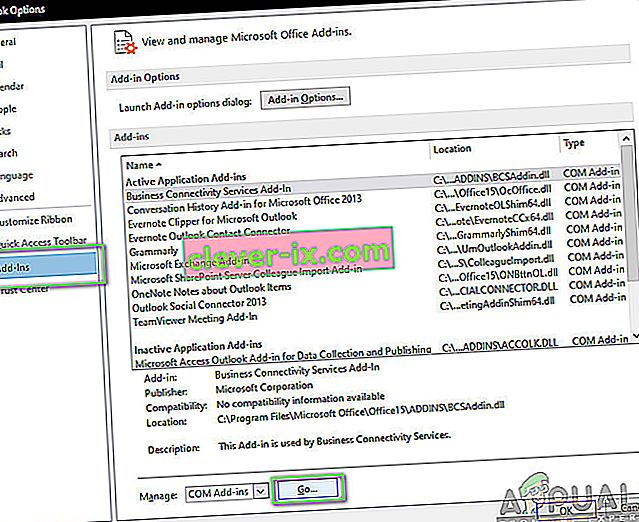
- Désactivez maintenant toutes les extensions et cliquez sur OK .
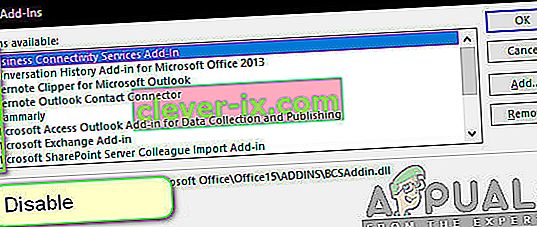
- Redémarrez l'application Outlook et vérifiez si le problème est résolu. Si tel est le cas, vous pouvez suivre la procédure pour diagnostiquer le complément problématique comme expliqué ci-dessus.
Solution 7: reconstruction du fichier de données Outlook
Avant de réinstaller / réparer les fichiers d'installation d'Office 365, il vaut la peine de reconstruire l'intégralité du fichier de données Outlook. Outlook enregistre ses données dans un fichier externe. Il s'agit d'un type de stockage pour l'application qu'il utilise dans ses opérations. Dans cette solution, nous supprimerons le fichier de données. Ensuite, lorsque nous lançons Outlook, il remarquera instantanément que le fichier de données est manquant et tentera de le recréer à partir de zéro. Cela résoudra les problèmes de corruption (le cas échéant).
- Accédez aux paramètres du compte comme nous l'avons fait dans la solution 5 lors de la réparation du compte.
- Maintenant, cliquez sur l'onglet Fichiers de données et après avoir sélectionné le compte de messagerie à l'origine des problèmes, cliquez sur Ouvrir l'emplacement du fichier .
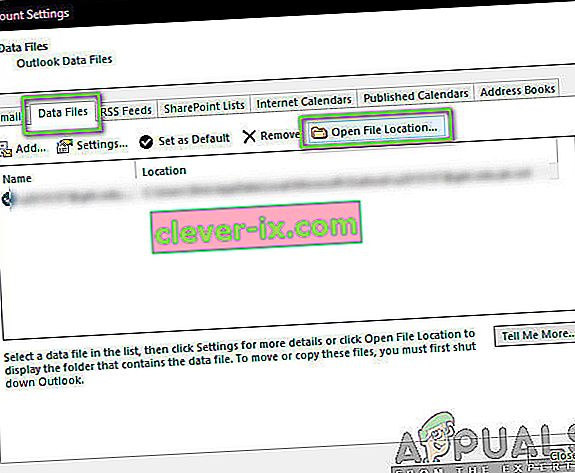
- Désormais, vous pouvez renommer le fichier ou le déplacer vers un autre emplacement.
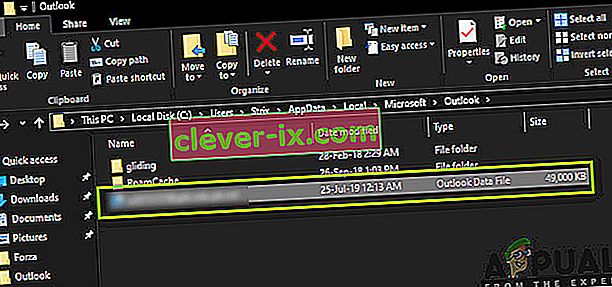
- Maintenant, ouvrez à nouveau Outlook. Il tentera automatiquement de reconstruire votre fichier de données. Une fois reconstruit, vérifiez si le problème est résolu.
Solution 8: Réparer / Réinstaller Outlook
Si toutes les méthodes ci-dessus ne fonctionnent pas et que vous ne parvenez toujours pas à faire fonctionner Outlook, nous pouvons essayer de réparer / réinstaller l'application. Ici, vous devez d'abord tenter de réparer la suite (Office 365). Si la réparation ne fonctionne pas, vous pouvez passer à autre chose et tenter de le réinstaller complètement.
Remarque: lors de la réinstallation, vous devrez peut-être installer l'exécutable avec vous ainsi que la clé de produit.
- Appuyez sur Windows + R, tapez « appwiz. cpl ”dans la boîte de dialogue et appuyez sur Entrée.
- Une fois dans le gestionnaire d'applications, recherchez l'entrée de Microsoft Office. Cliquez dessus avec le bouton droit et sélectionnez Modifier .
- Sélectionnez l'option de réparation dans la fenêtre suivante et appuyez sur Continuer .
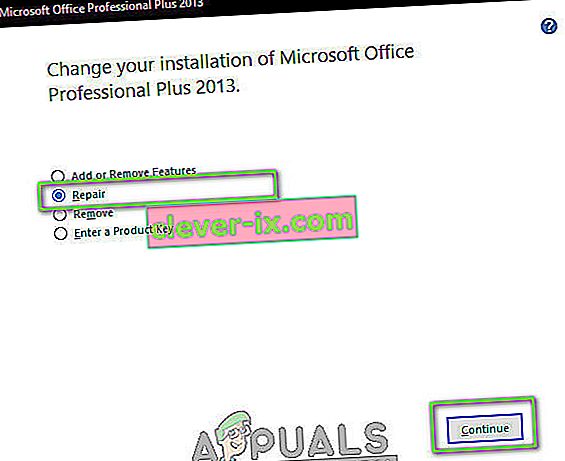
- Suivez maintenant les instructions à l'écran et lorsque le processus est terminé, redémarrez votre ordinateur et vérifiez si vous pouvez lancer et faire fonctionner Outlook sans aucun problème.