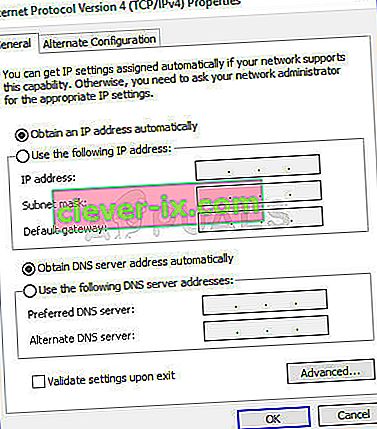Correction: votre ordinateur semble être correctement configuré, mais le périphérique ou la ressource (serveur DNS) ne répond pas
Ce message d'erreur est celui qui apparaît après l'exécution d'un utilitaire de résolution des problèmes réseau sur n'importe quelle version de Windows à partir de Windows 7 et il indique qu'il y a un problème concernant votre serveur DNS qui cause d'autres problèmes de connexion Internet.

Le problème est assez populaire et les gens sont toujours à la recherche de nouvelles méthodes à essayer. Nous avons rassemblé les méthodes de travail que nous avons pu trouver et les avons rassemblées dans un seul article afin d'aider les futures personnes aux prises avec le même problème. Bonne chance pour résoudre le problème!
Qu'est-ce qui cause cette erreur?
La liste des causes possibles n'est pas longue et c'est quelque chose que vous pourriez attendre d'un problème DNS. La clé pour résoudre ce problème réside dans sa cause et nous vous recommandons vivement de consulter cette liste:
- Les pilotes de réseau défectueux ou obsolètes sont la première cause et doivent être mis à jour dès que possible. Cela évitera également l'apparition d'erreurs futures.
- Vous utilisez peut-être les mauvais DNS et adresses IP. Vous devriez envisager de passer aux paramètres par défaut ou de changer le serveur DNS sur celui de Google.
Solution 1: mettre à jour ou restaurer vos pilotes réseau
Pour être honnête, la mise à jour et la restauration du pilote sont deux actions opposées, mais tout dépend du pilote qui a entraîné l'erreur sur votre ordinateur. Si vous exécutez d'anciens pilotes qui ne sont plus pris en charge sur votre ordinateur, une mise à jour résoudra presque certainement le problème.
Cependant, si le problème a commencé à se produire après avoir mis à jour votre pilote d'une manière ou d'une autre; une restauration peut être suffisante jusqu'à ce qu'un nouveau pilote plus sécurisé soit publié. Vous devez également mettre à jour ou restaurer le périphérique réseau que vous utilisez pour vous connecter à Internet (sans fil, Ethernet, etc.), mais effectuer le même processus ne devrait pas nuire.
- Tout d'abord, vous devrez désinstaller le pilote que vous avez actuellement installé sur votre machine.
- Tapez " Gestionnaire de périphériques " dans le champ de recherche à côté du bouton du menu Démarrer pour ouvrir la fenêtre du gestionnaire de périphériques. Vous pouvez également utiliser la combinaison de touches Windows Key + R pour ouvrir la boîte de dialogue Exécuter. Tapez devmgmt.msc dans la zone et cliquez sur OK ou sur la touche Entrée.

- Développez la section « Cartes réseau ». Cela affichera toutes les cartes réseau que la machine a installées pour le moment.
Mettez à jour le pilote:
- Cliquez avec le bouton droit sur la carte réseau que vous souhaitez désinstaller et sélectionnez « Désinstaller le périphérique ». Cela supprimera l'adaptateur de la liste et désinstallera le périphérique réseau.
- Cliquez sur «OK» lorsque vous êtes invité à désinstaller l'appareil.

- Retirez l'adaptateur que vous utilisez de votre ordinateur et accédez à la page de votre fabricant pour voir la liste des pilotes disponibles pour votre système d'exploitation. Choisissez le dernier, téléchargez-le et exécutez-le à partir du dossier Téléchargements.
- Suivez les instructions à l'écran pour installer le pilote. Si l'adaptateur est externe, comme un dongle Wi-Fi, assurez-vous qu'il reste déconnecté jusqu'à ce que l'assistant vous invite à le reconnecter à votre ordinateur. Redémarrez l'ordinateur et vérifiez si le problème a disparu.
Faire reculer le pilote:
- Cliquez avec le bouton droit sur la carte réseau que vous souhaitez désinstaller et sélectionnez Propriétés . Une fois la fenêtre Propriétés ouverte, accédez à l' onglet Pilote et recherchez l' option Restaurer le pilote .

- Si l'option est grisée, cela signifie que le périphérique n'a pas été mis à jour récemment car il ne contient aucun fichier de sauvegarde se souvenant de l'ancien pilote. Cela signifie également que la mise à jour récente du pilote n'est probablement pas la cause de votre problème.
- Si l'option est disponible sur laquelle cliquer, faites-le et suivez les instructions à l'écran pour poursuivre le processus. Redémarrez l'ordinateur et vérifiez si le problème persiste dans l'invite de commandes.
Solution 2: modifiez les adresses DNS et IP que vous utilisez
Si vous avez modifié certains de ces paramètres dans le passé, vous pouvez envisager de tout remettre à l'état où il était auparavant afin de résoudre ce problème. D'un autre côté, si vous n'avez pas configuré ces paramètres auparavant, vous voudrez peut-être essayer d'utiliser d'autres adresses DNS telles que l'adresse DNS de Google disponibles gratuitement.
- Utilisez la combinaison de touches Windows + R qui devrait immédiatement ouvrir la boîte de dialogue Exécuter où vous devez taper « ncpa.cpl » dans la barre et cliquez sur OK pour ouvrir l'élément des paramètres de connexion Internet dans le Panneau de configuration.
- Le même processus peut également être effectué par le panneau de configuration manuellement. Basculez la vue en définissant dans la section supérieure droite de la fenêtre sur Catégorie et cliquez sur Réseau et Internet en haut. Cliquez sur le bouton central Réseau et partage pour l'ouvrir. Essayez de localiser le bouton Modifier les paramètres de l'adaptateur dans le menu de gauche et cliquez dessus.

- Maintenant que la fenêtre de connexion Internet est ouverte en utilisant l'une des méthodes ci-dessus, double-cliquez sur votre adaptateur réseau actif et cliquez sur le bouton Propriétés ci-dessous si vous disposez des autorisations d'administrateur.
- Recherchez l' élément Internet Protocol Version 4 (TCP / IPv4) dans la liste. Cliquez dessus pour le sélectionner et cliquez sur le bouton Propriétés ci-dessous.

- Restez dans l' onglet Général et basculez les deux boutons radio de la fenêtre Propriétés sur « Obtenir une adresse IP automatiquement » et « Obtenir une adresse de serveur DNS automatiquement » s'ils ont été définis sur autre chose.
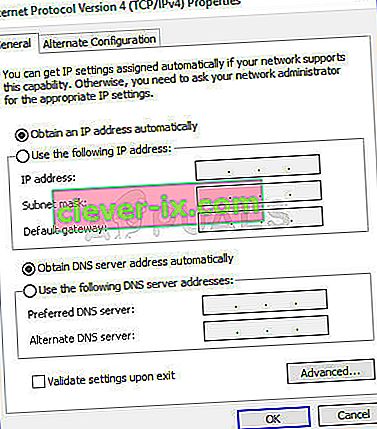
- Si ce n'est pas le cas, choisissez toujours «Obtenir une adresse IP automatiquement», mais cette fois, gardez coché le bouton « Utiliser les adresses de serveur DNS suivantes » et utilisez respectivement 8.8.8.8 et 8.8.4.4 pour le serveur DNS préféré et alternatif .
- Gardez l' option « Valider les paramètres à la sortie » cochée et cliquez sur OK pour appliquer les modifications immédiatement. Vérifiez si la même erreur apparaît après l'exécution de l'utilitaire de résolution des problèmes réseau!
Solution 3: effacez votre cache DNS et réinitialisez vos paramètres IP
Cette méthode est très populaire pour sa simplicité et de nombreuses personnes l'utilisent pour résoudre la plupart des problèmes liés aux problèmes de connectivité. Ce qui est amusant, c'est que cela fonctionne et les utilisateurs ont commenté en disant que c'était la seule mesure prise pour résoudre le problème. Essayez-le maintenant!
- Recherchez « Invite de commandes » en le tapant directement dans le menu Démarrer ou en appuyant sur le bouton de recherche juste à côté. Cliquez avec le bouton droit sur la première entrée qui apparaîtra comme résultat de la recherche et sélectionnez l'entrée du menu contextuel «Exécuter en tant qu'administrateur».
- En outre, vous pouvez également utiliser la combinaison de touches Windows Logo Key + R pour afficher la boîte de dialogue Exécuter. Tapez «cmd» dans la boîte de dialogue qui apparaît et utilisez la combinaison de touches Ctrl + Maj + Entrée pour l'invite de commande admin.

- Tapez les commandes suivantes dans la fenêtre et assurez-vous d'appuyer sur Entrée après avoir tapé chacune d'elles. Attendez le message « Opération terminée avec succès » ou quelque chose de similaire pour savoir que la méthode a fonctionné.
ipconfig / flushdns ipconfig / release ipconfig / release6 ipconfig / renew
- Essayez de vous reconnecter à Internet et vérifiez si l'erreur persiste!