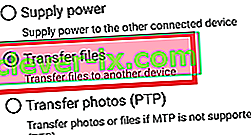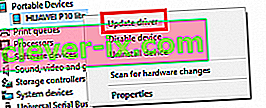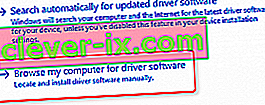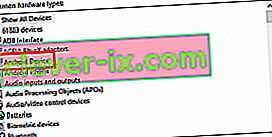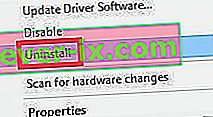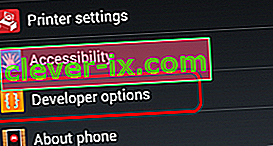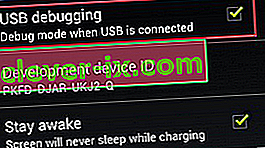Au cours des dernières années, une tendance courante dans la technologie mobile est de devenir sans fil. Nos téléphones Android sont capables d'envoyer et de récupérer des fichiers à l'aide du cloud, de se connecter à Internet via Wi-Fi, de transmettre du contenu audio à nos casques sans avoir besoin d'un câble et même de charger sans fil.
Mais même si presque tous les modèles Android sont parfaitement capables de se connecter à un PC sans fil, la plupart d'entre nous préfèrent toujours les brancher sur leur PC à l'ancienne pour essayer de transférer des fichiers. L'approche classique présente des avantages: la vitesse de transfert est généralement plus rapide et la connexion est, en théorie, plus fiable.
Malheureusement, en réalité, les choses ne fonctionnent pas toujours comme elles le devraient et votre appareil mobile peut ne pas être détecté par votre PC.
Idéalement, lorsque vous connectez votre appareil Android à un PC, Windows le traitera immédiatement comme une connexion MTP (Media Transfer Protocol) et installera les pilotes nécessaires pour qu'il s'affiche dans l' Explorateur de fichiers .
Si vous avez rooté votre appareil, que vous l'avez utilisé comme émulateur pour un projet Android Studio / Eclipse ou avez installé une nouvelle ROM dessus, vous avez probablement installé le pilote ADB (Android Debug Bridge) . Cela permettra à votre PC d'envoyer des commandes à votre appareil, mais a l'habitude de falsifier les paramètres MTP standard , ce qui empêchera votre appareil d'apparaître sur mon ordinateur .
Mais gardez à l'esprit que le pilote ADB n'est pas seul responsable d'empêcher votre téléphone de s'afficher sur le PC. Ce problème a de nombreuses causes potentielles et peut apparaître sur les périphériques qui n'ont jamais utilisé le pilote ADB .
Dans cet esprit, nous avons créé une collection de méthodes qui feront réapparaître votre téléphone dans l' Explorateur de fichiers . Étant donné que le guide comprend beaucoup de dépannage, nous vous demandons de commencer par le premier correctif potentiel et de descendre jusqu'à ce que vous trouviez une méthode qui vous convient.
Méthode 1: redémarrage des deux appareils et utilisation d'un autre port
Si vous connectez votre appareil Android et que rien ne se passe, cela devrait être le premier plan d'action. Les ports USB peuvent facilement devenir défectueux, il est donc généralement préférable d'éliminer d'abord les éléments évidents. Voici ce que vous devez faire:
- Déconnectez le câble et redémarrez les deux appareils.
- Une fois que les deux sont entièrement redémarrés, reconnectez le câble, mais cette fois, assurez-vous d'utiliser une clé USB différente.
Méthode 2: utilisez un autre câble USB
Excluons maintenant la possibilité d'un câble USB défectueux. Les câbles USB ne se cassent pas toujours complètement, c'est pourquoi il est généralement difficile de les identifier comme étant le problème.
Si vous regardez de près à l'intérieur du port micro-USB, vous verrez quelques connecteurs dorés. Ils sont utilisés à des fins de chargement mais facilitent également le transfert d'informations lorsqu'ils sont connectés à un appareil différent. Il suffit qu'un ou deux changent de position ou se cassent pour que le câble cesse de fonctionner. Il y a de fortes chances qu'il continue à se charger, mais il n'aura pas suffisamment de fonctionnalités pour prendre en charge un transfert de fichiers. Voici ce que vous devez faire:
- Connectez votre téléphone à un autre câble et voyez s'il apparaît dans Poste de travail .
- Si cela apparaît, votre problème est résolu. S'il ne s'affiche pas, changez le port USB et écoutez attentivement le son de Windows qui signale les nouveaux appareils connectés.
- Si vous entendez le son, vous n'avez probablement pas de problème matériel et vous avez un problème de pilote.
Méthode 3: nettoyage du port micro-USB
Assurons-nous qu'aucun objet étranger ne bloque le port micro-USB, empêchant ainsi le transfert de fichiers. Si vous portez trop votre téléphone dans votre poche, le port micro-USB peut souffrir d'une accumulation de peluches. Cela peut gêner le transfert d'électricité et empêcher votre smartphone d'échanger des données. Voici ce que vous devez faire:
- Utilisez une lampe de poche pour jeter un œil à l'intérieur du port micro-USB et voir si vous pouvez repérer tout ce qui ne devrait pas y être.
Remarque: si vous voyez quelque chose qui ne devrait pas être là, passez aux étapes suivantes. Si le port est propre, commencez par la méthode 4 .
- Assurez-vous que votre appareil est éteint et utilisez une petite pince à épiler, une aiguille ou un cure-dent pour faire sortir les peluches du port.

- Trempez un petit coton-tige dans de l'alcool à friction, insérez-le dans le port de chargement et faites-le pivoter de manière à éliminer toute saleté restante.
- Laissez sécher pendant au moins 2 heures avant de tenter de le remettre sous tension.
Si vous avez continué avec les guides de dépannage ci-dessus, nous avons réussi à éliminer la plupart des problèmes liés au matériel. Commençons maintenant par traiter les problèmes logiciels potentiels.
Méthode 4: connexion en tant que stockage
Si votre appareil n'apparaît pas dans Poste de travail , vous utilisez peut-être le mauvais mode de connexion. Android connaît plusieurs modes différents pour se connecter à d'autres appareils - chargement uniquement, MTP, PTP et MIDI, entre autres. Pour notre objectif, nous devons utiliser une connexion MTP. Voici ce que vous devez faire:
- Branchez votre appareil sur votre PC.
- Sur votre téléphone, déroulez les fenêtres de notification et sélectionnez la sélection MTP. Selon le fabricant, cette option peut avoir des noms différents comme Transférer des fichiers ou Gestionnaire de fichiers de périphériques .
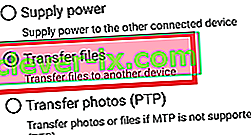
Méthode 5: mise à jour du pilote MTP
Si les méthodes ci-dessus ne fonctionnent pas, voyons si vous avez affaire à un problème de pilote. Nous commencerons par confirmer que votre PC considère votre Android comme un appareil MTP.
Ouvrez le Panneau de configuration et accédez à Périphériques et imprimantes. Si vous parvenez à localiser le nom de votre appareil Android, la connexion MTP fonctionne correctement. Si votre appareil est nommé MTP ou Non spécifié , vous devrez mettre à jour certains pilotes.
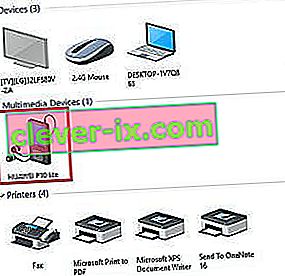
Heureusement, vous pouvez facilement le résoudre en modifiant certains paramètres dans le Gestionnaire de périphériques . Voici comment:
- Faites un clic droit sur mon ordinateur et cliquez sur Gestionnaire de périphériques (Gérer sous Windows 10 ) .
- Développez maintenant Appareils portables et voyez si votre appareil s'y trouve. S'il ne contient pas le vrai nom de votre appareil ou s'il a un point d'exclamation jaune, faites un clic droit dessus et appuyez sur Mettre à jour le pilote .
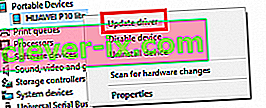
Remarque: si l'onglet Périphériques portables n'est pas disponible, recherchez une entrée avec « ADB » dans le nom.
- La fenêtre Mettre à jour le pilote vous demandera maintenant de rechercher automatiquement le pilote ou de parcourir votre ordinateur manuellement. Choisissez ce dernier.
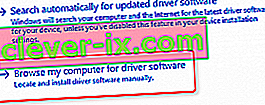
- Une zone de localisation vous sera présentée, mais vous devez cliquer sur « Permettez-moi de choisir parmi une liste de pilotes de périphériques sur mon ordinateur ».

- Sélectionnez Appareil Android dans la longue liste de types de matériel.
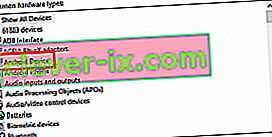
- Cliquez sur Périphérique USB MTP pour le mettre en évidence, puis cliquez sur Suivant .
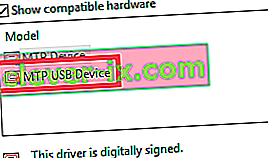
7. L'ancien pilote doit être remplacé par un nouveau. Attendez la fin du processus. Votre appareil Android devrait maintenant être considéré comme un appareil multimédia dans le Gestionnaire de fichiers .
Méthode 6: réinstallation des pilotes Android
Pendant que nous sommes ici, assurez-vous que les derniers pilotes Android sont installés sur votre PC. Il y a aussi une légère chance que vos pilotes ne se soient pas installés correctement ou aient été falsifiés par d'autres services tels que l'ADB. Voici comment réinstaller les pilotes Android:
- Connectez votre Android au PC et revenez au Gestionnaire de périphériques .
- Recherchez le nom de votre appareil sous Appareils portables . Si vous ne voyez pas cette entrée, regardez sous Autres appareils .

- Faites un clic droit sur l'appareil et cliquez sur Désinstaller .
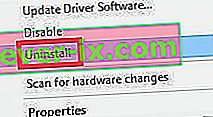
- Une fois que votre appareil a disparu de la liste, débranchez le câble.
- Connectez-le à nouveau et attendez que Windows 10 réinstalle les pilotes Android.
- Attendez de voir si votre appareil apparaît dans Mon ordinateur .
Méthode 7: Télécharger le pack de fonctionnalités multimédia (Windows 10 uniquement)
Si la mise à jour du pilote MTP et du pilote Android n'a pas fonctionné, peut-être qu'un pilote différent est le coupable. Comme je l'ai indiqué ci-dessus, votre appareil Android utilise un protocole MTP pour transférer des données dans les deux sens vers votre PC. Le transfert MTP a des processus communs avec Windows Media Player, Windows 10
Le transfert MTP a des processus communs avec Windows Media Player et certaines versions des versions de Windows 10 n'ont pas le Media Player installé par défaut. Dans ces cas, les technologies associées telles que le protocole MTP ne fonctionneront pas comme elles le devraient.
Heureusement, cela peut être résolu en installant le Media Feature Pack pour les versions N et KN de Windows 10. Téléchargez-le ici.

Méthode 8: connexion en tant que stockage de masse USB
Certaines versions d'Android (en particulier les anciennes versions) vous permettront de vous connecter en tant que périphérique de stockage de masse USB. Le stockage de masse USB n'utilise pas les mêmes pilotes qu'une connexion MTP. C'est similaire à la connexion d'une carte SD externe ou d'un lecteur flash à votre ordinateur. Au lieu de reconnaître votre appareil comme un Android, votre PC le traitera comme un volume de stockage de masse et le montera en conséquence.
Bien sûr, vous ne pourrez pas faire des choses comme vous connecter à la suite PC de votre smartphone, mais au moins vous pourrez déplacer des fichiers d'avant en arrière. Voici comment:
- Accédez à Paramètres> Plus de paramètres .
- Appuyez sur les utilitaires USB , puis sur Connecter le stockage au PC .
- Appuyez sur Connecter le stockage au PC , puis sur Activer le stockage USB.
- Attendez qu'il installe les pilotes nécessaires.
- Sur votre PC, ouvrez Poste de travail et voyez si votre Android apparaît en tant que volume Windows.
Méthode 9: activation du débogage USB
Le débogage USB est destiné aux utilisateurs avancés qui testent et décompilent des applications sur de vrais appareils. Mais comme cela fonctionne avec des privilèges élevés, cela pourrait résoudre votre problème. Voici ce que vous devez faire:
- Accédez à Paramètres et faites défiler jusqu'à l' entrée À propos ou À propos du téléphone .
- Tapez sept fois sur le numéro de build .

- Vous devriez maintenant pouvoir voir une nouvelle entrée appelée Developer Option .
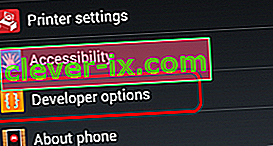
- Appuyez sur Options du développeur et appuyez sur le débogage USB pour l'activer.
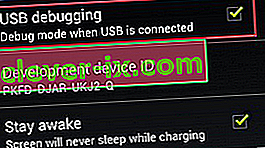
- Branchez votre appareil et acceptez le message demandant d' autoriser le débogage USB sur votre téléphone.