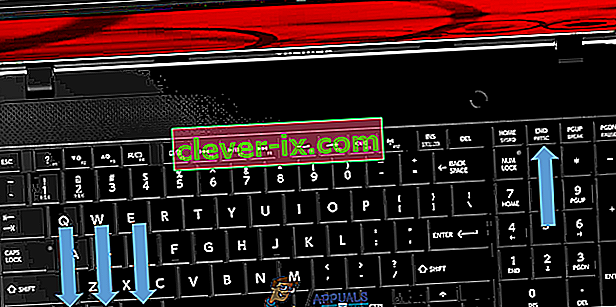Une capture d'écran est une image de tout ce qui se trouve sur votre écran (sauf le pointeur de votre souris, bien sûr). La possibilité de créer des captures d'écran, bien que pas directement, est disponible sur le système d'exploitation Windows depuis pratiquement aussi longtemps que le système d'exploitation existe. Sur n'importe quelle version du système d'exploitation Windows, vous pouvez simplement appuyer sur la touche Imprimer écran de votre clavier pour capturer ce qui se trouve sur votre écran et enregistrer l'image capturée dans le presse-papiers de votre ordinateur, après quoi vous pouvez simplement coller l'image dans un processeur d'image tel comme Paint pour l' enregistrer sous la forme d'un fichier réel ou dans un e-mail ou une publication sur les réseaux sociaux pour l'ajouter en pièce jointe. Vous pouvez également appuyer sur Alt +Imprimer l'écran pour capturer uniquement ce qui se trouve dans la fenêtre active de votre écran.
Le processus de capture d'une capture d'écran de tout ce qui se trouve sur votre écran est le même dans toutes les versions de Windows. Cependant, ce qui peut apporter des variations à ce processus, c'est en fait le type d'ordinateur que vous possédez. Sur un ordinateur portable Toshiba, prendre une capture d'écran ne se fait pas de la même manière que vous le feriez sur, par exemple, un ordinateur de bureau Windows. Pourquoi est-ce si? Eh bien, pour commencer, c'est un ordinateur portable, et les dispositions du clavier sur les ordinateurs portables sont légèrement différentes de celles du clavier que les gens utilisent normalement avec les ordinateurs de bureau. Pour couronner le tout, ce sont également des ordinateurs portables fabriqués et distribués par Toshiba.
Heureusement, prendre une capture d'écran sur un ordinateur portable Toshiba n'est pas si compliqué. Si vous souhaitez prendre une capture d'écran de tout ce qui se trouve sur votre écran sur un ordinateur portable Toshiba, voici ce que vous devez faire:
- Localisez la touche Impr écran sur le clavier de votre ordinateur portable. Il sera probablement situé en haut à droite du clavier, et l' écran d'impression pourrait être abrégé en PRTSC ou quelque chose de similaire. En outre, il y a de fortes chances que Print Screen ne soit pas la fonction principale de la touche qui indique Print Screen ou PRTSC ou tout ce qui s'applique, et qu'elle soit plutôt la fonction secondaire.
- Appuyez sur la touche Fn ( Fonction ) et maintenez-la enfoncée. Cela oblige votre ordinateur portable à enregistrer les fonctions secondaires de toutes les touches sur lesquelles vous appuyez au lieu de leurs principales.
- En maintenant la touche Fn enfoncée, appuyez sur la touche Impr écran ou PRTSC . Dès que vous le faites, une capture d'écran de tout ce qui se trouve sur votre écran à l'exception du pointeur de votre souris au moment exact où vous avez appuyé sur la touche Imprimer l'écran sera prise et enregistrée dans le presse-papiers de votre ordinateur.
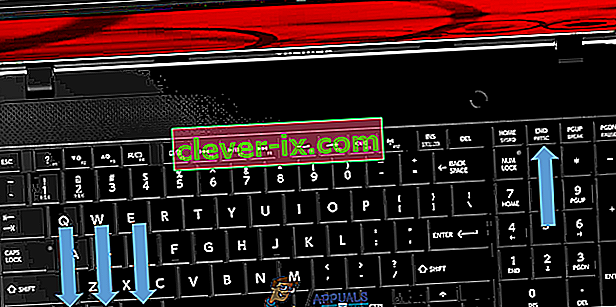
- Vous pouvez maintenant coller la capture d'écran que vous avez capturée (en appuyant simplement sur Ctrl + V ) à n'importe quel endroit prenant en charge le collage d'images. Si vous souhaitez transformer la capture d'écran enregistrée uniquement dans le presse-papiers de votre ordinateur en un fichier image réel, vous pouvez la coller dans une application de traitement d'image telle que Paint (ou quelque chose de plus avancé) et l' enregistrer en tant que fichier image réel. Si vous souhaitez simplement joindre la capture d'écran à un e-mail ou à une publication sur les réseaux sociaux, vous pouvez la coller dans l'e-mail ou dans la boîte de dialogue de publication sur les réseaux sociaux pour l'ajouter en pièce jointe.