L'erreur du service Steam apparaît lors du lancement de Steam sur votre ordinateur. Ce message d'erreur apparaîtra parmi le texte suivant: « Le composant de service Steam ne fonctionne pas correctement sur cet ordinateur. La réinstallation du service Steam nécessite des privilèges d'administrateur . » Le problème est lié au service Steam qui est vital pour que Steam fonctionne correctement.

De nombreuses méthodes ont été utilisées avec succès pour résoudre ce problème, alors assurez-vous de les essayer toutes ci-dessous afin de résoudre le problème.
Quelles sont les causes de l'erreur du service Steam?
La cause principale de l'erreur du service Steam est que Steam n'a tout simplement pas assez d'autorisations pour effectuer une certaine action ou pour accéder à un certain fichier. Cela peut être résolu facilement en exécutant Steam en tant qu'administrateur.
De plus, l'erreur peut être causée par le fait que le service Steam ne fonctionne tout simplement pas quand il le devrait, ce qui peut être résolu en redémarrant le service et en modifiant son mode de démarrage. Le service peut également être cassé et vous devrez le réparer.
Solution 1: Exécutez Steam en tant qu'administrateur
Comme on peut le comprendre à partir du message d'erreur, Steam peut avoir besoin des autorisations d'administrateur pour accéder à certains fichiers sur votre ordinateur et exécuter son client avec des autorisations d'administrateur peut être la solution dont vous avez besoin.
- Localisez le raccourci ou l'exécutable Steam sur votre ordinateur et ouvrez ses propriétés en cliquant avec le bouton droit de la souris sur son entrée sur le bureau ou dans le menu Démarrer ou dans la fenêtre des résultats de la recherche et choisissez Propriétés dans le menu contextuel.
- Accédez à l'onglet Compatibilité dans la fenêtre Propriétés et cochez la case en regard de l'option Exécuter ce programme en tant qu'administrateur avant d'enregistrer les modifications en cliquant sur OK ou sur Appliquer.
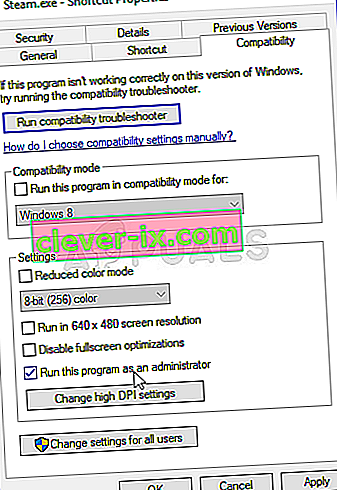
- Assurez-vous de confirmer toutes les boîtes de dialogue qui peuvent apparaître et qui devraient vous inviter à confirmer le choix avec les privilèges d'administrateur et Steam devrait se lancer avec les privilèges d'administrateur au prochain démarrage. Ouvrez Steam en double-cliquant sur son icône et essayez de relancer le jeu pour voir si l'erreur du service Steam apparaît toujours.
Solution 2: assurez-vous que le service Steam démarre automatiquement
Pour que tout ce qui concerne Steam fonctionne correctement, le service Steam doit être en cours d'exécution. Ce service devrait démarrer à chaque fois que Steam est lancé, mais parfois ce n'est tout simplement pas le cas. Afin de résoudre ce problème, vous devez vous assurer que ce service démarre automatiquement sur votre ordinateur.
- Ouvrez la boîte de dialogue Exécuter en appuyant sur la combinaison de touches Windows + R sur votre clavier. Tapez "services.msc" dans la zone Exécuter sans les guillemets et cliquez sur OK afin d'ouvrir les services. Vous pouvez également simplement rechercher des services dans le menu Démarrer de Windows 10.
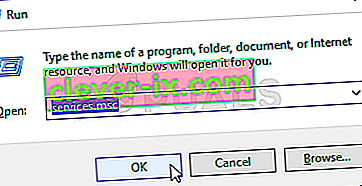
- Localisez le service client Steam dans la liste des services, faites un clic droit dessus et sélectionnez Propriétés dans le menu contextuel qui apparaîtra.
- Si le service est démarré (vous pouvez le vérifier juste à côté du message d'état du service), vous devez l'arrêter en cliquant sur le bouton Arrêter au milieu de la fenêtre. S'il a déjà été arrêté, laissez-le tel quel (pour l'instant).
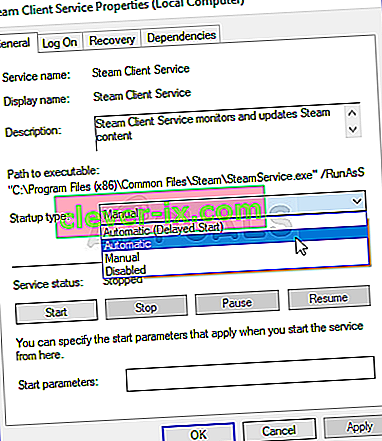
- Assurez-vous que l'option sous le menu Type de démarrage dans les propriétés du service client Steam est définie sur Automatique avant de poursuivre les instructions. Confirmez toutes les boîtes de dialogue qui peuvent apparaître lorsque vous définissez le type de démarrage. Cliquez sur le bouton Démarrer au milieu de la fenêtre avant de quitter.
Vous pouvez recevoir le message d'erreur suivant lorsque vous cliquez sur Démarrer:
«Windows n'a pas pu démarrer le service client Steam sur l'ordinateur local. Erreur 1079: le compte spécifié pour ce service diffère du compte spécifié pour les autres services exécutés dans le même processus. »
Si cela se produit, suivez les instructions ci-dessous pour y remédier.
- Suivez les étapes 1 à 3 des instructions ci-dessus pour ouvrir les propriétés du service cryptographique. Accédez à l'onglet Connexion et cliquez sur le bouton Parcourir….
- Dans la case «Entrez le nom de l'objet à sélectionner», saisissez le nom de votre compte, cliquez sur Vérifier les noms et attendez que le nom soit reconnu.
- Cliquez sur OK lorsque vous avez terminé et saisissez le mot de passe dans la zone Mot de passe lorsque vous y êtes invité, si vous avez configuré un mot de passe. Il devrait maintenant démarrer sans problème!
Solution 3: réparer le service client Steam
Le service client Steam peut parfois casser et il doit être réparé à l'aide d'une simple commande dans l'invite de commande. Cette commande le réinitialisera et vous devriez maintenant pouvoir entrer dans le client Steam sans recevoir l'erreur du service Steam!
- Vous pouvez utiliser la combinaison de touches Windows Logo Key + R pour faire apparaître la boîte de dialogue Exécuter. Tapez «cmd» dans la boîte de dialogue qui apparaît et utilisez la combinaison de touches Ctrl + Maj + Entrée afin d'exécuter l'invite de commande avec les privilèges d'administrateur.
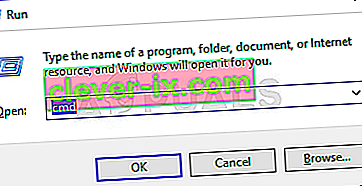
- Vous devriez également trouver le dossier racine de votre installation Steam qui sera nécessaire pour exécuter la commande. Vous pouvez trouver le chemin complet en cliquant avec le bouton droit sur son raccourci sur le bureau et en choisissant l'option Ouvrir l'emplacement du fichier dans le menu contextuel.
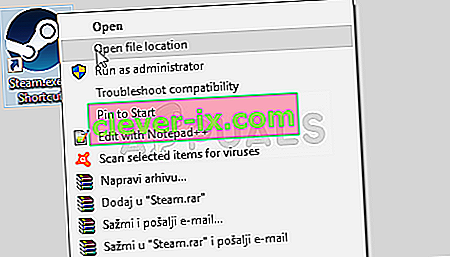
- Cliquez sur la barre d'adresse en haut du dossier qui doit afficher le chemin, utilisez donc la combinaison Ctrl + C pour le copier dans le Presse-papiers. Le chemin par défaut doit être «C: \ Program Files (x86) \ Steam \ bin \ SteamService.exe». Utilisons le chemin par défaut pour exécuter la commande. Assurez-vous de le remplacer par votre propre chemin lors de l'exécution de la commande:
"C: \ Program Files (x86) \ Steam \ bin \ SteamService.exe" / repair
- Rouvrez Steam et vérifiez si l'erreur de service Steam a disparu!


