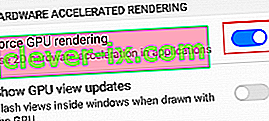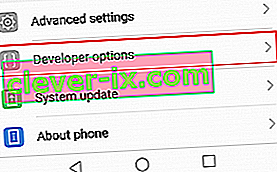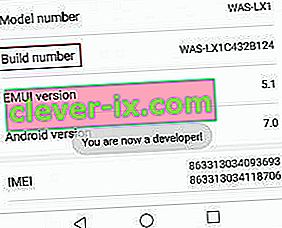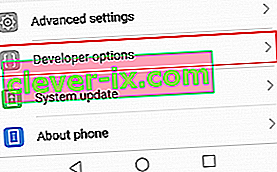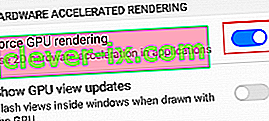Lorsque le rendu GPU a fait son chemin vers Android, il n'était pas fiable, c'est le moins qu'on puisse dire. Le but officiel est d'améliorer les performances des applications, mais à l'époque, de nombreuses interfaces utilisateur graphiques ne savaient pas comment travailler avec le rendu GPU. Dans certains cas, c'était même plus lent que le rendu logiciel.
Au fil du temps, en particulier après l'arrivée d'Android 4.0, le GPU est devenu plus fiable et est lentement devenu la valeur par défaut pour la plupart des applications. Désormais, la plupart des applications mises à jour ont un rendu GPU codé dans leurs versions.
Mais avant de savoir comment et quand activer cette option, voyons comment cela fonctionne.
Qu'est-ce que le rendu GPU?
Le GPU est l' unité de traitement graphique . À la base, il est très similaire au processeur, mais au lieu de faire des calculs et d'effectuer des tâches liées au système d'exploitation et au matériel, le GPU gère les informations graphiques. En d'autres termes, il met des éléments à l'écran pour que vos yeux les voient.
Bien que le processeur soit parfaitement capable de gérer des instructions graphiques, cela prendra du temps pour effectuer d'autres tâches importantes pour le système, ce qui peut entraîner un retard. De plus, la façon dont les processeurs sont conçus les rend assez inefficaces avec le traitement des données graphiques, par rapport aux GPU qui sont programmés pour gérer les informations graphiques.
C'est là que le rendu GPU intervient - il éloigne la partie traitement graphique du processeur, le libérant ainsi pour des tâches plus importantes. Étant donné que le GPU est bien meilleur avec des données graphiques, le résultat final est de meilleures performances pour le CPU et le GPU.
Quand forcer le rendu GPU
L'activation de ce paramètre déchargera les composants de la fenêtre tels que le texte, les boutons et les calculs graphiques 2D sur le GPU. Cela permettra à votre appareil de mieux rendre les animations de l'interface utilisateur et de se sentir moins lent. Bien que vous obteniez certainement une expérience plus fluide et une meilleure fréquence d'images dans les applications 2D, votre appareil peut finir par utiliser plus de batterie. Les GPU sont connus pour consommer plus d'énergie que les processeurs, alors attendez-vous à une réduction de 10 à 15% de la durée de vie de la batterie si vous la laissez allumée à tout moment.
Forcer le rendu GPU a vraiment du sens sur les appareils avec un processeur plus faible. Si votre appareil est autre chose qu'un quad-core, je vous recommande de le laisser allumé à tout moment.
Mais gardez à l'esprit que le rendu GPU n'est efficace qu'avec les applications 2D. Les gros jeux utilisant des graphiques 3D peuvent avoir des fréquences d'images pires avec Force GPU Rendering activé. La bonne chose est que la plupart des versions d'Android n'interféreront pas avec les applications 3D et ne forceront que le rendu GPU sur les applications 2d qui ne l'utilisent pas par défaut.
Comme la plupart des nouvelles applications ont déjà cette option activée dans leur code, vous ne remarquerez peut-être que des différences importantes lorsque vous parcourez les menus de votre téléphone. Votre appareil se sentira plus vif et affichera les informations sur votre écran plus rapidement qu'auparavant. Bien sûr, certaines applications plus anciennes ou mal conçues atteindront des fréquences d'images plus élevées tout en forçant le rendu GPU, mais ces cas sont rares.
En fin de compte, c'est à vous de décider si vous souhaitez échanger la durée de vie de la batterie contre une fluidité accrue et des fréquences d'images supplémentaires. Dans cet esprit, voici comment activer le rendu GPU forcé .
Comment activer le rendu GPU forcé
- Allez dans Paramètres et faites défiler jusqu'en bas.
Remarque: Si vous voyez une entrée appelée Options du développeur, appuyez dessus et passez directement à l'étape 5.
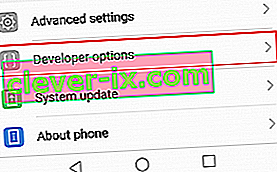
- Si vous ne voyez pas l'option, appuyez sur À propos du téléphone (À propos de l'appareil) et recherchez une entrée appelée Numéro de build .

- Appuyez sur le numéro de build 7 fois jusqu'à ce que vous receviez un message disant " Vous êtes maintenant un développeur ".
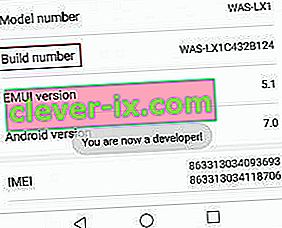
- Revenez aux paramètres , faites défiler vers le bas et vous devriez pouvoir voir une nouvelle option appelée Options du développeur . Appuyez dessus.
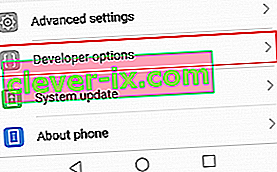
- Faites défiler vers le bas jusqu'au rendu accéléré par le matériel et activez la bascule en regard de Forcer le rendu GPU .