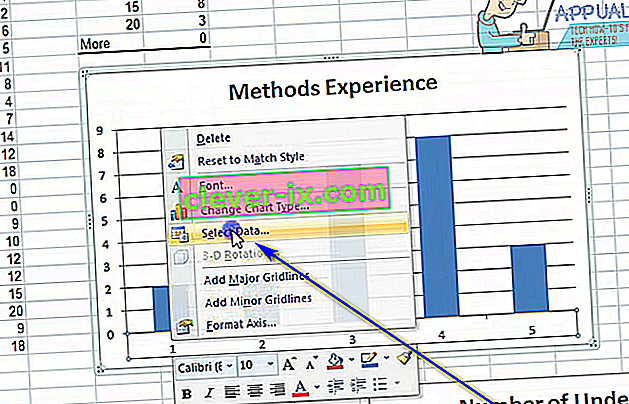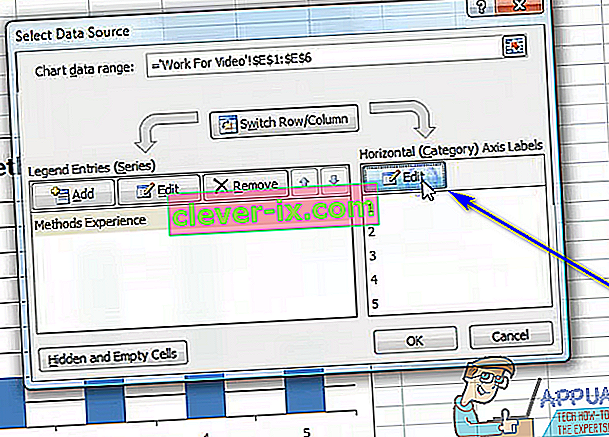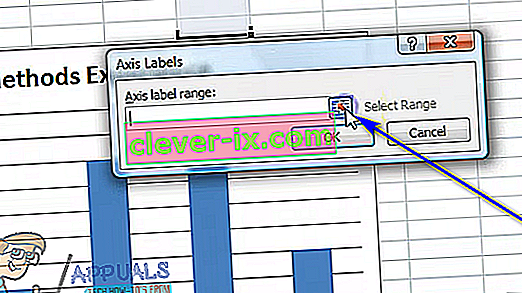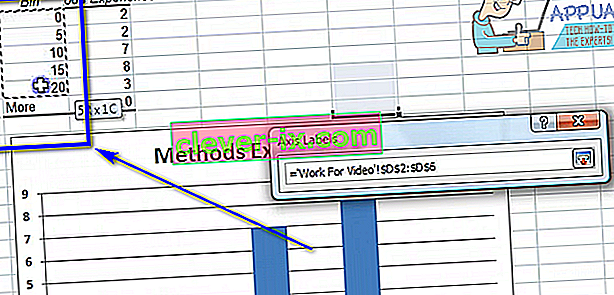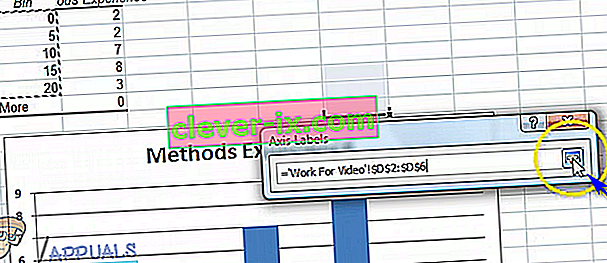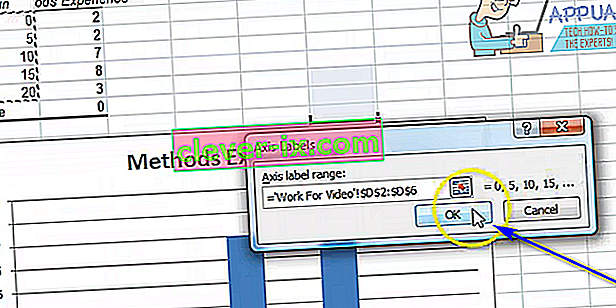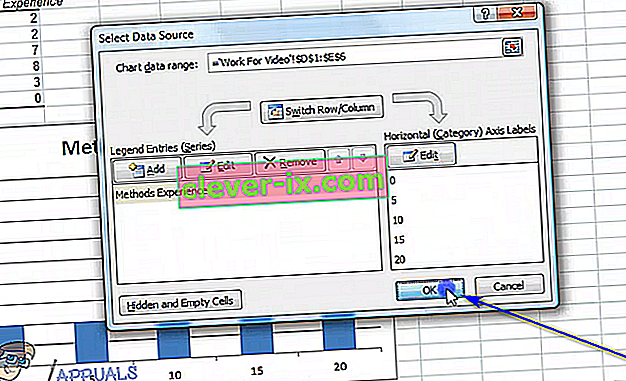Microsoft Excel est sans aucun doute le programme de tableur le plus puissant disponible pour le système d'exploitation Windows. Étant un tableur aussi puissant qu'il est, Excel est extrêmement riche en fonctionnalités. L'une des nombreuses fonctionnalités qu'Excel a à offrir à ses utilisateurs est la possibilité de créer des graphiques et des graphiques. Des graphiques et des graphiques peuvent être utilisés pour représenter des données sous forme de graphiques. Excel est capable de prendre du texte et des données et de les transformer en un graphique ou un graphique, en traçant chaque point de données individuel sur le graphique. En outre, les utilisateurs d'Excel disposent d'un large éventail d'options différentes en ce qui concerne le type de graphique ou de graphique qu'ils souhaitent créer.
Presque tous les différents types de graphiques et de graphiques qu'Excel peut offrir aux utilisateurs ont une chose en commun: ils ont à la fois un axe X et un axe Y. Les deux axes d'un graphique ou d'un graphique sont utilisés pour tracer deux catégories différentes de points de données. Lorsque vous créez un graphique sur Excel, vous pouvez spécifier l'ensemble de valeurs que vous souhaitez voir sur l'axe Y et l'ensemble de valeurs que vous souhaitez voir sur l'axe X. Dans certains cas, cependant, l'utilisateur finit par créer le graphique et ensuite vouloir changer les valeurs de, par exemple, l'axe X par la suite. Heureusement, c'est complètement dans le domaine du possible.
Il est tout à fait possible pour un utilisateur de modifier les valeurs de l'axe X sur un graphique dans une feuille de calcul Excel en un ensemble différent de valeurs dans un ensemble différent de cellules sur la feuille de calcul. De plus, le processus que vous devez suivre pour modifier les valeurs de l'axe X dans un graphique dans Excel est assez similaire sur toutes les versions de Microsoft Excel. Si vous souhaitez modifier l'ensemble de valeurs sur lequel l'axe X d'un graphique dans Excel a été tracé, vous devez:
- Lancez Microsoft Excel et ouvrez la feuille de calcul qui contient le graphique dont vous souhaitez modifier les valeurs de l'axe X.
- Cliquez avec le bouton droit de la souris sur l'axe X du graphique dont vous souhaitez modifier les valeurs.
- Cliquez sur Sélectionner les données… dans le menu contextuel résultant.
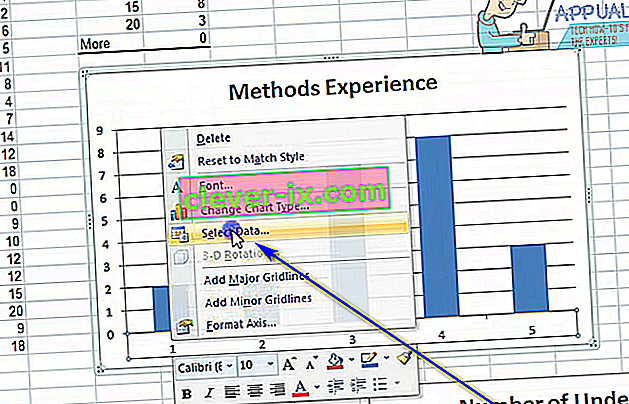
- Dans la section Étiquettes de l'axe horizontal (catégorie) , cliquez sur Modifier .
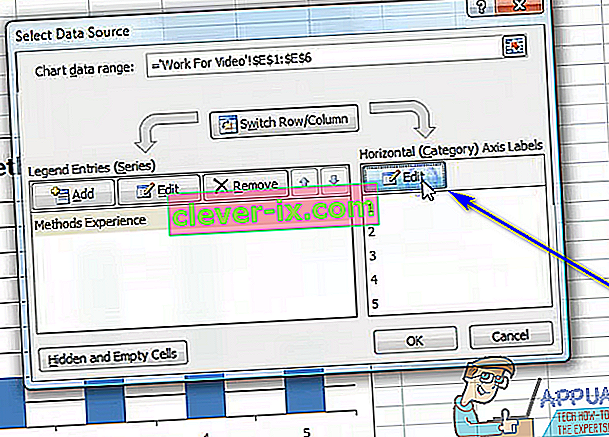
- Cliquez sur le bouton Sélectionner une plage situé juste à côté du champ Plage d'étiquettes de l' axe:.
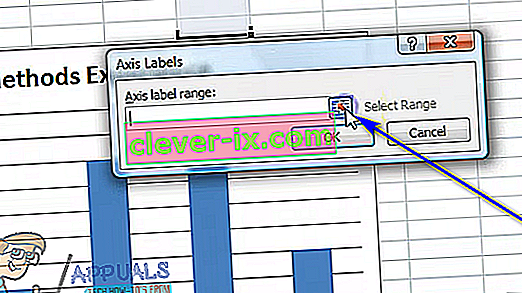
- Sélectionnez les cellules qui contiennent la plage de valeurs par laquelle vous souhaitez que les valeurs actuelles de l'axe X du graphique respectif soient remplacées.
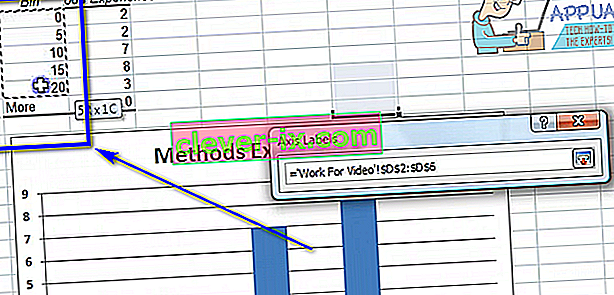
- Une fois que vous avez sélectionné toutes les cellules contenant la plage complète de valeurs, cliquez à nouveau sur le bouton Sélectionner une plage pour confirmer la sélection que vous avez effectuée.
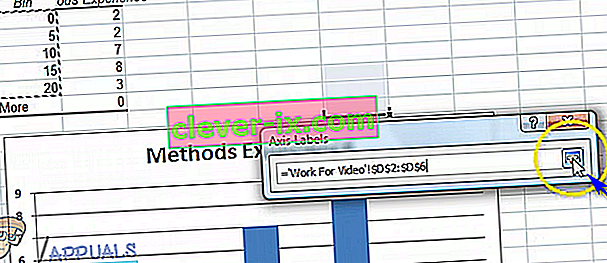
- Cliquez sur OK . Dès que vous le faites, les valeurs actuelles de l'axe X du graphique respectif seront remplacées par les nouvelles valeurs que vous avez sélectionnées.
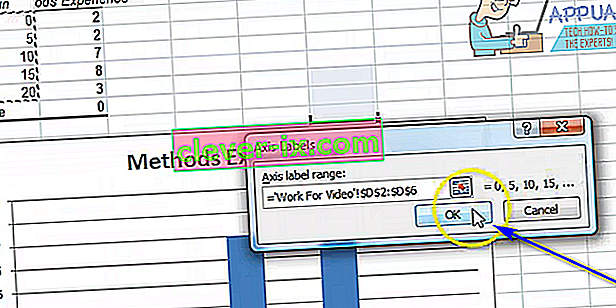
- Cliquez sur OK dans la boîte de dialogue Sélectionner la source de données pour la fermer.
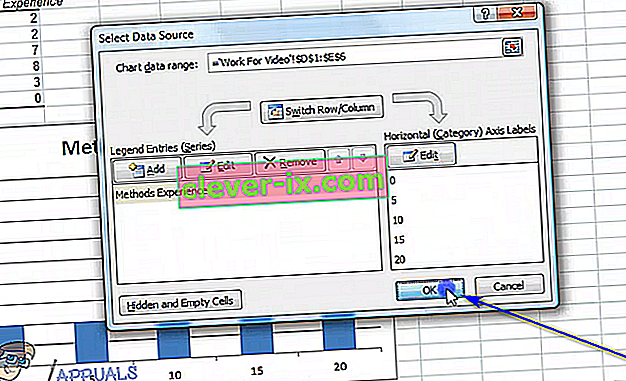
Alors que les étapes répertoriées et décrites ci-dessus sont destinées à être utilisées pour modifier les valeurs de l'axe X d'un graphique dans Excel, à peu près les mêmes étapes peuvent être utilisées pour modifier les valeurs de l'axe Y d'un graphique dans Excel - tout ce que vous Il vous faudra faire un clic droit sur l'axe Y du graphique à l' étape 2 au lieu de l'axe X du graphique.