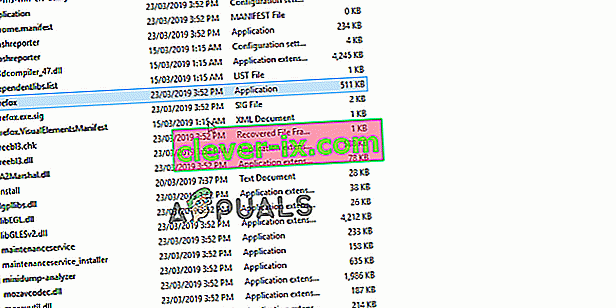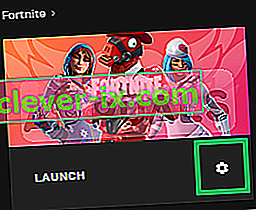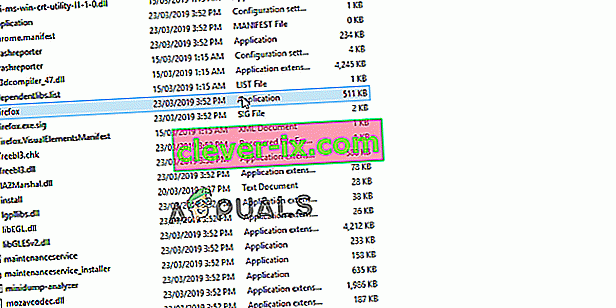Cette erreur survient pour les joueurs Fortnite avec le jeu qui plante et le message d'erreur apparaissant le long des lignes « bad_module_info a cessé de fonctionner ». C'est un problème sérieux pour les joueurs et il y a eu de nombreuses discussions différentes sur ce qu'il faut faire pour résoudre le problème entièrement.

Fortnite est un jeu de bataille royale et il ne vous punira pas beaucoup pour avoir abandonné le jeu, mais l'erreur gâchera certainement l'expérience globale pour vous. C'est pourquoi vous devriez vérifier les méthodes ci-dessous afin de résoudre complètement le problème!
Quelles sont les causes de l'erreur d'informations sur le mauvais module Fortnite?
L'erreur est causée par de nombreuses causes connues, mais il existe encore des effets inconnus qui peuvent perturber votre gameplay. Voici la liste:
- Désactivation des optimisations plein écran: la désactivation de cette option dans les propriétés de l'exécutable du jeu a fait des merveilles pour certains utilisateurs et vous devriez absolument vérifier cela.
- Activation de la barre de jeu: la barre de jeu est une fonctionnalité intéressante pour les joueurs et a également aidé certains utilisateurs de Windows 10 à résoudre le problème.
- Privilèges administratifs: Les privilèges administratifs sont requis par certains éléments du jeu pour fonctionner correctement. Si ces autorisations ne sont pas fournies, le jeu pourrait faire face à certains conflits et complications en raison desquels le processus de lancement pourrait être affecté. Pour cette raison, l'erreur «bad_module_info» peut être déclenchée,
- Fichiers manquants: le jeu nécessite que tous ses fichiers soient présents et intacts pour que tous ses éléments fonctionnent correctement. Si certains fichiers sont manquants ou ont été corrompus, cela peut empêcher le jeu de se lancer correctement et peut même provoquer des plantages pendant le jeu.
- Pilotes de la carte graphique : si les pilotes de la carte graphique sont anciens et n'ont pas été mis à jour, ils peuvent également provoquer des conflits avec le jeu. Le jeu est assez récent et nécessite que les pilotes de la carte graphique soient mis à jour à la dernière version fournie par le développeur afin de fonctionner correctement.
- Compatibilité: il est possible que le système d'exploitation Windows 10 interfère avec certains éléments du jeu. Windows 10 est connu pour provoquer des conflits avec de nombreux jeux et Fortnite en fait partie. Mais le système d'exploitation comporte un «mode de compatibilité» dans lequel l'utilisateur peut exécuter un programme en «mode de compatibilité» d'autres systèmes d'exploitation développés par Microsoft.
- Les pilotes anciens et obsolètes sont la principale raison de ce problème et leur mise à jour est certainement la première étape à suivre pour résoudre le problème.
Solution 1: Fournir des privilèges administratifs
Les privilèges administratifs sont requis par certains éléments du jeu afin de fonctionner correctement. Si ces autorisations ne sont pas fournies, le jeu pourrait faire face à certains conflits et complications en raison desquels le processus de lancement pourrait être affecté. Par conséquent, dans cette étape, nous fournirons au jeu des privilèges administratifs.
- Accédez au dossier d'installation du jeu.
- Droit - Cliquez sur le « FortniteClient-Win64-Shipping « , sélectionnez « Propriétés » et cliquez sur le « Compatibilité onglet ».
- Assurez-vous de cocher la case « Exécuter en tant qu'administrateur » et cliquez sur « Appliquer ».
- De même, à droite - cliquez sur le « FortniteClient-Win64-Shipping-BE « , sélectionnez « Propriétés » et cliquez sur le « Compatibilité onglet ».
- Cochez la case « Exécuter en tant qu'administrateur » et cliquez sur « Appliquer ».
- Enfin, faites un clic droit sur « FortniteClient-Win64-Shipping-EAC », sélectionnez « Propriétés » et cliquez sur l' onglet « Compatibilité ».
- Cochez la case «Exécuter en tant qu'administrateur» et cliquez sur « Appliquer ».
- Répétez également ce processus pour « FortniteLauncher.exe» .
- Maintenant, lancez le jeu et vérifiez si le problème persiste.
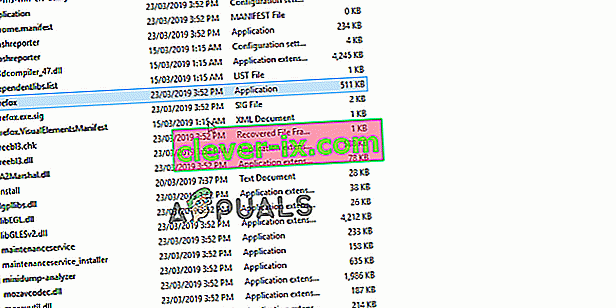
Solution 2: vérification de l'intégrité des fichiers de jeu
Si certains fichiers sont manquants ou ont été corrompus, cela peut empêcher le jeu de se lancer correctement et peut même provoquer des plantages pendant le jeu. Par conséquent, dans cette étape, nous vérifierons l'intégrité des fichiers du jeu via le client Epic Games.
- Ouvrez l'Epic Games Client et connectez - vous à votre compte.
- Cliquez sur « Bibliothèque » dans le volet gauche.
- Cliquez sur «l' icône d' engrenage » par l' option « Lancer » dans l'onglet Fortnite.
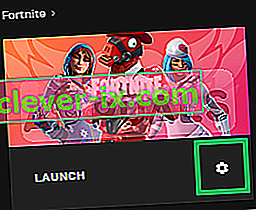
- Sélectionnez maintenant « Vérifier » et le jeu commencera à analyser les fichiers du jeu.

- Une fois le processus de vérification terminé, lancez le jeu et vérifiez si le problème persiste.
Solution 3: Modification des optimisations plein écran
L'optimisation plein écran est une fonctionnalité introduite par Windows pour aider les applications à améliorer leur qualité graphique. Cependant, cette fonctionnalité peut parfois provoquer des baisses de FPS ou même un crash du jeu. C'est une bonne idée d'essayer de le désactiver et de voir si cela vous aide à vous débarrasser de la mauvaise erreur d'informations de module. Suivez les étapes ci-dessous pour le désactiver:
- Localisez l' exécutable principal de Fortnite et modifiez ses propriétés en cliquant avec le bouton droit sur son entrée sur le bureau, dans le menu Démarrer ou dans la fenêtre des résultats de la recherche et choisissez Propriétés . Accédez à l' onglet Compatibilité dans la fenêtre Propriétés et cochez la case en regard de Désactiver les optimisations plein écran.

- Assurez-vous de confirmer toutes les boîtes de dialogue qui peuvent apparaître pour que vous puissiez les confirmer avec les privilèges d'administrateur et Fortnite devrait désormais se lancer sans optimisations en plein écran. Répétez le même processus pour le lanceur. Ouvrez-le en double-cliquant sur son icône et essayez de voir si l'erreur Bad Module Info apparaît toujours.
Solution 4: Modification des paramètres de compatibilité
Il est possible que le système d'exploitation Windows 10 interfère avec certains éléments du jeu. Par conséquent, dans cette étape, nous utiliserons la fonction «Mode de compatibilité» pour exécuter le jeu en mode de compatibilité d'un autre système d'exploitation.
- Accédez au dossier d'installation du jeu.
- Droit - Cliquez sur le « FortniteClient-Win64-Shipping « , sélectionnez « Propriétés » et cliquez sur le « Compatibilité onglet ».
- Cochez la case « Exécuter ce programme en mode compatibilité pour », cliquez sur le menu déroulant et sélectionnez «Windows 8»
- Cliquez sur Appliquer puis sur « OK ».
- De même, faites un clic droit sur « FortniteClient-Win64-Shipping-BE », sélectionnez « Propriétés » et cliquez sur l' onglet « Compatibilité ».
- Cochez la case « Exécuter ce programme en mode compatibilité pour », cliquez sur le menu déroulant et sélectionnez «Windows 8»
- Cliquez sur Appliquer puis sur « OK ».
- Enfin, faites un clic droit sur « FortniteClient-Win64-Shipping-EAC », sélectionnez « Propriétés » et cliquez sur l' onglet « Compatibilité ».
- Cochez la case « Exécuter ce programme en mode de compatibilité pour », cliquez sur le menu déroulant et sélectionnez «Windows 8»
- Cliquez sur Appliquer puis sur « OK ».
- Répétez également ce processus pour « FortniteLauncher.exe».
- Maintenant, lancez le jeu et vérifiez si le problème persiste.
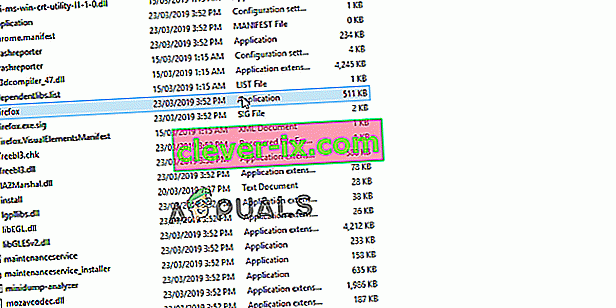
Solution 5: activez la barre de jeu pour le jeu
Cette méthode est assez simple à réaliser mais elle ne peut être utilisée que pour les utilisateurs de Windows 10 car elle consiste à activer la Game Bar pour le jeu. D'une manière ou d'une autre, cela améliorera les performances du jeu et lui permettra de fonctionner sans planter pendant une période plus longue. Suivez les étapes ci-dessous pour activer Game Bar pour Fortnite:
- Localisez l' exécutable principal de Fortnite et ouvrez-le en double-cliquant sur son entrée sur le bureau, le menu Démarrer ou la fenêtre des résultats de la recherche.
- Pendant le jeu, utilisez la touche Windows + G pour lancer la barre de jeu. Un message apparaîtra vous demandant si vous souhaitez ouvrir la Game Bar. Sélectionnez Oui, c'est une option de jeu qui apparaîtra.

- Lorsque sa fenêtre apparaît, cliquez sur le bouton d'engrenage pour ouvrir les paramètres de la barre de jeu . Dans la section Général , cochez la case à côté de Se souvenir que c'est un jeu Après cela, quittez les paramètres et l'erreur devrait cesser d'apparaître!
Remarque : les étapes ci-dessus fonctionneront si la barre de jeu est activée sur votre ordinateur. Si ce n'est pas le cas, vous devrez peut-être l'activer à l'aide des paramètres de Windows 10. Les étapes nécessaires pour ce faire sont présentées ci-dessous!
- Utilisez la combinaison de touches Touche Windows + I pour ouvrir les paramètres sur votre PC Windows 10. Vous pouvez également rechercher "Paramètres" en utilisant la barre de recherche située dans la barre des tâches ou vous pouvez cliquer sur l'icône en forme de rouage juste au-dessus du bouton du menu Démarrer après son ouverture
- Localisez et ouvrez la sous-entrée « Jeux » dans l'application Paramètres en cliquant une fois dessus.

- Accédez à l' onglet Barre de jeu et recherchez l'option Enregistrer les clips de jeu, les captures d'écran et la diffusion à l'aide de la barre de jeu. Faites glisser le curseur en dessous sur Activé et quittez ensuite les paramètres.
Solution 6: mise à jour des pilotes de la carte graphique
Le jeu est assez récent et nécessite que les pilotes de la carte graphique soient mis à jour à la dernière version fournie par le développeur afin de fonctionner correctement. Par conséquent, dans cette étape, nous allons mettre à jour les pilotes de la carte graphique pour tenter de résoudre le problème.
Pour les utilisateurs Nvidia:
- Cliquez sur la barre de recherche sur le côté gauche de la barre des tâches

- Tapez Geforce Experience et appuyez sur Entrée
- Cliquez sur la première icône pour ouvrir l' application

- Après vous être connecté , cliquez sur l' option « Pilotes » en haut à gauche.
- Dans cet onglet, cliquez sur l' option " Vérifier les mises à jour " en haut à droite
- Après cela, l'application vérifiera si de nouvelles mises à jour sont disponibles

- Si les mises à jour sont disponibles, un bouton « Télécharger » apparaîtra

- Une fois que vous avez cliqué dessus, le pilote commencera à télécharger
- Une fois le pilote téléchargé, l'application vous donnera l'option d' installation « Express » ou « Personnalisée ».
- Cliquez sur l' option d'installation « Express » et le pilote sera automatiquement installé
- Une fois l'installation terminée, lancez le jeu et vérifiez si le problème persiste.
Pour les utilisateurs AMD:
- Droit - Cliquez sur le bureau et sélectionnez AMD Radeon Settings

- Dans les paramètres , cliquez sur Mises à jour dans le coin inférieur droit

- Cliquez sur " Vérifier les mises à jour "

- Si une nouvelle mise à jour est disponible, une nouvelle option apparaîtra
- Cliquez sur l'option et sélectionnez Mettre à jour

- Le programme d' installation AMD démarre, cliquez sur Mettre à niveau lorsque le programme d'installation vous invite à
- L'installateur va maintenant préparer le package, cochez toutes les cases et cliquez sur Installer
- Cela va maintenant télécharger le nouveau pilote et l'installer automatiquement
- Redémarrez votre ordinateur et essayez d'exécuter le jeu.