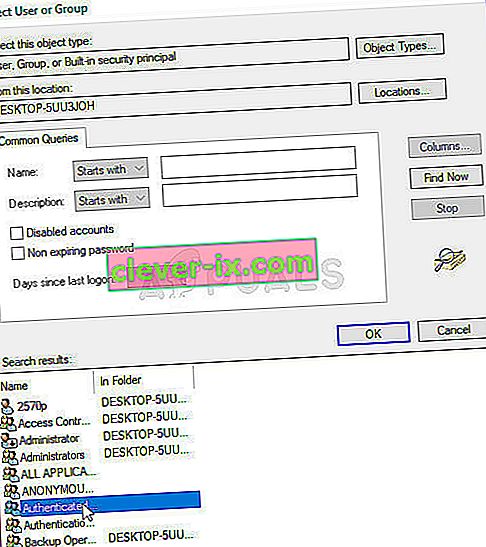Cette erreur apparaît dans les propriétés d'un fichier ou d'un dossier dans les paramètres de sécurité qui traitent des autorisations et de la propriété des fichiers. Dans la section autorisations, vous pouvez rencontrer le message d'erreur suivant:
Vous n'êtes pas autorisé à afficher les propriétés de sécurité de cet objet, même en tant qu'utilisateur administratif.
Pour essayer de devenir propriétaire de l'objet, qui comprend l'autorisation d'afficher ses propriétés, cliquez sur Modifier ci-dessus.

Si vous souhaitez pouvoir modifier les autorisations liées au fichier ou au dossier qui vous pose des problèmes, nous vous suggérons de suivre de près le reste de l'article et d'essayer toutes les méthodes. Bonne chance!
Quelles sont les causes de l'erreur Vous n'avez pas l'autorisation d'afficher les propriétés de sécurité de cet objet?
La liste des causes possibles de ce problème est assez courte et simple. Le chemin vers la solution dépend fortement de ce qui a pu causer le problème pour vous, nous vous recommandons donc de vérifier cette liste en premier:
- Un autre programme ou service utilise votre fichier ou dossier simultanément, vous empêchant de modifier ses paramètres d'autorisation. Si tel est le cas, un simple redémarrage devrait être plus que suffisant pour résoudre le problème.
- Le fichier est créé ou appartient à un compte d'utilisateur qui n'est plus actif sur votre ordinateur. Cela peut être résolu facilement en mode sans échec.
- Vous n'êtes pas le propriétaire . Prendre possession du fichier ou du dossier problématique peut résoudre tous les problèmes d'autorisation.
Solution 1: redémarrez simplement votre ordinateur
La cause la plus courante de ce problème est simplement le fait que le fichier ou le dossier pour lequel vous souhaitez modifier les autorisations est ouvert dans un autre programme ou utilisé par un autre service et il est impossible de l'interrompre. Si tel est le cas, un simple redémarrage peut vous suffire pour résoudre vos problèmes.
Cliquez simplement sur le bouton du menu Démarrer de votre ordinateur, puis sur le bouton d'alimentation. Choisissez Redémarrer dans la liste des options et voyez si votre problème a été résolu.
Solution 2: Démarrez votre PC en mode sans échec et supprimez les anciens utilisateurs
Un autre scénario possible pour ce problème se produit si le fichier a été créé ou appartient à un compte d'utilisateur qui a depuis été supprimé. Cela répertorie parfois toujours le fichier comme appartenant au compte utilisateur supprimé, ce qui l'empêche également de modifier ses paramètres d'autorisation. Vous pouvez supprimer le compte d'utilisateur en tant que propriétaire en mode sans échec.
- Cette méthode est utile pour une version de Windows antérieure à Windows 10. Utilisez la combinaison de touches Windows + R sur votre clavier pour ouvrir la boîte de dialogue Exécuter et tapez « msconfig » avant de cliquer sur OK.
- Dans la fenêtre de configuration du système, accédez à l'onglet Boot à droite et cochez la case en regard de l' entrée Safe Boot . Cliquez sur OK et redémarrez votre ordinateur pour démarrer en mode sans échec.

- Si vous utilisez Windows 10 sur votre PC, il existe un autre moyen d'accéder au mode sans échec sur votre ordinateur. Utilisez la combinaison de touches Windows Key + I pour ouvrir les paramètres ou cliquez sur le menu Démarrer et cliquez sur la touche d'engrenage en bas à gauche.
- Cliquez sur Mise à jour et sécurité >> Récupération et cliquez sur l' option Redémarrer maintenant dans la section Démarrage avancé. Votre PC redémarrera et vous serez invité à l' écran des paramètres de démarrage .

- Cliquez sur la touche numéro 4 ou F4 pour démarrer votre PC en mode sans échec sur Windows 10.
- Maintenant que vous avez démarré avec succès en mode sans échec, cliquez avec le bouton droit sur le fichier ou le dossier vous donnant les problèmes et choisissez Propriétés dans le menu contextuel.
- Accédez à l'onglet Sécurité et cliquez sur le bouton Avancé en bas. Cliquez sur le bouton Ajouter dans la nouvelle fenêtre qui apparaît et cliquez sur le bouton Sélectionner un principal en haut.

- Entrez le nom du compte utilisateur pour lequel vous souhaitez ajouter des autorisations et cliquez sur Vérifier les noms .
- Dans l'ancienne fenêtre, choisissez Autoriser sous Type et assurez-vous que « S'applique à: Ce dossier, sous-dossiers et fichiers ». Choisissez les autorisations que vous souhaitez ajouter et cliquez sur OK.

- Choisissez l'ancien compte qui a été supprimé de la liste des entrées d'autorisation, cliquez dessus une fois, puis cliquez sur le bouton Supprimer et confirmez les boîtes de dialogue.
- Ouvrez 'msconfig' et décochez la case à côté de Mode sans échec et redémarrez votre ordinateur.
Solution 3: ajouter des autorisations pour tous les utilisateurs authentifiés
Cette méthode intéressante comprend l'ajout d'un utilisateur appelé Utilisateurs authentifiés pour ajouter des autorisations et vous permettra essentiellement d'ajouter des autorisations remplaçant ce problème. C'est facile à réaliser et cela a aidé certaines personnes à se débarrasser du problème, nous vous recommandons donc vivement de l'essayer.
- Ouvrez votre entrée Bibliothèques sur votre PC ou ouvrez n'importe quel dossier sur votre ordinateur et cliquez sur l' option Ce PC dans le menu de gauche.
- Accédez au dossier ou au fichier pour lequel vous souhaitez modifier les paramètres d'autorisation.

- Cliquez avec le bouton droit sur le dossier, cliquez sur Propriétés et puis cliquez sur l' onglet Sécurité . Cliquez sur le bouton Avancé . La fenêtre « Paramètres de sécurité avancés » apparaît. Ici, vous devez ajouter une autre entrée d'autorisation sur la liste. Cliquez sur le bouton Ajouter .
- Cliquez sur le bouton bleu Sélectionner un principal en haut de la page et cliquez sur Avancé dans la nouvelle fenêtre Sélectionner un utilisateur ou un groupe.

- Cliquez sur Rechercher maintenant juste après cela et recherchez l' entrée Utilisateurs authentifiés dans les résultats de la recherche en bas. Double-cliquez pour sélectionner cette entrée.
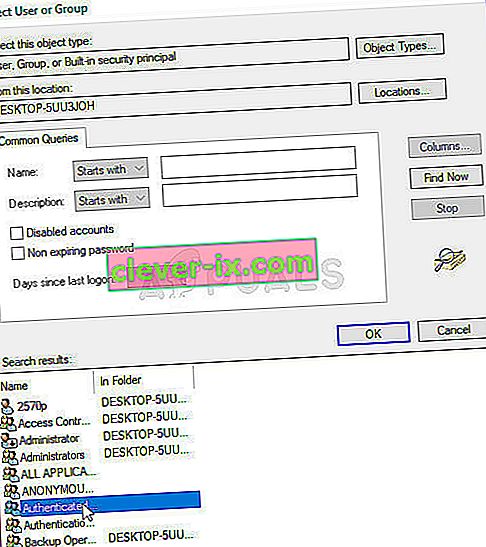
- Dans l'ancienne fenêtre, choisissez Autoriser sous Type et assurez-vous que « S'applique à: Ce dossier, sous-dossiers et fichiers» . Choisissez les autorisations que vous souhaitez ajouter et cliquez sur OK.
- Cliquez à nouveau sur OK et votre problème devrait être résolu.
Solution 4: prendre possession
Une autre excellente méthode pour résoudre ce problème consiste à en prendre pleinement possession afin que vous puissiez librement modifier et modifier les paramètres d'autorisation. Prendre possession de la même fenêtre que celle que vous avez ouverte dans Propriétés générera parfois une erreur, il est donc préférable d'utiliser l'invite de commande pour le même travail. Suivez les instructions que nous avons préparées ci-dessous!
- Recherchez « Invite de commandes » en le tapant directement dans le menu Démarrer ou en appuyant sur le bouton de recherche juste à côté. Cliquez avec le bouton droit sur la première entrée qui apparaîtra comme résultat de la recherche et sélectionnez l'entrée du menu contextuel «Exécuter en tant qu'administrateur».
- En outre, vous pouvez également utiliser la combinaison de touches Windows Logo Key + R pour afficher la boîte de dialogue Exécuter. Tapez «cmd» dans la boîte de dialogue qui apparaît et utilisez la combinaison de touches Ctrl + Maj + Entrée pour l'invite de commande admin.

- Tapez les commandes suivantes dans la fenêtre et assurez-vous d'appuyer sur Entrée après avoir tapé chacune d'elles. Attendez le message «Opération terminée avec succès» ou quelque chose de similaire pour savoir que la méthode a fonctionné.
takeown / f "F: \ ProblemFolder" / a / r / dy icacls "F: \ ProblemFolder" / t / c / grant administrators: F Système: F tout le monde: F
- « F: \ ProblemFolder » est un espace réservé pour l'emplacement réel du fichier. Si les commandes ci-dessus ne signalent pas d'erreurs, vous avez réussi à modifier les autorisations et la propriété du fichier ou du dossier!