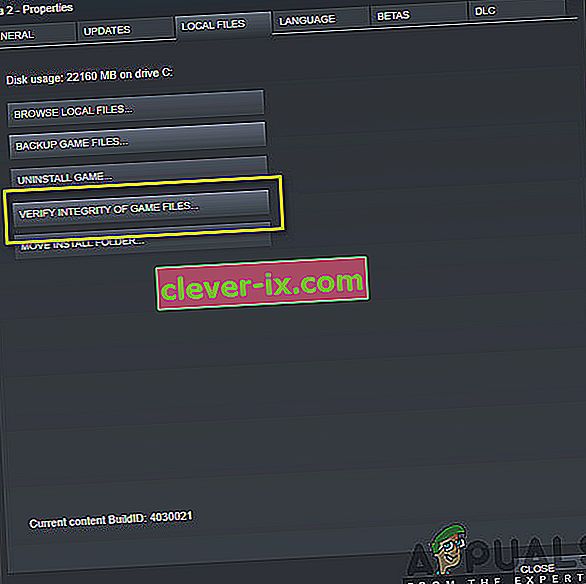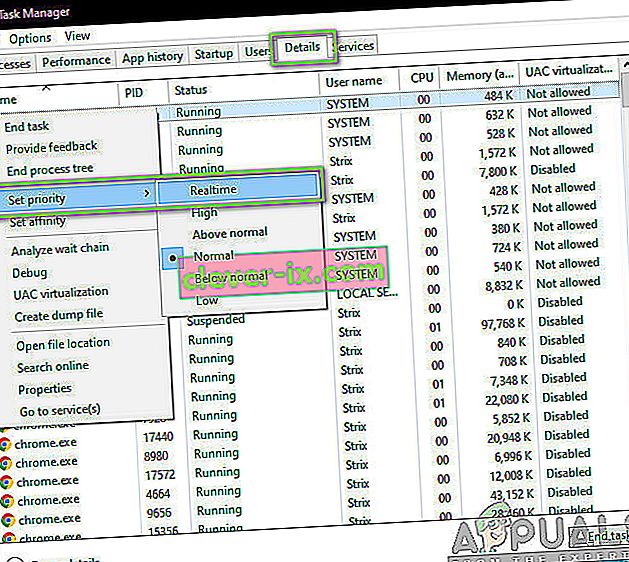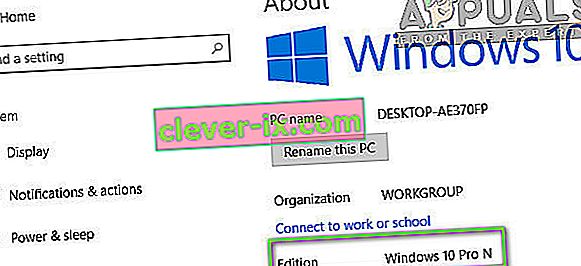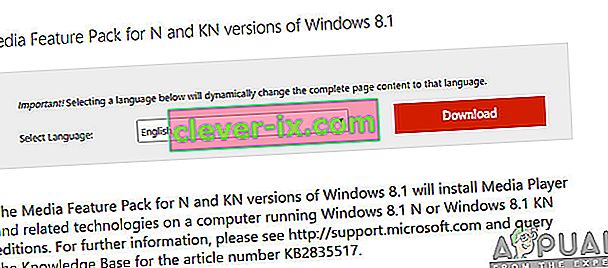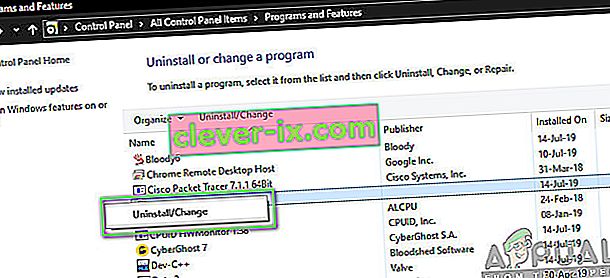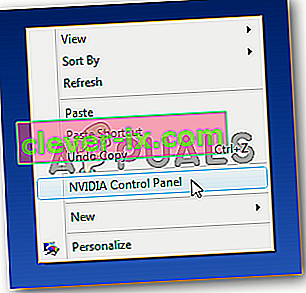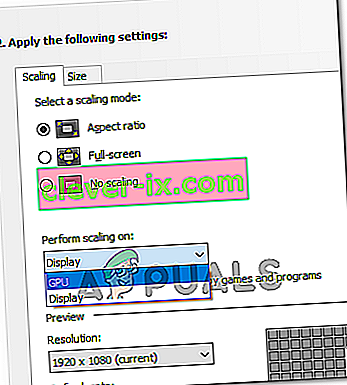Dark Souls est un jeu de rôle d'action publié par Namco Bandai Games, l'éditeur qui publie également la série Dragon Ball. Le jeu tourne autour de l'exploration et les joueurs apprennent à procéder avec prudence et à apprendre des erreurs qu'ils ont commises dans le passé. Le jeu a reçu beaucoup de succès et a été un succès après Dark Souls 2.

Malgré la popularité du jeu, il existe un problème très courant qui sévit dans de nombreuses distributions du jeu. Les utilisateurs font l'expérience du jeu sur un «écran noir» dans un certain nombre de scénarios différents, c'est-à-dire au démarrage du jeu, lorsque la cinématique est jouée ou lorsque le graphisme devient intense. Dans cet article, nous examinerons toutes les causes de ce problème et les solutions de contournement possibles pour résoudre le problème.
Qu'est-ce qui cause l'écran noir sur Dark Souls 3?
Après nos recherches initiales et les rapports des utilisateurs, nous sommes arrivés à la conclusion que le problème était survenu pour plusieurs raisons différentes. Habituellement, l'écran noir signifie l'incapacité de l'ordinateur à rendre les graphiques ou le gameplay. Cela peut se produire pour plusieurs raisons différentes; certains d'entre eux sont énumérés ci-dessous:
- Fichiers d'installation corrompus: il est possible que les fichiers d'installation eux-mêmes soient corrompus sur votre ordinateur. Si tel est le cas, la mécanique du jeu ne fonctionnera pas et causera des problèmes bizarres.
- Jeu dans un état d'erreur: C'est un événement très courant avec Dark Souls. Il n'y a aucune conclusion solide quant à la raison pour laquelle cela se produit, mais il existe plusieurs solutions de contournement qui peuvent résoudre le problème.
- Configuration de jeu manquante: presque tous les jeux ont un fichier de configuration de jeu stocké sur votre ordinateur sous forme de copie physique. Ce fichier de configuration est utilisé pour stocker les configurations du jeu et est récupéré par le jeu lors de son chargement. Si ce fichier de configuration est manquant, il y aura des problèmes lors du démarrage.
- Graphiques de haute qualité: Si les paramètres graphiques de Dark Souls sont élevés et que les spécifications de votre PC sont faibles, vous rencontrerez un bégaiement et des écrans noirs. La réduction des paramètres graphiques aide ici.
- Optimiseurs tiers: de nombreux utilisateurs utilisent des optimiseurs tiers pour optimiser leur gameplay et réduire la pression sur l'ordinateur. Cependant, cela pourrait tout aussi bien se retourner contre vous et causer des problèmes car ces applications interfèrent avec les mécanismes du jeu.
- Médias / codecs incomplets: étant donné que les lecteurs multimédias et les codecs sont nécessaires pour jouer aux cinématiques du jeu, s'il en manque sur votre ordinateur, ils auront des problèmes avec le processus de lancement. Cela peut facilement être résolu en installant ces composants manquants.
- Ordinateur en état d'erreur: il existe également des cas où votre ordinateur est en état d'erreur. Cela peut se produire pour un certain nombre de raisons différentes et est très courant, donc rien à craindre. Le cyclisme de puissance aide ici.
- Paramètres graphiques incorrects: les utilisateurs disposant de cartes graphiques dédiées peuvent faire face à l'écran noir si leurs paramètres graphiques sont définis de manière incorrecte. Les âmes sombres ont besoin de paramètres spécifiques pour fonctionner et leur modification résout le problème instantanément.
Avant de commencer avec les solutions, assurez-vous que vous êtes connecté en tant qu'administrateur et que vous avez enregistré tout votre travail car nous redémarrerons votre ordinateur plusieurs fois.
Pré-requis: configuration système requise
Avant de passer aux méthodes de dépannage, nous devons nous assurer que votre système est même qualifié pour exécuter le jeu. Si vous avez besoin que votre jeu fonctionne correctement, il est recommandé que vous ayez des spécifications recommandées.
Spécifications minimales: OS : Windows 7 SP1 64 bits, Windows 8.1 64 bits Windows 10 64 bits Processeur : AMD A8 3870 3,6 GHz ou Intel Core i3 2100 3,1 GHz Mémoire : 8 Go de RAM Graphiques : NVIDIA GeForce GTX 465 / ATI Radeon HD 6870 DirectX : Version 11 Réseau : connexion Internet haut débit Stockage : 50 Go d'espace disponible Carte son : périphérique audio DirectX 11
Spécifications recommandées: OS : Windows 7 SP1 64 bits, Windows 8.1 64 bits Windows 10 64 bits Processeur : AMD FX 8150 3,6 GHz ou Intel Core ™ i7 2600 3,4 GHz Mémoire : 8 Go de RAM Graphiques : NVIDIA GeForce GTX 750, ATI Radeon HD 7850 DirectX : Version 11 Réseau : connexion Internet haut débit Stockage : 50 Go d'espace disponible Carte son : périphérique audio DirectX 11
Solution 1: attendre la fin
La raison pour laquelle vous voyez l'écran noir est que le jeu est toujours en cours de traitement en arrière-plan et est bloqué avec tous les calculs. Soit ceci, soit il est dans un état d'erreur (si tel est le cas, vous devez continuer avec les autres solutions).
Habituellement, si vous attendez un peu (environ 1 minute), le jeu commence automatiquement à répondre et commence à afficher le contenu de l'écran. Par conséquent, nous vous recommandons d' attendre et si vous y êtes invité, assurez-vous de continuer à attendre même si le programme ne répond plus.
Solution 2: Power Cycle de votre ordinateur
Avant de commencer toute solution de contournement technique, nous nous assurerons d'abord que votre ordinateur n'est dans aucun type d'état d'erreur. Les ordinateurs sont connus pour entrer dans des états non réactifs et peuvent facilement être réparés par un cycle d'alimentation. Le cycle d'alimentation est l'acte d'arrêter complètement l'ordinateur afin que toutes les configurations temporaires soient perdues. Lorsque nous rallumons l'ordinateur, les configurations temporaires seront réinitialisées et le problème sera résolu. Enregistrez votre travail avant de continuer.
- Éteignez votre ordinateur. Maintenant, retirez l' alimentation principale et maintenez le bouton d'alimentation enfoncé pendant environ 2-3 minutes.

- Maintenant, attendez environ 5 à 8 minutes avant de rebrancher l'alimentation et d'allumer votre ordinateur. Une fois que l'ordinateur est de nouveau allumé, lancez le jeu et voyez s'il démarre correctement sans l'écran noir.
Solution 3: vérification de l'intégrité des fichiers de jeu Steam
La première étape que nous ferons est de nous assurer que les fichiers du jeu ne sont pas incomplets et corrompus. Les fichiers de jeu ont tendance à devenir problématiques généralement après l'arrêt brutal d'une mise à jour. C'est là que l'ordinateur met à jour et remplace les fichiers du jeu et s'il est arrêté, les fichiers sont laissés entre les deux et deviennent problématiques. Ici, nous vérifierons les fichiers du jeu via Steam. Nous supprimerons également les fichiers du jeu en cours de votre ordinateur afin qu'ils soient créés avec les valeurs par défaut au lancement du jeu.
Lorsque nous vérifions l'intégrité, Steam vérifie le manifeste en ligne par rapport à vos fichiers installés et remplace / crée de nouveaux fichiers en conséquence. Puisque le répertoire sera supprimé, tous les fichiers seront créés à nouveau.
- Appuyez sur Windows + E pour lancer l'Explorateur Windows. Une fois dans l'application, accédez aux répertoires suivants:
C: \ Steam \ steamapps \ common \ Dark Souls C: \ Users \ "Nom d'utilisateur" \ Documents \ MyGames \ Dark Souls
Remarque: les répertoires affichés ici sont à leur emplacement par défaut. Si vous avez installé les jeux à un autre emplacement, vous devriez y naviguer.

- Supprimez maintenant tout le contenu du dossier. Redémarrez votre ordinateur avant de continuer.
- Ouvrez votre application Steam et cliquez sur Jeux dans la barre supérieure. Maintenant, sélectionnez Dark Souls dans la barre de navigation de gauche, cliquez dessus avec le bouton droit de la souris et sélectionnez Propriétés .
- Une fois dans Propriétés, cliquez sur la catégorie Fichiers locaux et sélectionnez Vérifier l'intégrité des fichiers de jeu .
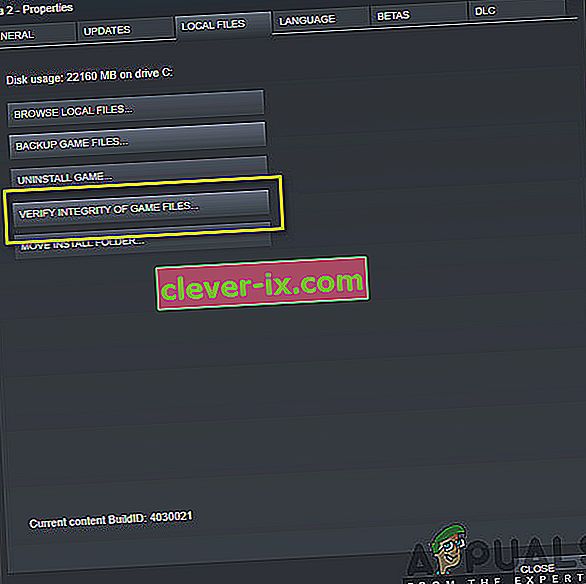
- Maintenant, attendez que le processus soit terminé. Redémarrez votre ordinateur une fois la vérification terminée et relancez Dark Souls. Vérifiez si vous pouvez lancer le jeu correctement sans l'écran noir.
Solution 4: Changer la priorité du jeu
La priorité d'un processus vise à allouer des ressources et de l'importance à l'ordinateur. Il permet également à l'ordinateur de déterminer la priorité qu'il doit donner à l'application par rapport aux autres applications qui s'exécutent simultanément. Par défaut, toutes les applications qui ne sont pas des processus système reçoivent la priorité par défaut . Si Dark Souls ne dispose pas de suffisamment de ressources pour fonctionner, il y aura évidemment un conflit avec le jeu et cela causera des problèmes comme l'écran noir en discussion. Dans cette solution, nous lui accorderons une priorité élevée et verrons comment cela fonctionne pour nous.
- Lancez Dark Souls sur votre ordinateur. Maintenant, lorsque le jeu est lancé, appuyez sur Windows + D pour accéder au bureau. Maintenant, appuyez sur Windows + R, tapez « taskmgr » dans la boîte de dialogue et appuyez sur Entrée.
- Cliquez maintenant sur l'onglet Détails , localisez toutes les entrées de Dark Souls et si vous lancez Dark Souls 3 via Steam, il est conseillé de modifier également sa priorité.
- Cliquez avec le bouton droit sur chaque entrée, survolez la priorité définie et réglez-la sur Supérieure à la normale ou élevée .
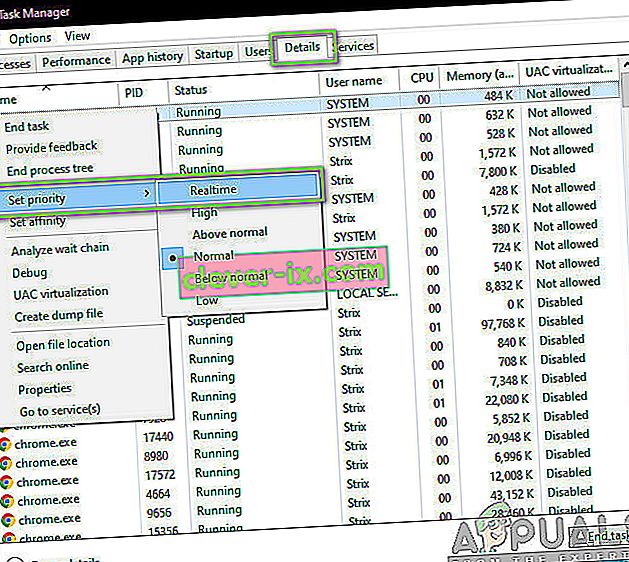
- Faites ceci pour toutes vos entrées. Maintenant Alt-tab pour revenir à votre jeu et commencer à jouer. Observez si cela a fait une différence et notre problème est résolu.
Solution 5: remplacement du fichier ' GraphicsConfig.xml'
Un autre problème courant que nous avons rencontré était celui de l'absence du fichier de configuration graphique du jeu. Cela peut se produire si vous avez modifié manuellement l'emplacement du jeu ou pendant un processus de nettoyage de disque. Ce fichier de configuration est une partie essentielle du mécanisme de démarrage car toutes les préférences sont extraites de ce fichier. Si le fichier est corrompu ou manquant, vous rencontrerez un écran noir au démarrage et le jeu plantera probablement.
Ici, nous allons d'abord naviguer vers le répertoire du jeu. Ensuite, si le fichier est manquant, vous pouvez en créer un nouveau et coller le code ci-dessous. Nous vous recommandons de créer un nouveau fichier comme indiqué ci-dessous même si le fichier de configuration est présent, car cela éliminera la possibilité d'en avoir un corrompu.
- Press Windows + E to launch Windows Explorer. Now navigate to the following address:
C:\Users\USERNAME\AppData\Roaming\DarkSoulsIII
- Now, if the file is present, right-click on it and select Open with > Notepad (you can also use third-party applications such as Notepad++).
- Navigate to (this) file and paste the contents accordingly. Save changes and exit.
- If you don’t have the file, you can download the file and place it in the correct location. Make sure that you restart your computer.
- After restarting, launch the game and check if the black screen is gone and the issue is resolved.
Note: We also received reports that changing the first line that says “FULLSCREEN” to “WINDOW” solves the problem.
If even this doesn’t work, you can try changing the following fields:
Shadow quality: low Lighting quality: low Shader quality: low
Solution 6: Checking Codecs
Whenever you start a game, the computer needs the support of codecs or media players in order to launch the video associated with the game and get it streaming. If there is no media support, the video will not play and the game will get stuck on a black screen and stay there. This is a very common issue. There are two cases where your computer might fail running the video; either you have a Windows N or KN version or you have third-party codecs which might be causing trouble. Here, we will target both situations.
Windows N and KN editions do not have media players built into them. These versions were created solely for legal purposes. If you have this version, you will be required to install the media player manually.
- First, we will check your version of Windows. Press Windows + S, type “about” in the dialogue box and open the result of About this PC.
- When the specifications come forth, look near the heading of Windows specifications at the near bottom. Here, the version of Windows will be written.
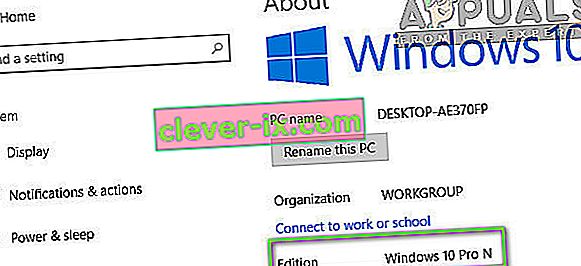
- If you have an N or KN version, navigate to Microsoft official website and download Media Feature Pack for N and KN.
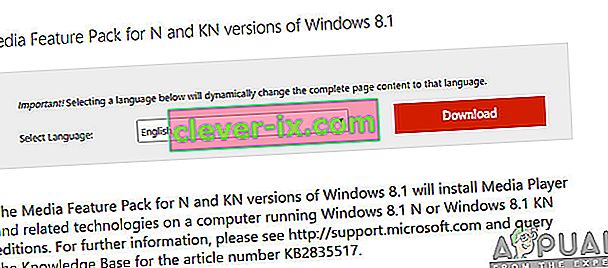
- After installing it, restart your computer and launch the game again. Check if the issue is resolved.
If you don’t have N/KN versions and are still experiencing issues, you should make sure there are not any problematic codecs lying around.
- Press Windows + R, type “appwiz.cpl” in the dialogue box and press Enter.
- Once in the application manager, look out for codecs. See if you spot any third-party or problematic one which may be forcing the system to use it.
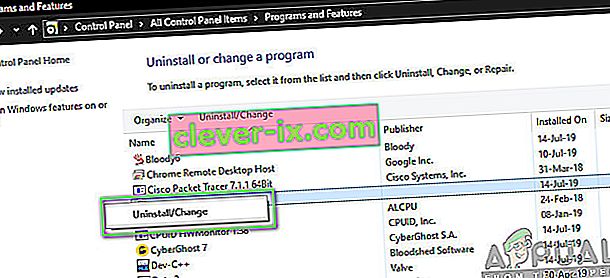
- Right-click on the entry and select Uninstall. Restart your computer and launch the game. Check if the issue is resolved.
Solution 7: Disabling third-party optimizing applications
The internet has seen an emergence of numerous third-party applications who aim to optimize your games and provide a better experience to you when gaming by freezing the unnecessary applications in the background. Even though these applications might be useful and may carry value, they are known to cause issues with several games because they conflict with the in-game mechanics.
Here, you should make sure that these types of applications are either disabled or uninstalled. Press Windows + R, type “appwiz.cpl” in the dialogue box and press Enter to launch the application manager. Uninstall all these types of applications and see if this fixes the problem.
Solution 8: Disabling Scaling on Display
If you are using Nvidia the drivers might be configured in such a way that they are performing scaling on the Display instead of the GPU which can sometimes trigger this error. Therefore, in this step, we will be changing this configuration. In order to do so:
- Right-click anywhere on your desktop and select “Nvidia Control Panel”.
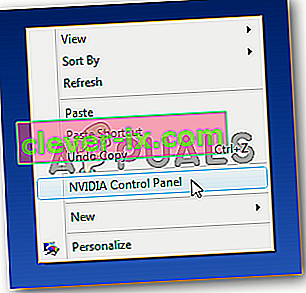
- Select the “Adjust Desktop Size and Position” option.
- Click on the “Perform Scaling On” dropdown and select “GPU” from the list.
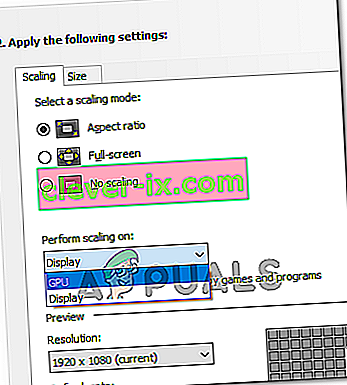
- Click on “Apply” to save your changes.
Solution 9: Using Alt+Tab (Workaround)
Some users noticed that if they pressed “Alt+Tab” when the game was loading and then again pressed “Alt+Tab” to get back into the game, it loaded properly. Therefore, you can use this as a workaround just in case you weren’t able to fix it otherwise.
Remarque: si toutes les méthodes ci-dessus ne fonctionnent pas, assurez-vous de débrancher tous les contrôleurs avant de démarrer le jeu et de les brancher après le chargement du jeu. De plus, si cela ne résout pas le problème non plus, vous pouvez passer à autre chose et réinstaller le jeu entier. Tout d'abord, désinstallez-le à l'aide de Steam (ou localement si vous le lancez ailleurs) et supprimez tous les fichiers de données de votre ordinateur. Ensuite, installez une nouvelle copie, puis vérifiez si le problème est résolu.