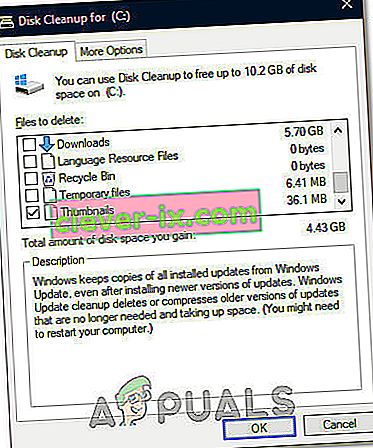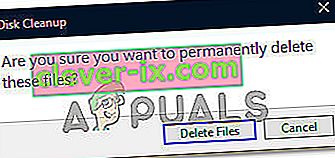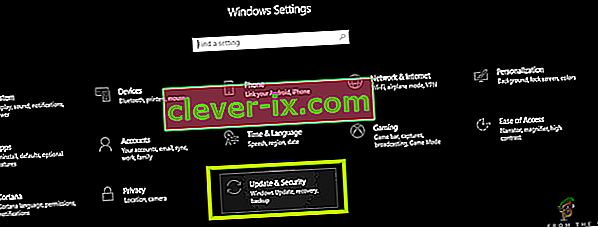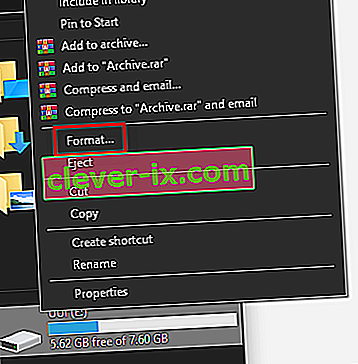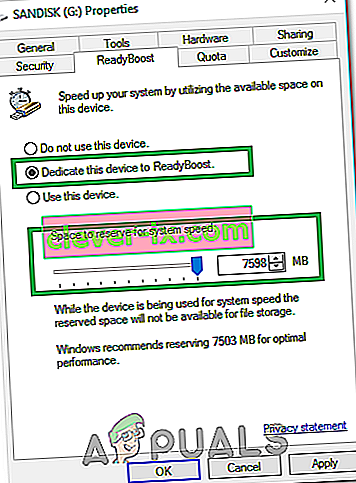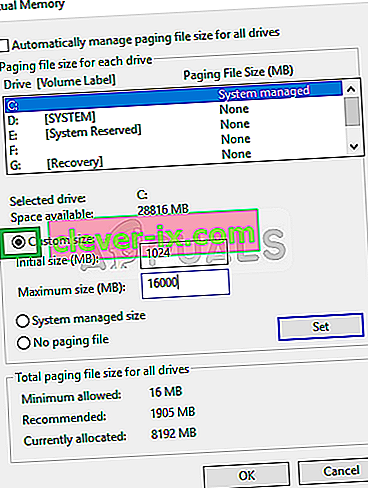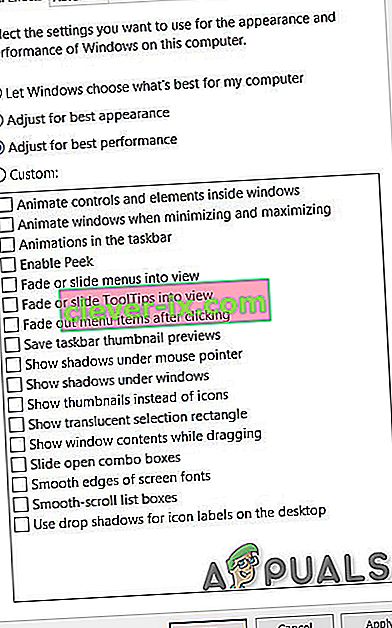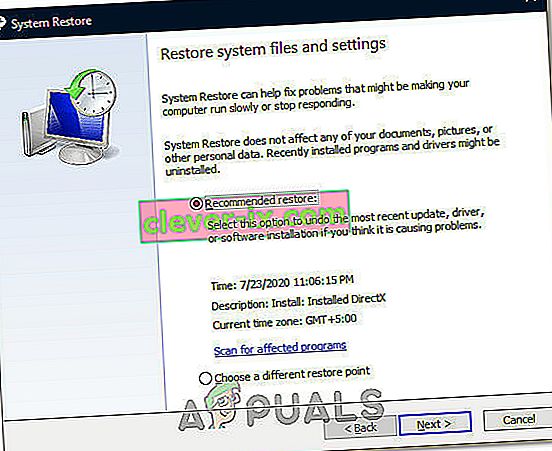Windows 10 est excellent et il ne fait aucun doute que Microsoft propose de nombreuses mises à jour pour le rendre encore meilleur. Mais, de nombreux utilisateurs se plaignent régulièrement de la lenteur et du décalage de Windows 10. Il est indéniable que de nombreux utilisateurs de Windows 10, ou même des utilisateurs qui utilisent d'autres systèmes d'exploitation Windows, seront confrontés au problème de la lenteur de l'ordinateur. Vous remarquerez que votre machine était très rapide lorsque vous avez installé une nouvelle copie de Windows ou lorsqu'elle est sortie de la boîte. Mais maintenant, votre machine est vraiment lente. Ce décalage dans la machine ne causera pas de problèmes majeurs mais rendra votre expérience Windows globale assez ennuyeuse. La lenteur et le retard de Windows vous feront certainement perdre beaucoup de temps et pourraient vous coûter de l'argent, surtout si vous l'utilisez à des fins professionnelles.
Le décalage et la lenteur ne sont pas toujours causés par le système d'exploitation, il peut y avoir de nombreuses raisons différentes à la lenteur de votre Windows. Le problème de décalage peut être dû à la faible mémoire RAM ou à un virus / programme malveillant qui utilise vos ressources ou simplement à un programme lourd exécuté en arrière-plan. Comme il existe de nombreuses raisons à cela, il existe également de nombreuses solutions.
Méthode 1: désactiver les programmes indésirables
La première chose à faire dans un scénario où votre système est vraiment lent est de se débarrasser des programmes indésirables. Il existe de nombreux programmes qui s'exécutent en arrière-plan et utilisent une partie de vos ressources. Ces programmes peuvent causer beaucoup de retard dans votre Windows, surtout s'il y en a plusieurs.
Gardez à l'esprit que nous ne parlons pas des virus ou autres programmes malveillants qui s'exécutent en arrière-plan. Nous parlons de programmes réguliers que de nombreux utilisateurs utilisent au quotidien comme Adobe Creative Cloud ou votre programme antivirus ou OneDrive. Ces programmes sont généralement fournis avec un paramètre par défaut pour démarrer au démarrage de votre ordinateur. Ainsi, ceux-ci commenceront à fonctionner en arrière-plan dès que vous vous connecterez à votre ordinateur. Beaucoup d'entre eux peuvent facilement être désactivés si vous ne les utilisez pas.
- Appuyez simultanément sur les touches CTRL , SHIFT et Esc et maintenez-les enfoncées ( CTRL + SHIFT + ESC ) pour ouvrir le gestionnaire de tâches
- Cliquez sur l' onglet Démarrage
- Maintenant, regardez les programmes mentionnés ici. Il devrait y en avoir quelques-uns. Sélectionnez celui que vous n'utilisez pas régulièrement et cliquez sur Désactiver . Répétez cette étape pour chaque programme que vous voyez dans la liste.

Remarque: si vous le souhaitez, vous pouvez ouvrir le programme que vous voyez au démarrage et désactiver l'option de démarrage automatique au démarrage. L'emplacement de l'option varie d'un programme à l'autre, mais ces options se trouvent généralement dans les paramètres et peuvent être facilement trouvées. Décochez simplement cette option et enregistrez vos paramètres pour ne pas avoir à désactiver le programme à chaque démarrage. Effectuez cette opération uniquement pour les programmes que vous ne souhaitez pas démarrer au démarrage de votre ordinateur.
Vérifiez les antivirus: vous devriez également essayer de désactiver votre antivirus pendant quelques minutes et voir s'il modifie la vitesse de votre système. La plupart de ces antivirus utilisent beaucoup de ressources. Les programmes antivirus analysent les fichiers et les sites Web avant de les ouvrir, de sorte qu'ils utilisent continuellement beaucoup de ressources. Presque tous les antivirus ont une option pour le désactiver pendant une courte période, par exemple 10 à 15 minutes. Faites un clic droit sur l'icône de votre antivirus dans la barre d'état système (coin inférieur droit de l'écran de votre bureau) et sélectionnez Désactiver. Vous verrez probablement une option de désactivation de l'antivirus pendant 10 minutes ou jusqu'à ce que l'ordinateur redémarre.
Remarque: l' option Désactiver varie de l'antivirus à l'antivirus. Mais, il devrait y avoir une option dans vos paramètres anti-virus quelque part.
Méthode 2: vérifier les pilotes
Cette méthode est destinée aux personnes qui ont connu le décalage après une mise à jour de Windows 10. Vous pouvez suivre les étapes ci-dessous même si le problème ne s'est pas produit après une mise à jour de Windows 10, mais les chances que cela fonctionne seront élevées pour ceux qui ont récemment installé la mise à jour de Windows 10.
Fondamentalement, Windows 10 favorise beaucoup ses propres pilotes génériques par rapport aux pilotes tiers. Il est donc possible que Windows 10 remplace vos anciens pilotes par son propre ensemble générique chaque fois que vous installez une nouvelle mise à jour. Il est également possible que vos pilotes soient obsolètes et c'est ce qui pourrait causer le décalage.
Les pilotes que vous devez vérifier sont les pilotes d'affichage. Ces pilotes, s'ils posent problème, peuvent entraîner une lenteur et un retard sur votre PC.
Suivez les étapes ci-dessous pour vérifier les pilotes de votre ordinateur.
- Maintenez la touche Windows et appuyez sur R
- Tapez devmgmt.msc et appuyez sur Entrée

- Maintenant, vérifiez vos pilotes importants, en particulier les pilotes d'affichage . Double-cliquez sur les adaptateurs d'affichage , puis double-cliquez également sur votre périphérique d'affichage

- Cliquez sur l' onglet Pilote

Regardez les informations qui y sont fournies. Si le fournisseur de pilote est modifié, cela signifie que la lenteur et le décalage sont dus au pilote modifié. Cliquez simplement sur le bouton Désinstaller et suivez les instructions à l'écran. Une fois le pilote désinstallé, vous pouvez télécharger et installer vos pilotes tiers ou revenir aux précédents s'ils ont été installés avant la mise à jour
Si le problème n'est pas résolu en remplaçant le pilote ou si le pilote n'a pas été modifié, vous pouvez également essayer de mettre à jour le pilote. Accédez au site Web de votre fabricant et recherchez les dernières versions des pilotes. Si vous trouvez un pilote mis à jour, téléchargez le fichier du pilote et suivez les étapes ci-dessous
- Maintenez la touche Windows et appuyez sur R
- Tapez devmgmt.msc et appuyez sur Entrée

- Double-cliquez sur la catégorie du périphérique pour lequel vous avez trouvé les derniers pilotes. Par exemple, si vous avez trouvé les derniers pilotes pour votre périphérique d'affichage, double-cliquez sur Cartes graphiques .
- Cliquez avec le bouton droit sur votre appareil et cliquez sur Mettre à jour le logiciel du pilote…

- Sélectionnez Parcourir mon ordinateur pour le logiciel du pilote

- Cliquez sur Parcourir et accédez à l'emplacement où vous avez téléchargé le pilote, sélectionnez le pilote et cliquez sur Ouvrir
- Cliquez sur Suivant et suivez les instructions supplémentaires à l'écran

Le problème devrait disparaître une fois que vous avez terminé la mise à jour des pilotes.
Méthode 3: recherche de virus
La plupart du temps, la lenteur et le décalage de Windows sont causés par les virus. Les virus et les logiciels malveillants installent généralement des programmes sur votre ordinateur et ces programmes s'exécutent en arrière-plan. Ces programmes utilisent les ressources de votre ordinateur ainsi que vos ressources Internet, surtout s'ils renvoient des informations importantes à l'attaquant. Si votre connexion Internet est également anormalement lente, c'est un bon indicateur que vous avez besoin d'une analyse correcte de la machine.
Ouvrez votre programme antivirus et effectuez une analyse approfondie de votre système. N'effectuez pas d'analyse rapide car ce n'est pas aussi efficace qu'une analyse approfondie.
Si vous n'avez pas de programme antivirus installé sur votre ordinateur, nous vous recommandons Malwarebytes. C'est un logiciel anti-malware très populaire et très bon auquel beaucoup font confiance. Vous pouvez le télécharger en cliquant ici et télécharger une version gratuite.
Méthode 4: Fragmentation
Remarque: si vous avez un SSD, ignorez cette méthode. Il ne sert à rien de défragmenter votre SSD.
C'est une autre chose très importante qui est négligée dans la plupart des cas. La fragmentation se produit au fil du temps, ce qui ralentit votre ordinateur. Maintenant, qu'est-ce que la fragmentation? Fondamentalement, les fichiers de votre disque sont fragmentés sur votre disque dur. Cela signifie que certaines parties de vos fichiers sont dispersées sur votre disque dur. Une autre façon de voir les choses est que les parties de votre fichier ne sont pas à un seul endroit sur votre disque dur. Cela ralentit le PC car l'ordinateur doit rassembler les parties du fichier sur l'ensemble du disque dur.
La fragmentation se produit avec le temps car plus un fichier est lu, modifié et écrasé, plus il sera fragmenté. C'est pourquoi votre ordinateur peut être très rapide au début, mais ralenti après un certain temps. Cela peut être dû à la fragmentation, en particulier si vous ne défragmentez pas votre disque dur régulièrement.
Windows est livré avec son propre utilitaire de défragmentation qui résout ce problème. Ainsi, vous pouvez exécuter cet outil et résoudre ce problème. Suivez les étapes ci-dessous pour effectuer une défragmentation sur votre système.
Remarque: la défragmentation prend beaucoup de temps, alors assurez-vous de ne rien faire d'autre sur l'ordinateur.
- Maintenez la touche Windows et appuyez sur R
- Tapez « dfrgui» et appuyez sur Entrée

- Sélectionnez le lecteur que vous souhaitez défragmenter et cliquez sur Analyser . Cela vous montrera l'état de votre lecteur et à quel point le lecteur est fragmenté. En règle générale, vous devez défragmenter si le lecteur est fragmenté à plus de 10%. Cependant, il n'y a pas de difficulté à défragmenter même si le lecteur n'est pas fragmenté à 10%


- Une fois la période d'analyse terminée, vous devriez être en mesure de voir l'état de fragmentation de vos disques. Si le lecteur que vous avez sélectionné est fortement fragmenté, sélectionnez votre lecteur et cliquez sur Optimiser . Cela lancera le processus de défragmentation


Vous pouvez faire une pause pendant que Windows défragmente votre lecteur. Une fois cela fait, vous pourrez voir les résultats et l'état de votre disque.
Méthode 5: RAM
Parfois, le problème peut simplement être lié à la capacité de votre ordinateur. Votre système sera évidemment lent si votre ordinateur ne dispose pas de suffisamment de RAM pour fonctionner. Même si votre ordinateur n'est pas lent, il est recommandé d'avoir la quantité maximale de RAM que votre PC peut prendre en charge (ou au moins une quantité décente de RAM). C'est principalement parce que le fait d'avoir suffisamment de RAM est une merveille pour votre PC. De plus, les RAM sont très bon marché de nos jours, donc quelques dollars valent la vitesse que vous obtiendrez pour cela.
La mise à niveau de votre RAM résoudra le problème s'il était causé par le manque de ressources. Les programmes tels que les antivirus prennent beaucoup de ressources. Avoir suffisamment de RAM garantira que votre système fonctionne assez rapidement même avec l'antivirus activé.
Alors, allez sur le site Web du fabricant de votre ordinateur et regardez votre modèle. Vérifiez la quantité de RAM dont vous disposez et la quantité prise en charge. Si vous avez de l'espace et de l'argent, mettez à niveau votre RAM. Parce que vous ne pouvez rien faire d'autre si le problème est dû aux limitations matérielles.
Méthode 6: Effacer les fichiers temporaires
Votre système d'exploitation Windows dispose d'un dossier dédié pour stocker les fichiers temporaires de toutes les applications que vous exécutez régulièrement sur votre ordinateur. Ces fichiers ont servi de données en cache de certaines configurations de lancement que l'application génère au démarrage, mais au cas où l'ordinateur les stocke sur le disque dur, le processus de lancement est accéléré.
Cependant, si ces fichiers ont été corrompus au fil du temps ou s'ils ont pris une grande partie du stockage, ils peuvent en fait empêcher l'ordinateur de fonctionner correctement. Par conséquent, dans cette étape, nous effacerons tous les fichiers temporaires que l'ordinateur pourrait être stockés pour l'accélérer. Pour ça:
- Appuyez sur "Windows" + "R" pour ouvrir l'invite d'exécution.
- Tapez "% temp%" et appuyez sur "Entrée" pour lancer le dossier des fichiers temporaires.

- Appuyez sur "Ctrl" + "A" pour sélectionner tous les fichiers, puis appuyez sur "Shift" + "Supprimer" pour les effacer de votre ordinateur.
- De plus, lancez à nouveau l'invite d'exécution et tapez «% appdata%» et appuyez sur «Entrée».

- Appuyez sur "Ctrl" + "A" pour sélectionner tous les fichiers dans le dossier et appuyez sur "Shift" + "Supprimer" pour les supprimer de l'ordinateur.
- Après avoir effacé ces fichiers, vérifiez si votre ordinateur a un peu accéléré.
Méthode 7: Effectuer un nettoyage de disque
Dans certaines situations, la partition principale peut être remplie de fichiers inutiles et cela peut en fait empêcher l'ordinateur de fonctionner à la vitesse normale. Ces fichiers peuvent inclure des restes de mise à jour, des sauvegardes plus anciennes, des données mises en cache à partir de fichiers système ou des mises à jour plus anciennes qui ont été laissées au cas où vous souhaiteriez rétrograder votre version de Windows.
Cependant, dans cette étape, nous effectuerons un nettoyage de disque pour nous assurer qu'il y a suffisamment d'espace sur notre partition principale et que tous ces déchets sont nettoyés pour fournir un environnement de stockage plus optimal dans la partition principale. Pour ça:
- Appuyez sur "Windows" + "E" pour ouvrir l'Explorateur de fichiers et cliquez sur l' option "Ce PC" dans le volet gauche.
- Faites un clic droit sur votre partition principale et sélectionnez «Propriétés».
- Cliquez sur l' option "Nettoyage de disque" et une nouvelle fenêtre devrait apparaître.
- Cliquez sur le bouton «Nettoyer les fichiers système» pour fournir un nettoyage plus avancé.
- Parcourez les options disponibles et cochez celles qui vous semblent les plus appropriées.
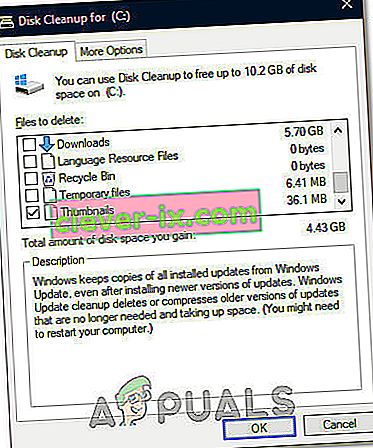
- Cliquez sur «OK» pour démarrer le processus de nettoyage de disque.
- Sélectionnez l' option "Supprimer les fichiers" dans l'invite qui apparaît.
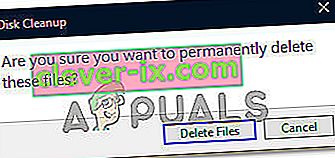
- Vérifiez s'il y a une amélioration après avoir exécuté l'utilitaire de nettoyage de disque sur votre ordinateur.
Méthode 8: installer les mises à jour Windows
Bien que les mises à jour soient souvent fournies aux utilisateurs de Windows 10, elles ne sont généralement pas installées par de nombreux utilisateurs en raison de la mauvaise réputation qu'elles ont avec elles. Malgré cela, certaines mises à jour sont très nécessaires pour que votre système continue de fonctionner avec des performances optimales. Par conséquent, dans cette étape, nous appliquerons Windows Update sur votre ordinateur pour nous assurer qu'il exécute la dernière version de Windows 10. Pour cela:
- Appuyez sur "Windows" + "I" sur votre clavier pour lancer les paramètres.
- Dans les paramètres, cliquez sur l' option «Mise à jour et sécurité» , puis sélectionnez le bouton «Windows Update» dans l'onglet de gauche.
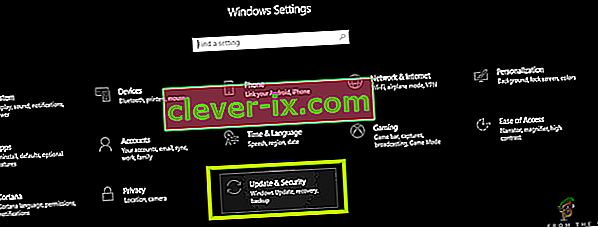
- Cliquez sur l' option «Vérifier les mises à jour» et laissez Windows exécuter une vérification automatique des mises à jour disponibles.

- Les mises à jour seront désormais automatiquement téléchargées sur votre ordinateur et vous serez probablement invité à redémarrer votre ordinateur pour installer ces mises à jour.
- Après avoir installé les mises à jour, vérifiez si votre système s'est un peu accéléré.
Méthode 9: Utilisez ReadyBoost
Il s'agit d'une étape qui peut être effectuée sur des ordinateurs très anciens qui fonctionnent probablement lentement avec Windows 10 en raison de leurs déficiences matérielles. En raison de cette incapacité du matériel, vous pouvez utiliser une clé USB supplémentaire que vous pourriez avoir sur votre main pour augmenter un peu vos performances en utilisant la fonction ReadyBoost offerte par Windows.
Fondamentalement, la fonction utilise cette clé USB en l'attribuant uniquement à l'ordinateur qui affaiblit sa capacité de stockage, puis elle utilise l'USB comme RAM temporaire pour stocker certains fichiers qui seraient autrement chargés à partir de zéro. Pour utiliser cette fonctionnalité:
- Connectez l'USB à l'ordinateur et assurez-vous de sauvegarder au préalable toutes les données supplémentaires qu'il contient.
- Appuyez sur "Windows ' + " E " sur l'Explorateur Windows et cliquez sur l' option " Ce PC " sur le côté gauche.
- L'USB doit apparaître dans la liste des périphériques connectés à l'ordinateur.
- Cliquez dessus avec le bouton droit de la souris et sélectionnez l' option «Formater le périphérique» .
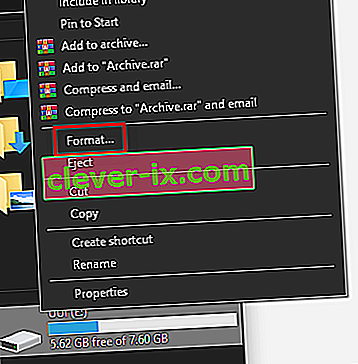
- Cliquez sur «Démarrer» pour commencer le processus de formatage de l'USB.
- Maintenant, cliquez à nouveau avec le bouton droit sur la clé USB et cliquez sur l' onglet «ReadyBoost» en haut.
- Cochez l' option « Dédier cet appareil à ReadyBoost », puis poussez le curseur jusqu'au maximum.
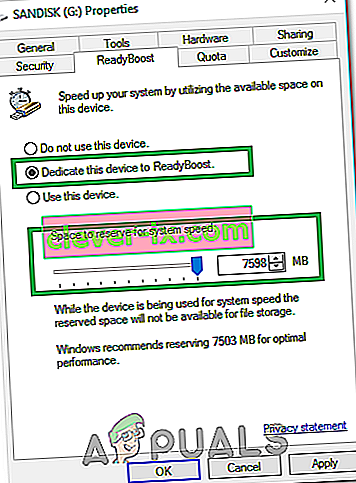
- Cliquez sur «Appliquer» pour enregistrer vos modifications et cliquez sur «OK» pour sortir de la fenêtre.
- Vérifiez si l'application du ReadyBoost a augmenté la vitesse de votre ordinateur.
Méthode 10: augmenter la taille du fichier de page
Lors de l'exécution d'applications ou de l'utilisation de services système sur l'ordinateur, le système d'exploitation crée en fait de petits fichiers de cache sur le disque temporairement pour s'assurer qu'il n'a pas besoin de recharger ces fichiers encore et encore, ce qui augmente la vitesse du système et permet pour des performances plus optimales.
Cependant, dans certaines situations, votre PC peut manquer de cette taille de fichier d'échange qui lui a été allouée. Soit vous avez modifié ce paramètre pour conserver le stockage système sur votre ordinateur, soit il a peut-être été modifié automatiquement. Par conséquent, dans cette étape, nous allons le modifier en augmentant la taille du fichier d'échange. Pour ça:
- Appuyez sur "Windows" + "R" pour lancer l'invite d'exécution.
- Tapez «Panneau de configuration» et appuyez sur «Entrée» pour lancer l'interface classique du panneau de commande.
- Cliquez sur l' option «Système et sécurité» , puis sélectionnez «Système» sur l'écran suivant.

- Dans les paramètres système, cliquez sur l' option «Paramètres système avancés» sur le côté gauche.
- Cliquez sur l' option «Avancé» , puis cliquez sur l' option «Paramètres» sous la rubrique «Performance» .

- Encore une fois, cliquez sur l'onglet «Avancé» dans la nouvelle fenêtre et cliquez sur le bouton «Modifier» sous la rubrique Mémoire virtuelle.
- Décochez l'option Gérer automatiquement la taille du fichier d'échange pour tous les lecteurs et cochez l' option «Taille personnalisée» .
- À partir de là, assurez-vous de saisir «4096 Mo» et «8192 Mo» dans les options de taille initiale et maximale disponibles pour le lecteur.
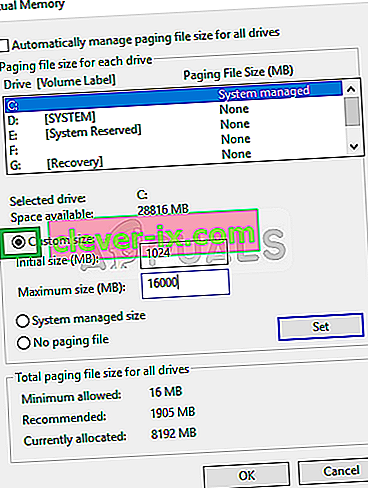
- Cliquez sur «OK» pour enregistrer vos modifications et sortir de la fenêtre.
- Après avoir augmenté la taille du fichier d'échange, vérifiez si les performances du système sont améliorées sur votre ordinateur.
Méthode 11: ajustement et prise en charge des effets visuels sur Windows 10
Dans certains cas, les effets visuels utilisés par Windows 10 sur votre ordinateur peuvent ne pas être adaptés à l'utilisation de votre matériel et des ressources sur votre ordinateur. Windows 10 n'est pas un système d'exploitation léger et, par défaut, il est équipé de toutes sortes de fonctionnalités supplémentaires qui ne sont pas vraiment utiles dans l'utilisation quotidienne.
Par conséquent, dans cette étape, nous désactiverons ces fonctionnalités, puis vérifierons si les performances du système s'en trouvent améliorées. Vous pouvez ajuster ces options à votre guise et avoir plus d'options activées en fonction de vos préférences personnelles, mais il est fortement recommandé de les désactiver toutes si vous utilisez un PC très bas de gamme.
- Appuyez sur "Windows" + "R" pour lancer l'invite d'exécution.
- Tapez «Panneau de configuration» et appuyez sur «Entrée» pour lancer l'interface classique du panneau de commande.
- Cliquez sur l' option «Système et sécurité» , puis sélectionnez «Système» sur l'écran suivant.

- Dans les paramètres système, cliquez sur l' option «Paramètres système avancés» sur le côté gauche.
- Cliquez sur l' option «Avancé» , puis cliquez sur l' option «Paramètres» sous la rubrique «Performance» .

- Cliquez sur l' onglet «Effets visuels» , puis sur l' option «Ajuster pour obtenir les meilleures performances» .
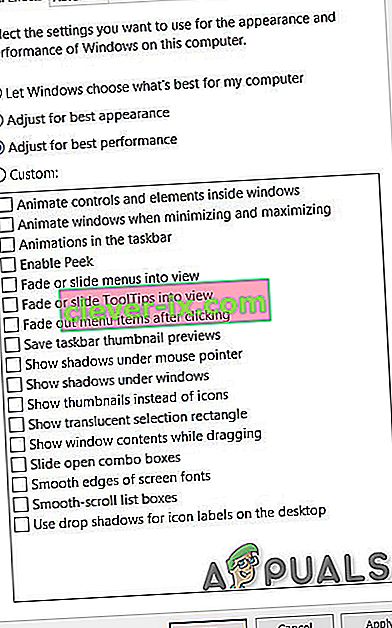
- Sélectionnez «Appliquer» , puis cliquez sur le bouton «OK» pour fermer la fenêtre.
- Vérifiez si les performances de Windows se sont améliorées en désactivant ces effets visuels. Vous pouvez également choisir de personnaliser ce paramètre en désactivant les options individuelles dans l'onglet Effets visuels en décochant les cases, mais il est recommandé de simplement ajuster pour obtenir les meilleures performances puisque vous êtes sur un ordinateur bas de gamme.
Méthode 12: arrêt de OneDrive
Une autre nuisance sur le système d'exploitation Windows 10 dans l'application OneDrive qui est activée par défaut si vous avez choisi l'option de connexion Microsoft et qu'elle sauvegarde automatiquement certains fichiers sur votre ordinateur. Bien que cela soit utile, cela peut parfois nuire gravement aux performances de votre ordinateur en raison de l'utilisation continue des ressources.
Par conséquent, dans cette étape, nous désactiverons son démarrage au démarrage de l'ordinateur et le fermerons s'il est actuellement en cours d'exécution en arrière-plan. Cela devrait vous permettre d'améliorer les performances s'il se synchronisait activement en arrière-plan de votre ordinateur. Pour ce faire:
- Appuyez sur "Windows" + "R" pour lancer l'invite Exécuter.
- Tapez "Taskmgr" et appuyez sur "Entrée" pour lancer le Gestionnaire des tâches de Windows.

- Cliquez sur l' onglet "Démarrage" et sélectionnez "OneDrive" s'il y figure.

- Cliquez sur le bouton «Désactiver» pour empêcher OneDrive de se lancer lorsque l'ordinateur est lancé.
- Après cela, cliquez sur l' option «Plus d'icônes» dans le coin inférieur droit de votre barre des tâches et cliquez avec le bouton droit sur l'icône OneDrive.
- Sélectionnez «Quitter OneDrive» pour fermer Microsoft OneDrive sur votre ordinateur.
- Appuyez sur "Ctrl" + "Alt" + "Suppr" , puis cliquez sur le "Gestionnaire des tâches" pour revenir à la fenêtre du Gestionnaire des tâches.

- Dans l'onglet processus, cliquez sur le processus «OneDrive» et cliquez sur le bouton «Fin de tâche» .
- Cela devrait empêcher l'application OneDrive de se synchroniser en arrière-plan de votre ordinateur.
- Vérifiez si les performances de l'ordinateur se sont améliorées.
Méthode 13: Restauration de l'ordinateur
Si vous n'avez pas encore pu observer de gains substantiels dans les performances de votre ordinateur après avoir essayé toutes les options ci-dessus, l'une des choses que nous pouvons essayer est de ramener notre système à une date antérieure à laquelle il pourrait avoir fonctionnait mieux. C'est à vous de décider si vous avez remarqué une perte de performances récente sur votre ordinateur. Afin de restaurer votre ordinateur:
- Appuyez sur les boutons "Windows" + "R" de votre clavier pour lancer l'invite d'exécution.
- Tapez "rstrui" dans l'invite d'exécution et appuyez sur "Entrée" pour lancer la fenêtre de restauration de Windows.
- Dans la fenêtre de restauration de Windows, il devrait vous donner un « point de restauration recommandé » si vous avez récemment subi un changement majeur sur votre ordinateur.
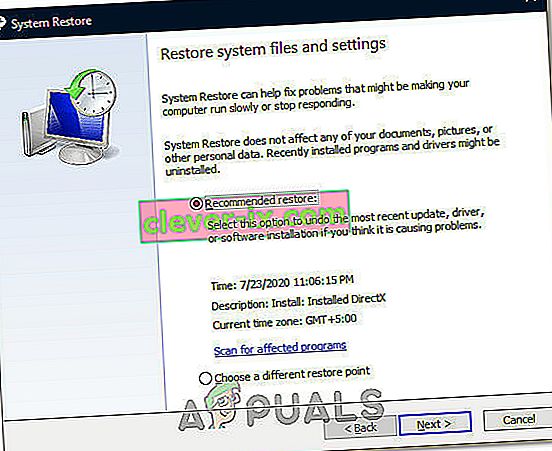
- Sinon, une option « Choisir un point de restauration différent » devrait également être présente.
- Choisissez l'option qui vous semble la meilleure pour votre ordinateur et cliquez sur «Suivant».
- Suivez les instructions à l'écran pour rétablir avec succès votre ordinateur à un point de restauration antérieur et vérifiez si cela a résolu le problème de lenteur de votre ordinateur.
Méthode 14: Modification du plan d'alimentation
Si vous utilisez un ordinateur portable, cette solution devrait être la plus efficace pour vous, mais même sur un ordinateur, la modification du plan d'alimentation utilisé par votre système d'exploitation peut être un facteur majeur pour déterminer la vitesse de votre ordinateur. Fondamentalement, plus votre matériel consomme d'énergie, plus il dispose de place pour l'amélioration des performances. Si le matériel reçoit moins d'énergie que ce qui est réellement nécessaire, cela peut entraîner de graves problèmes de performances. Par conséquent, dans cette étape, nous allons modifier le plan d'alimentation de l'ordinateur. Pour ça:
- Appuyez sur "Windows" + "R" pour lancer l'invite Exécuter.
- Tapez "Contrôle" , puis appuyez sur "Entrée" pour lancer l'interface du panneau de contrôle.
- Dans le panneau de configuration, cliquez sur l' option «Afficher par:» , puis sélectionnez l'option «Grandes icônes:» .

- Sélectionnez le bouton «Options d'alimentation» dans le panneau de configuration, puis cliquez sur le bouton «Hautes performances» pour permettre au système d'exploitation d'utiliser le profil hautes performances.

- Fermeture de cette fenêtre pour que les modifications prennent effet.
- Vérifiez si cela améliore les performances de l'ordinateur exécutant Windows 10.