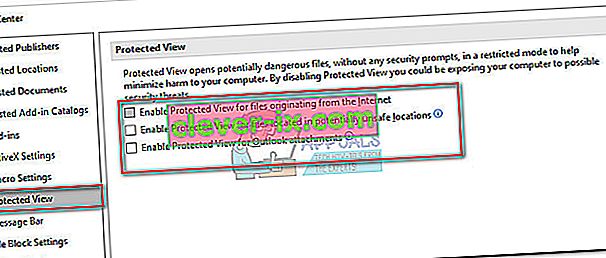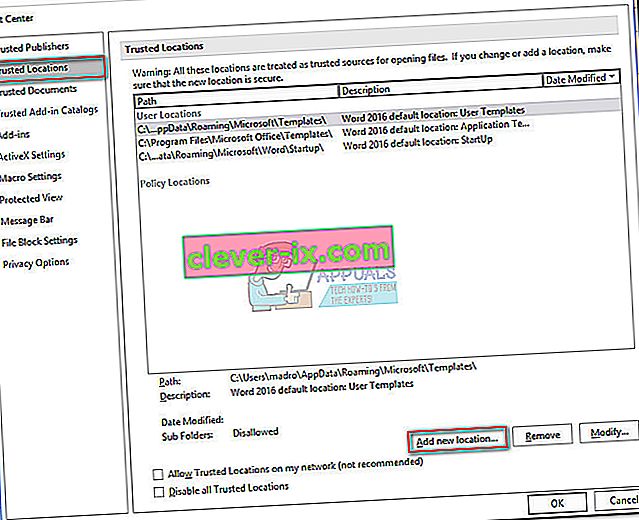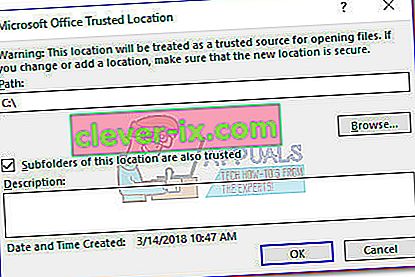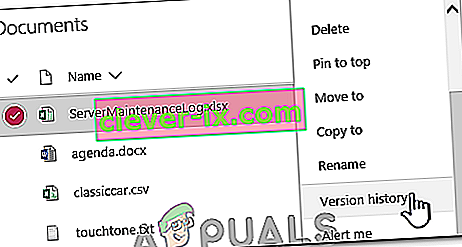L'erreur «Word a rencontré une erreur en essayant d'ouvrir le fichier. Veuillez essayer les suggestions suivantes « se produit lorsque l'utilisateur tente d'ouvrir un fichier enregistré dans Word 2007 ou Word 2010. La plupart du temps, le problème est causé par un logiciel tiers (Outlook ou un autre client de messagerie) qui modifie le fichier pendant le processus de transmission.

Si vous êtes actuellement aux prises avec ce problème, vous avez de la chance. Ce problème particulier est assez courant et nous avons réussi à identifier quelques méthodes qui résoudront définitivement votre problème. Veuillez suivre les correctifs potentiels ci-dessous dans l'ordre jusqu'à ce que vous trouviez une méthode qui résout votre problème. Commençons!
Méthode 1: débloquer le fichier Word
Si vous n'avez pas créé le fichier Word vous-même, il y a de fortes chances que le fichier soit bloqué - c'est pourquoi Word ne peut pas l'ouvrir. Cela se produit généralement lorsque vous recevez le fichier Word via Outlook ou un client de messagerie similaire.
Vous pouvez facilement résoudre ce problème en cliquant avec le bouton droit sur le fichier qui refuse de s'ouvrir et en choisissant Propriétés. Ensuite, dans l'onglet Général, recherchez un bouton de déblocage sous Sécurité. Si vous en identifiez un, cliquez dessus, puis appuyez sur Appliquer pour enregistrer vos modifications.
Une fois le fichier déverrouillé, rouvrez le document World et voyez si le problème a été résolu. Si vous voyez toujours le message «Word a rencontré une erreur en essayant d'ouvrir le fichier. Veuillez essayer les suggestions suivantes ", passez à la méthode suivante.
Remarque: Si vous avez beaucoup de fichiers avec le même comportement et que ce correctif a réussi sur l'un d'eux, il est préférable de suivre la méthode 2 et de les débloquer en bloc plutôt que de faire la méthode 1 manuellement pour chacun d'eux.
Méthode 2: désactivation de la vue protégée
Si le problème n'est pas limité à Word (vous rencontrez également ce problème avec les fichiers Excel) ou si vous avez de nombreux fichiers Word avec le même comportement, le problème est probablement dû à un paramètre du Centre de gestion de la confidentialité. Il est probable que les fichiers que vous essayez d'ouvrir se trouvent dans un emplacement qu'Office considère comme dangereux.
Voici un guide rapide avec les modifications à effectuer pour éliminer le problème:
- Ouvrez Word, Excel ou toute autre application de la suite Office. Développez l' onglet Fichier du ruban et cliquez sur Options .
- Dans Options , cliquez sur Trust Center, puis sur Paramètres du Trust Center .

- Dans les paramètres du Centre de gestion de la confidentialité, sélectionnez Vue protégée et décochez les cases suivantes:
Activer la vue protégée pour les fichiers provenant d'Internet
Activer la vue protégée pour les fichiers situés dans des emplacements potentiellement dangereux
Activer la vue protégée pour les pièces jointes Outlook
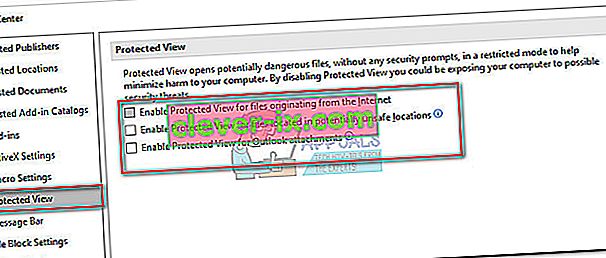
- Enregistrez les modifications et fermez le programme Office, puis ouvrez les fichiers qui affichaient le message «Word a rencontré une erreur en essayant d'ouvrir le fichier. Veuillez essayer les suggestions suivantes ". Ils devraient maintenant s'ouvrir sans aucun problème.
Si l'erreur persiste lorsque vous essayez d'ouvrir certains fichiers, passez à la méthode finale.
Méthode 3: Ajout d'un nouvel emplacement approuvé
Si les deux premières méthodes se sont avérées inefficaces, vous devez suivre quelques étapes supplémentaires pour résoudre le problème. En ajoutant l'intégralité de votre lecteur / lecteurs comme étant approuvés, Office n'aura aucune raison de bloquer l'ouverture de l'un des fichiers.
Voici un guide rapide sur l'ajout de nouveaux emplacements de confiance dans Office:
- Ouvrez Word, Excel ou toute autre application de la suite Office. Développez l' onglet Fichier du ruban et cliquez sur Options .
- Dans Options , cliquez sur Trust Center, puis sur Paramètres du Trust Center .

- Dans les paramètres du Centre de gestion de la confidentialité , sélectionnez Emplacements approuvés et cliquez sur le bouton Ajouter un nouvel emplacement quelque part en bas de l'écran.
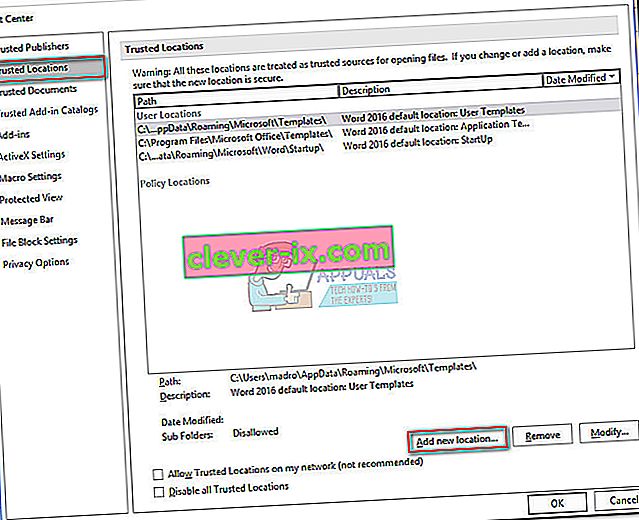
- Sélectionnez le lecteur dans lequel vous avez enregistré vos fichiers Word et assurez-vous de cocher la case «Les sous-dossiers de cet emplacement sont également approuvés» et cliquez sur OK pour enregistrer vos modifications.
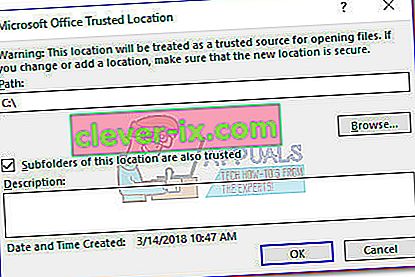
- Fermez Word et ouvrez l'un des fichiers qui affichaient le message «Word a rencontré une erreur en essayant d'ouvrir le fichier. Veuillez essayer les suggestions suivantes " erreur. Vous devriez maintenant pouvoir ouvrir l'un d'entre eux sans problème.
Méthode 4: Affichage de l'historique des versions
L'un des moyens les plus simples de récupérer un document corrompu consiste à afficher son historique des versions, puis à revenir à la dernière version disponible afin de récupérer le document avec une perte de données minimale. Pour ça:
- Ouvrez le dossier contenant les fichiers et faites un clic droit dessus.
- Cliquez sur l' option « Afficher l'historique des versions » et sélectionnez le dernier disponible.
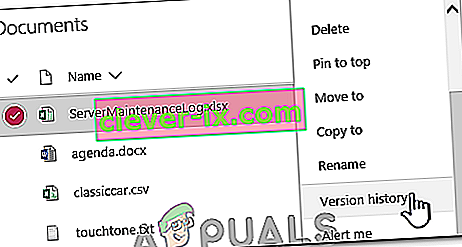
- Vérifiez si le document est récupéré.