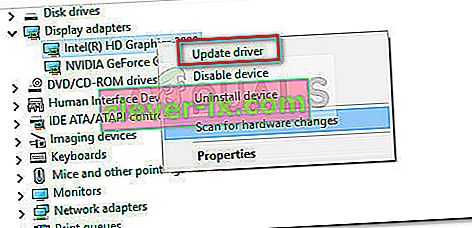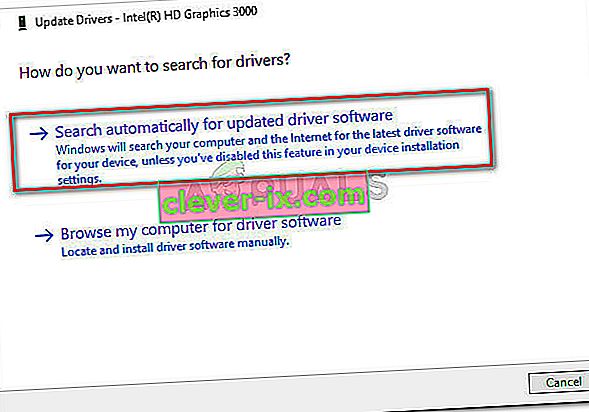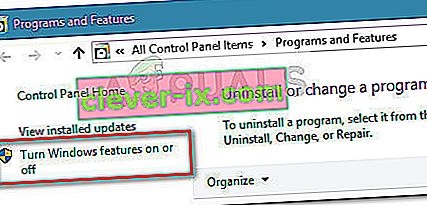Certains utilisateurs ont signalé qu'ils rencontraient régulièrement des plantages Bluestacks lorsqu'ils jouaient sous Windows 10. Alors que certains signalent que seul le logiciel se bloque avec le message d'erreur «Une erreur inattendue s'est produite» , d'autres utilisateurs signalent que chaque crash est suivi d'un BSOD (écran bleu de la mort) crash.
La plupart des utilisateurs concernés signalent que cette erreur survient juste après ou après la mise à niveau d'une ancienne version de Windows (Windows 7 ou Windows 8) vers Windows 10.
Après avoir étudié le problème, nous avons remarqué qu'il existe de nombreux problèmes intermittents avec BlueStacks qui pourraient le forcer à planter (en particulier sous Windows 10). Cependant, la plupart du temps, ce problème est causé par un conflit logiciel, une corruption ou une version obsolète de Bluestacks.
Si vous êtes actuellement aux prises avec des plantages fréquents de BlueStacks sur votre PC, commencez à suivre les méthodes décrites dans cet article. Vous trouverez ci-dessous une collection de correctifs potentiels que d'autres utilisateurs ont utilisés pour résoudre le problème. Étant donné que les correctifs sont classés par fréquence et par gravité, veuillez suivre les méthodes dans l'ordre jusqu'à ce que vous rencontriez une méthode qui résout le problème dans votre situation particulière.
Méthode 1: Désinstaller et mettre à jour Bluestacks vers la dernière version
Si vous n'avez pas mis à jour votre version de Bluestacks après la mise à niveau vers Windows 10, le problème se produit probablement parce que vous utilisez toujours une version plus ancienne qui n'est pas compatible avec Windows 10.
Remarque: même si vous disposez de la dernière version de Bluestacks, la réinstallation du client résoudra automatiquement de nombreux problèmes de corruption susceptibles de provoquer le problème.
Vous pouvez contourner ce problème en installant la dernière version disponible (les dernières versions incluent des correctifs liés à divers problèmes de compatibilité avec Windows 10). Mais pour vous assurer d'effectuer une installation propre, vous devrez d'abord supprimer l'ancienne version. Voici un guide rapide sur la façon d'installer et de mettre à jour Bluestacks:
- Appuyez sur la touche Windows + R pour ouvrir une boîte d'exécution. Ensuite, tapez " appwiz.cpl " et appuyez sur Entrée pour ouvrir Programmes et fonctionnalités .

- Dans Programmes et fonctionnalités , faites défiler la liste des applications, cliquez avec le bouton droit sur Bluestacks et choisissez Désinstaller . Ensuite, suivez les invites à l'écran pour supprimer la version actuelle de Bluestacks de votre système.
- Une fois l'ancienne version de Bluestacks désinstallée, redémarrez votre ordinateur.
- Au prochain démarrage, visitez ce lien ( ici ) et téléchargez la dernière version disponible de Bluestacks.
- Ouvrez le programme d'installation de Bluestacks et suivez les invites à l'écran pour installer la dernière version sur votre système. Une fois l'installation terminée, commencez à utiliser Bluestacks et voyez si les plantages reviennent. Si c'est le cas, passez à la méthode 2.
Méthode 2: mise à jour du pilote de la carte graphique
Apparemment, des plantages fréquents de Bluestacks peuvent également être causés par votre pilote GPU. Certains utilisateurs ont signalé que le problème était soudainement résolu après avoir installé les derniers pilotes graphiques disponibles.
La plupart du temps, les utilisateurs pointent vers les pilotes GPU dédiés obsolètes (Nvidia et ATI) comme coupables, mais le problème est également susceptible de se produire avec les cartes graphiques Intel intégrées. Juste pour nous assurer que nous couvrons tous les suspects potentiels, nous vous encourageons à mettre à jour à la fois le GPU dédié et le composant intégré si vous utilisez un ordinateur portable ou un notebook.
Si vous possédez un GPU Nvidia, visitez ce lien ( ici ) et téléchargez la dernière version du pilote disponible en fonction de votre modèle de GPU et de la version de Windows. Pour ATI, utilisez ce lien ( ici ) et suivez les mêmes directives.
Si vous utilisez une carte graphique dédiée, la meilleure façon de mettre à jour vers la dernière version de pilote disponible est de laisser WU (Windows Update) télécharger et installer le dernier pilote disponible. Voici un guide rapide sur la façon de procéder:
- Appuyez sur la touche Windows + R pour ouvrir une boîte d'exécution. Ensuite, tapez « devmgmt.msc » et appuyez sur Entrée pour ouvrir le Gestionnaire de périphériques .

- Dans le Gestionnaire de périphériques, développez le menu déroulant associé aux adaptateurs d'affichage . Ensuite, faites un clic droit sur votre carte graphique intégrée et cliquez sur Mettre à jour le pilote .
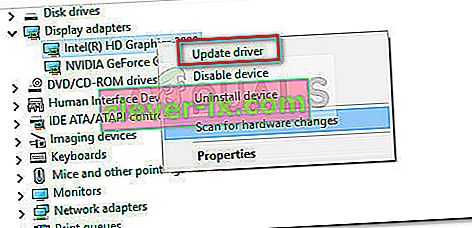
- Dans l'écran suivant, cliquez sur Rechercher automatiquement le pilote mis à jour et laissez WU installer la dernière version disponible.
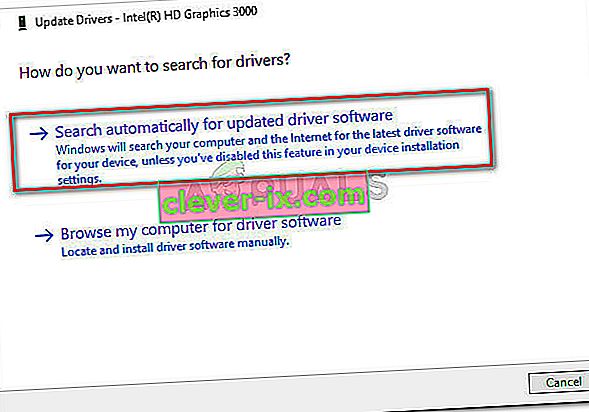
- Une fois le pilote mis à jour installé avec succès, redémarrez votre ordinateur. Au démarrage suivant, ouvrez à nouveau Bluestacks et voyez si vous rencontrez toujours des plantages. Si vous le faites, passez à la méthode 3 .
Méthode 3: Désinstallation des suites antivirus externes
De nombreux utilisateurs ont réussi à identifier leur suite antivirus externe comme le coupable à l'origine des plantages. Apparemment, AVG, Avast et même Malwarebytes (si la protection en temps réel est activée) peuvent planter les Bluestacks.
Remarque: si vous utilisez AVAST et que vous n'êtes pas prêt à désinstaller votre antivirus tiers, passez directement à la méthode 3.
Les utilisateurs dans une situation similaire ont réussi à résoudre le problème en désinstallant leur suite antivirus externe, éliminant ainsi la possibilité d'un conflit logiciel. Voici un guide rapide sur la façon de procéder:
- Ouvrez une commande Exécuter en appuyant sur la touche + R de Windows . Ensuite, tapez " appwiz.cpl " et appuyez sur Entrée pour ouvrir Programmes et fonctionnalités .

- Dans Programmes et fonctionnalités , faites défiler la liste des applications, cliquez avec le bouton droit sur votre suite antivirus externe et choisissez Désinstaller. Ensuite, suivez les invites à l'écran pour le supprimer de votre système.
- Si vous disposez de deux solutions de sécurité tierces différentes (par exemple Avast + Malwarebytes), supprimez-les toutes les deux.
- Redémarrez votre ordinateur et ouvrez à nouveau Bluestacks au prochain démarrage. Si vous constatez que les plantages se sont arrêtés, vous venez de réussir à identifier le coupable.
Si vous avez toujours des problèmes avec les plantages de Bluestacks, passez à la méthode suivante ci-dessous.
Méthode 4: Résolution du conflit entre Avast et Bluestacks (le cas échéant)
De nombreux utilisateurs ont signalé des problèmes de compatibilité entre Avast et Bluestacks. Si vous utilisez Avast et que vous n'êtes pas enclin à arrêter de l'utiliser, il existe une solution de contournement qui vous permettra de résoudre le conflit avec Bluestacks.
Avast entre en conflit avec Bluestacks en raison de l'un des paramètres antivirus. Voici un guide rapide sur la mise à jour des paramètres d'Avast afin d'éliminer le conflit:
- Ouvrez Avast et cliquez sur Paramètres dans le coin inférieur gauche.
- Dans le menu Paramètres , utilisez le menu de gauche pour cliquer sur Dépannage .
- Dans l' onglet Dépannage , décochez la case associée à la virtualisation assistée par matériel E nable et appuyez sur OK pour enregistrer.
- Redémarrez votre ordinateur et ouvrez Bluestacks au prochain démarrage pour voir si le problème a été résolu.
Si vous rencontrez toujours le crash occasionnel de Bluestack, continuez avec la méthode 4 .
Méthode 5: désactivation du service Hyper V
Si vous êtes un utilisateur d'émulateur constant, vous savez probablement que le service Hyper-V est responsable de provoquer des conflits avec la plupart des émulateurs Android, pas seulement Bluestacks.
La désactivation de l'Hyper-service a aidé de nombreux utilisateurs à stabiliser leur client Bluestacks. Mais gardez à l'esprit qu'en fonction de la configuration de votre PC, vous pouvez constater une baisse des performances lors de l'utilisation d'un émulateur Android. Cependant, beaucoup considéreraient cela comme un compromis équitable, cela signifie qu'ils peuvent profiter des Bluestacks sans plantages fréquents.
Vous pouvez utiliser plusieurs méthodes pour désactiver le service Hyper V. Si vous décidez d'essayer de désactiver le service Hyper V pour voir si cela fait une différence, suivez le guide qui vous semble le plus accessible.
Le moyen le plus rapide de désactiver le service Hyper V consiste à utiliser une invite de commande élevée. L'inconvénient est que vous aurez besoin d'être un peu technique. Voici ce que vous devez faire:
- Appuyez sur la touche Windows + R pour ouvrir une boîte d'exécution. Ensuite, tapez « cmd » et appuyez sur Ctrl + Maj + Entrée et cliquez sur Oui à l' invite UAC (Contrôle de compte d'utilisateur) pour ouvrir une invite de commande élevée .

- Dans l'invite de commande élevée, tapez (ou collez) la commande suivante et appuyez sur Entrée pour l'enregistrer:
bcdedit / set hypervisorlaunchtype off
- Une fois la commande enregistrée avec succès, fermez la fenêtre d'invite de commande élevée et ouvrez à nouveau Bluestacks. Ensuite, testez le client de l'émulateur Android pendant un moment et voyez si le crash revient. Si le client se bloque à nouveau, passez à la méthode ci-dessous.
La deuxième façon dont vous pouvez désactiver le service Hyper V est via le menu Programmes et fonctionnalités . Voici un guide rapide sur la façon de procéder:
- Ouvrez une boîte , en appuyant sur la touche + R de Windows . Ensuite, tapez " appwiz.cpl " et appuyez sur Entrée pour ouvrir Programmes et fonctionnalités .

- Dans Programmes et fonctionnalités , utilisez le menu sur le côté gauche pour cliquer sur Activer ou désactiver les fonctionnalités Windows .
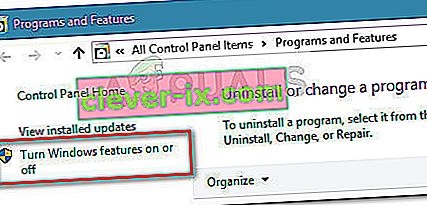
- Dans la zone Fonctionnalité Windows, faites défiler vers le bas et décochez la case associée à Hyper-V et cliquez sur OK .
- Attendez que le service soit désactivé, puis redémarrez votre ordinateur. Au prochain démarrage, voyez si le problème a été résolu. Si vous rencontrez toujours des plantages lors de l'utilisation de Bluestacks, passez à la méthode finale.
Méthode 6: Utilisation d'un point de restauration système précédent
Si vous êtes arrivé jusqu'ici sans résultat, une dernière méthode serait d'utiliser un point de restauration du système précédent pour ramener votre machine à un état dans lequel Bluestacks fonctionnait correctement.
Un point de restauration système est une fonctionnalité Windows qui permet aux utilisateurs de rétablir l’état complet de l’ordinateur à un point antérieur dans le temps. Mais gardez à l'esprit que cette méthode peut ne pas être applicable si vous n'avez pas de point de restauration plus ancien que la date à laquelle vous avez commencé à rencontrer ce problème.
Certains utilisateurs ont signalé que le problème avait été soudainement résolu après être revenu à un point antérieur daté où Bluestacks ne présentait pas de plantages. Voici un guide rapide sur la façon d'utiliser un point de restauration du système précédent pour résoudre l'erreur Bluestacks:
- Ouvrez une boîte , en appuyant sur la touche + R de Windows . Ensuite, tapez « rstrui » et appuyez sur Entrée pour ouvrir l' assistant de restauration du système .

- Dans l'assistant de restauration de Windows, cliquez sur Suivant à la première invite. Ensuite, cochez la case associée à Afficher plus de points de restauration afin d'avoir une vue d'ensemble complète de tous les points de restauration disponibles.

- Sélectionnez un point de restauration plus ancien que la date à laquelle vous avez commencé à rencontrer les plantages de Blustacks et cliquez sur le bouton Suivant .
- Cliquez sur Terminer pour démarrer le processus de restauration. À la fin de cette procédure, votre ordinateur redémarrera directement dans l'ancien état.