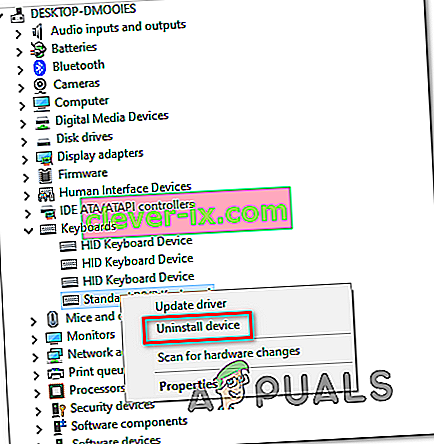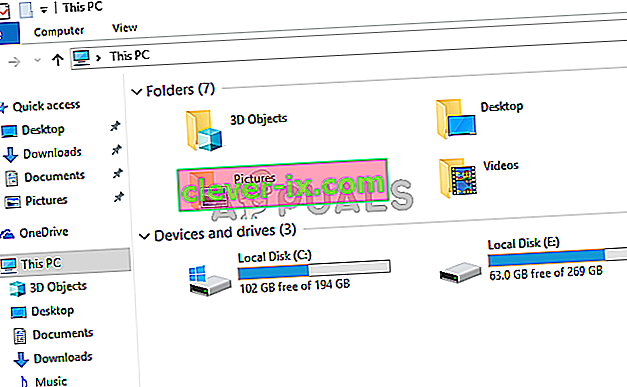Razer Synapse est un logiciel appartenant à Razer Inc. qui permet aux utilisateurs de réassocier le contrôle ou d'attribuer des macros à l'un des périphériques Razer. Il dispose également d'une fonctionnalité qui enregistre toutes vos configurations dans un stockage en nuage. Cela rend particulièrement facile le basculement entre les configurations. Il possède également d'autres fonctionnalités telles que les statistiques, les cartes thermiques, le configurateur matériel, etc.
De nombreuses personnes utilisant ce logiciel ont signalé que leur Synapse avait cessé de fonctionner après sa mise à jour. Il a refusé de s'afficher même lorsque les appareils Razer étaient connectés au système. Ce problème est très courant et il existe des étapes très simples pour le résoudre. Regarde.
Solution 1: réinstaller le logiciel
La solution la plus efficace et la plus efficace à ce problème consistait à réinstaller le logiciel après l'avoir d'abord désinstallé de votre ordinateur. Ces dossiers sont principalement cachés dans votre Explorateur de fichiers, nous devons donc nous assurer que vous êtes connecté en tant qu'administrateur et que vous avez accès aux fichiers cachés. Nous nous assurerons qu'il n'y a pas de fichiers résiduels lorsque vous installez le dernier logiciel.
- Appuyez sur Windows + R pour lancer l'application Exécuter. Tapez " appwiz. cpl ”dans la boîte de dialogue et appuyez sur Entrée. Une nouvelle fenêtre apparaîtra comprenant tous les programmes installés sur votre ordinateur.
- Effectuez les actions suivantes pour Razer Synapse et Razer Core . Faites un clic droit sur l'application et sélectionnez « Désinstaller ».

- Une fois que vous avez désinstallé l'application, appuyez sur Windows + E pour lancer l'explorateur de fichiers. Accédez à l'emplacement suivant:
C: \ Program Files (x86) \ Razer
- Étant donné que tous les dossiers de ce répertoire sont masqués, nous devons d'abord les afficher. Cliquez sur l' onglet Affichage présent en haut de l'écran et cochez « Eléments cachés ».

- Supprimez tous les fichiers présents dans cet emplacement de dossier. Un UAC peut apparaître confirmant vos actions, si vous y êtes invité, sélectionnez Oui . Supprimez également tous les fichiers présents dans le répertoire suivant:
Répertoires C: \ ProgramData \ Razer
Redémarrez votre ordinateur après avoir supprimé les fichiers.
- Appuyez sur Windows + R et tapez « devmgmt. msc »dans la boîte de dialogue. Une fois dans le gestionnaire de périphériques, développez la catégorie de périphérique Razer que vous utilisez. Dans ce cas, nous sélectionnons Claviers. Faites un clic droit sur l'appareil et sélectionnez « Désinstaller l'appareil ».

- Un avertissement peut clignoter devant votre écran vous demandant de confirmer vos actions. Cliquez sur « Désinstaller » et assurez-vous de cocher l'option « Supprimer le pilote logiciel de ce périphérique ».

Effectuez la même procédure pour tous les appareils Razer installés sur votre ordinateur. Si vous avez un doute sur un appareil, désinstallez-le simplement. Après avoir désinstallé (et supprimé tous les pilotes), redémarrez votre ordinateur. Votre ordinateur installera automatiquement les pilotes par défaut stockés pour ces périphériques.
Remarque: assurez-vous de débrancher tous les périphériques lorsque vous redémarrez l'ordinateur.
- Désactivez toutes les applications de pare-feu / antivirus . Vous consultez notre article sur la désactivation du pare-feu Windows. Nous faisons cela pour éviter tous les conflits lors de l'installation du nouveau logiciel sur votre ordinateur.
- Installez maintenant la dernière version de Microsoft .NET Framework à partir de son site Web officiel. Redémarrez votre ordinateur après avoir installé le framework pour implémenter toutes les modifications.
- Téléchargez maintenant le Razer Synapse depuis son site officiel et installez le package. Après l'installation, vérifiez s'il s'ouvre correctement. Bien que Razer Synapse se télécharge automatiquement lorsque vous branchez des produits Razer, vous pouvez également le télécharger à partir de son site Web.
Remarque: assurez-vous que vous êtes connecté en tant qu'administrateur tout au long du processus. De plus, si le problème persiste, vous pouvez essayer de ne pas vous connecter à votre compte Razer existant. Sélectionnez l'option «Nouveau compte» et recommencez.
Solution 2: Désactivation du Razer Surround Razer
Surround considéré comme une fonctionnalité de Razer Synapse qui améliore la qualité sonore chaque fois que vous jouez à des jeux. Cependant, de nombreux utilisateurs ont récemment signalé que c'était à cause de ce module que leur Synapse ne pouvait pas charger / ouvrir / disparaître du plateau. Nous pouvons utiliser une solution de contournement pour résoudre ce problème.
- Exécutez les étapes 1 à 5 de la solution 1 (désinstallation de Synapse et suppression des fichiers résiduels).
- Téléchargez le logiciel Razer Synapse en utilisant le site officiel. Téléchargez-le dans un emplacement accessible.
- Installez le logiciel. Après l'installation, connectez-vous à votre compte et laissez Synapse se connecter à Internet.
Lorsque la mise à jour de la fonctionnalité apparaît, ignorez-la. Annulez-le . Nous ne mettons pas à jour le logiciel pour le moment. Maintenant, attendez que Synapse affiche une image comme celle-ci:

- Une fois l'installation terminée et la récupération des données sur Internet, deux notifications apparaîtront en haut à gauche:
- Razer Surround
- Mise à jour de Synapse
- Cliquez sur « Razer Surround » sur cette notification, puis annulez immédiatement . Ne mettez en aucun cas à jour / mise à niveau / installation de Razer Surround car il est considéré comme le cœur du problème dans ce cas.

- Après avoir annulé le surround, vous pouvez mettre à jour le logiciel Synapse en cliquant sur la notification « Synapse Update ».
- Redémarrez votre ordinateur une fois la mise à jour terminée et vérifiez si le problème est résolu.
Remarque: vous pouvez également essayer d'exécuter le logiciel en mode de compatibilité et vérifier.
Remarque pour les joueurs CS: GO: Razer Synapse peut empêcher CS: GO de se lancer correctement dans certains cas. Dans ce cas, lancez Synapse uniquement après le lancement complet de CS: GO à l'aide du client Steam.
Solution 3: installez les dernières mises à jour de Windows
Windows déploie des mises à jour importantes ciblant les corrections de bogues dans le système d'exploitation. Si vous vous retenez et n'installez pas la mise à jour Windows, nous vous recommandons vivement de le faire. Windows 10 est le dernier système d'exploitation Windows et les nouveaux systèmes d'exploitation mettent beaucoup de temps à se perfectionner à tous égards.
- Appuyez sur le bouton Windows + S pour lancer la barre de recherche de votre menu Démarrer. Dans la boîte de dialogue, tapez « Windows update ». Cliquez sur le premier résultat de recherche qui apparaît.

- Une fois dans les paramètres de mise à jour, cliquez sur le bouton qui dit « Vérifier les mises à jour ». Désormais, Windows vérifiera automatiquement les mises à jour disponibles et les installera. Cela peut même vous demander un redémarrage.
- Après la mise à jour, redémarrez votre ordinateur et vérifiez si votre problème a été résolu.
Solution 4: En attente de traitement de la mise à jour
Il y a eu des cas où l'utilisateur doit cliquer plus d'une fois sur l'exécutable Razer Synapse et attendre au moins 5 à 10 minutes pour qu'il s'ouvre correctement. La raison en est principalement que le logiciel entre dans le processus de mise à jour et que vous devez attendre un certain temps avant de pouvoir contacter ses serveurs et appliquer cette mise à jour. Par conséquent, si Razer Synapse ne s'ouvre pas pour vous, il est préférable d'attendre qu'il se mette à jour et de cliquer plusieurs fois avant de continuer.
Solution 5: installer une version plus ancienne
Parfois, les mises à jour de l'appareil peuvent endommager le logiciel au lieu de l'améliorer et cela peut également affecter Razer Synapse où les mises à jour récentes peuvent endommager le logiciel et ne pas s'ouvrir correctement. Par conséquent, dans cette étape, nous allons d'abord désinstaller le logiciel déjà installé, puis installer un logiciel plus ancien qui retrouvera ses fonctionnalités.
- Appuyez sur "Windows" + "R" pour ouvrir l'invite Exécuter et tapez "appwiz.cpl".

- Appuyez sur Entrée pour lancer la fenêtre de gestion des applications et faites défiler jusqu'à ce que vous trouviez le programme «Razer Synapse» dans la liste.
- Faites un clic droit sur ce programme et sélectionnez «Désinstaller» pour le supprimer de votre ordinateur.

- Suivez les invites à l'écran pour supprimer complètement le programme.
- Assurez-vous de faire de même pour Razer Core et tout autre programme Razer que vous avez peut-être installé sur votre ordinateur.
- Assurez-vous également d'effacer le dossier Répertoires Razer comme indiqué dans la première solution.
- De plus, nous devrons désinstaller le pilote de périphérique du périphérique Razer que vous utilisez avant de pouvoir passer à l'installation de l'ancienne version.
- Appuyez sur «Windows» + «R» pour lancer l'invite d'exécution et tapez «devmgmt.msc» pour lancer le gestionnaire de périphériques.

- Développez la catégorie dans laquelle votre appareil Razer s'intègre et cliquez avec le bouton droit sur l'appareil lui-même.
- Sélectionnez «Désinstaller le périphérique» dans la liste pour supprimer également le pilote du périphérique Razer.
- Maintenant, téléchargez l'ancienne version de Razer Synapse à partir d'ici.
- Une fois le téléchargement terminé, cliquez sur l'exécutable pour lancer l'installation.
- Suivez les instructions à l'écran pour installer cet appareil sur votre ordinateur et vérifiez si le problème persiste.
Solution 6: Installation alternative
Le problème peut parfois être résolu en suivant une approche d'installation alternative dans laquelle nous installons d'abord Razer Surround au lieu de Razer Synapse, puis installons Razer Synapse lorsqu'il est connecté à l'installation de Razer Surround. Cela peut aider à éliminer les problèmes d'exécutable défectueux et à résoudre ce problème. Pour ça:
- Appuyez sur "Windows" + "R" pour ouvrir l'invite Exécuter et tapez "appwiz.cpl".

- Appuyez sur Entrée pour lancer la fenêtre de gestion des applications et faites défiler jusqu'à ce que vous trouviez le programme «Razer Synapse» dans la liste.
- Faites un clic droit sur ce programme et sélectionnez «Désinstaller» pour le supprimer de votre ordinateur.

- La configuration vous guidera maintenant pour supprimer le logiciel de votre ordinateur.
- Assurez-vous de faire de même pour Razer Core et tout autre programme Razer que vous avez peut-être installé sur votre ordinateur.
- En outre, effacez les répertoires Razer à l'aide de la première solution mentionnée dans cet article.
- Nous désinstallerons également le pilote de périphérique du périphérique Razer que nous utilisons sur notre ordinateur.
- Appuyez sur «Windows» + «R» pour lancer l'exécution et tapez «devmgmt.msc» pour exécuter la fenêtre de gestion des périphériques.
- Développez la catégorie de l'appareil Razer que vous utilisez et cliquez avec le bouton droit sur votre appareil.
- Cliquez sur l' option «Désinstaller le périphérique» dans la liste pour supprimer le pilote du périphérique Razer.
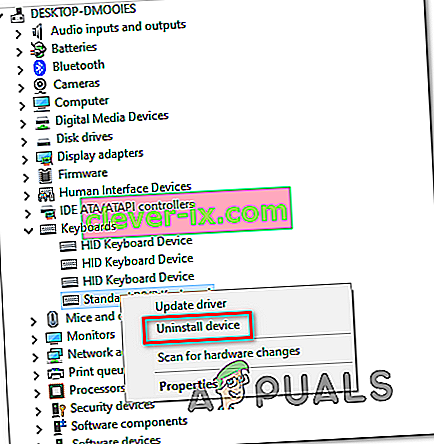
- Maintenant que nous avons désinstallé les pilotes et logiciels précédents, nous pouvons passer à l'installation de Razer Synapse de la manière alternative que nous avons mentionnée.
- Téléchargez Razer Surround à partir d'ici et exécutez l'exécutable téléchargé.
- Une fois que vous l'avez exécuté, il devrait également vous inviter à installer Razer Synapse avec le logiciel Surround.
- Acceptez tout et laissez-le mettre à jour et installer de nouveaux fichiers sur votre ordinateur.
- Une fois installé, de la même manière que ci-dessus, désinstallez Razer Surround mais ne supprimez pas Razer Synapse.
- Cela devrait résoudre le problème, assurez-vous de vérifier si cette autre méthode d'installation élimine l'erreur pour vous.
Solution 7: attendez la mise à jour
Une autre solution de contournement qui peut être appliquée dans cette situation consiste à empêcher le programme d'installation de Razer Synapse de se mettre à jour lors de son premier démarrage. Par conséquent, dans cette étape, nous fermerons la mise à jour la première fois et la mettrons à jour par la suite. Pour ça:
- Une fois que vous avez terminé d'installer Razer Synapse 2 sur votre ordinateur, il commencera à se mettre à jour.
- Appuyez sur "Windows" + "R" et tapez "taskmgr" pour lancer le gestionnaire de tâches.

- Dans l'onglet Processus, cliquez sur le gestionnaire de mise à jour Razer et sélectionnez le bouton «Fin de tâche» pour annuler le processus de mise à jour.

- Maintenant, attendez un peu et démarrez le logiciel Synapse.
- Le logiciel va maintenant vous demander de mettre à jour et vous pouvez accepter la mise à jour.
- Une fois la mise à jour appliquée, vérifiez si le problème persiste sur votre ordinateur.
Solution 8: suppression de certains fichiers
Dans certains cas, le problème peut être résolu en réinitialisant les fichiers Razer. Cela peut éliminer tout problème de corruption ou de mauvaise configuration avec les fichiers Razer et nous aider à éliminer l'erreur de non-ouverture de Razer Synapse. Pour ça:
- Appuyez sur "Windows" + "E" pour ouvrir l'explorateur de fichiers.
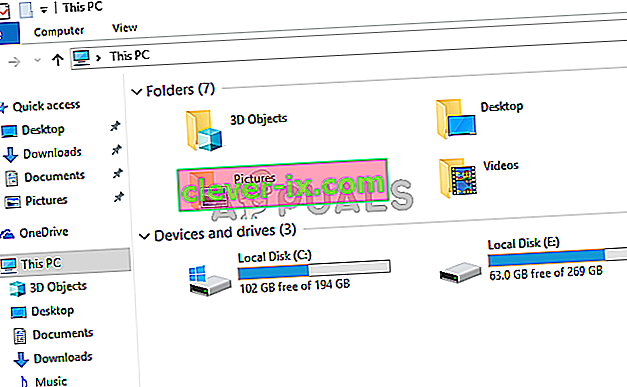
- Dans l'explorateur de fichiers, accédez à l'emplacement suivant.
C: \ Program Files (x86) \ Razer
- Cet emplacement peut varier si vous avez sélectionné un emplacement personnalisé pour l'installation du logiciel.
- Sélectionnez tout ce qui se trouve dans ce dossier au lieu de "RzSynapse.exe".
- Supprimez les fichiers sélectionnés et confirmez l'invite de suppression.
- Double-cliquez sur "RzSynapse.exe" et il devrait remplacer automatiquement tous ces fichiers supprimés après le démarrage.
- Vérifiez et voyez si le problème persiste après cela.
Solution 9: Clôture des processus Synapse
Dans certains cas, les processus Synpase en arrière-plan peuvent empêcher l'application Synapse de fonctionner correctement. Par conséquent, dans cette étape, nous allons d'abord fermer ces processus à partir du Gestionnaire des tâches, puis l'exécuter. Pour ça:
- Appuyez sur "Windows" + "R" pour ouvrir l'invite Exécuter et tapez "taskmgr".
- Cliquez sur l' onglet «Processus» puis cliquez sur Synapse Running en arrière-plan.
- Cliquez sur le bouton «Fin de tâche» pour éliminer ces processus.

- Faites un clic droit sur l' application «Synapse» , puis sélectionnez l' option «Exécuter en tant qu'administrateur» .
- Vérifiez et voyez si cela a résolu le problème avec votre logiciel.
Solution 10: installation des pilotes manquants
Il est possible que certains pilotes tiers soient manquants sur votre ordinateur en raison desquels Razer Synapse ne peut pas s'ouvrir. Par conséquent, dans cette étape, nous utiliserons une application tierce pour installer les pilotes manquants. Pour ça:
- Téléchargez Driver Easy sur votre ordinateur.

- Exécutez l'exécutable téléchargé et installez le logiciel sur votre ordinateur.
- Exécutez la vérification et voyez s'il y a des pilotes manquants sur votre ordinateur.
- Installez ces pilotes manquants, puis installez-les manuellement ou automatiquement à l'aide du logiciel.
- Après avoir installé tous les pilotes manquants, vérifiez si le problème persiste.