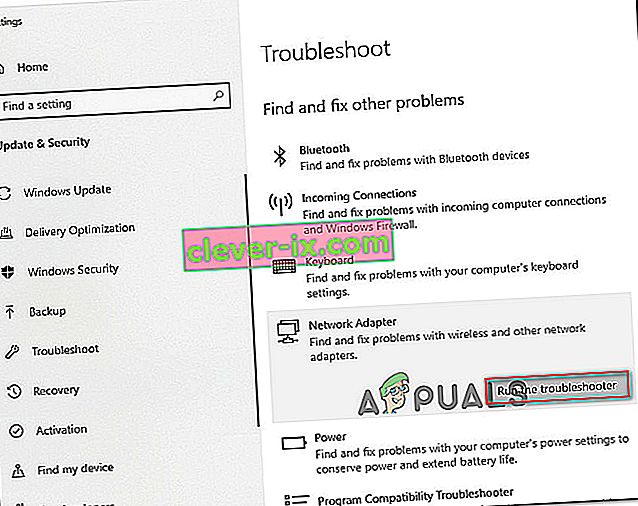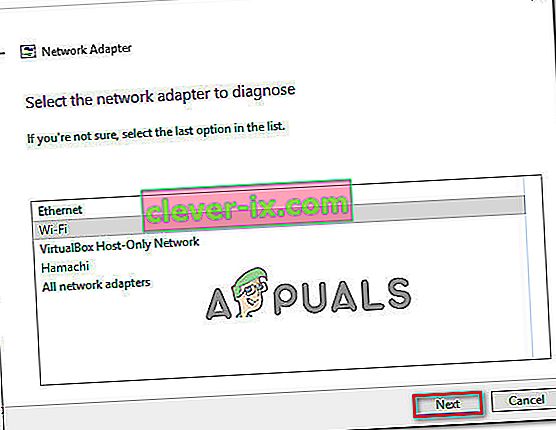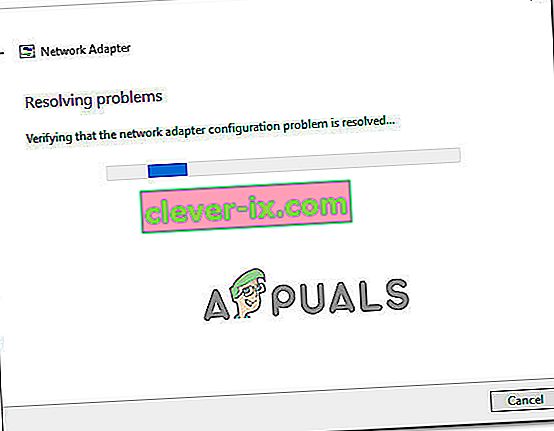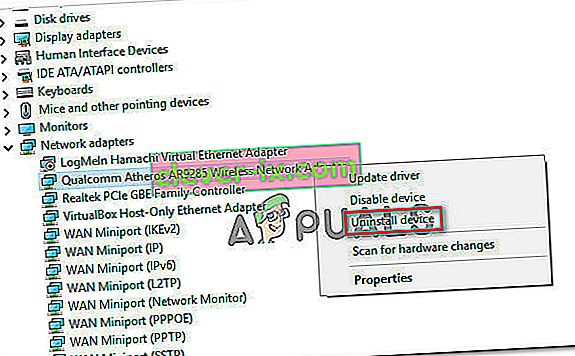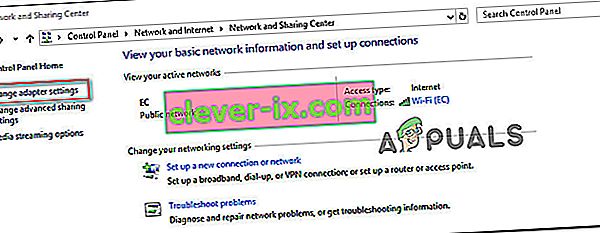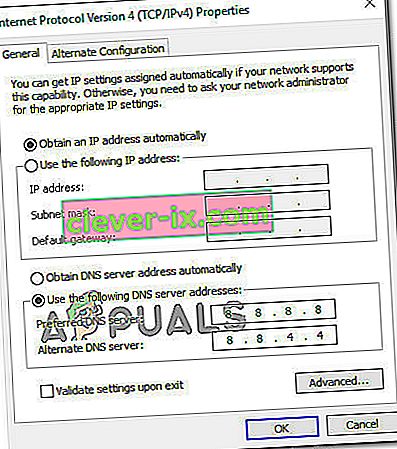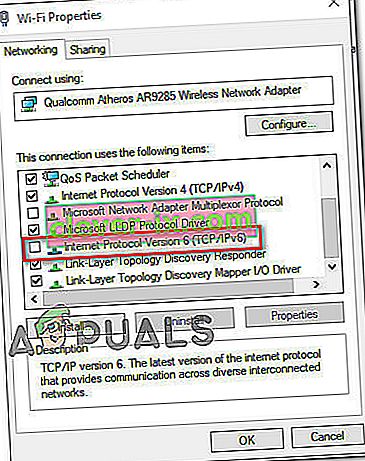Plusieurs utilisateurs nous ont contactés avec des questions après avoir découvert l' erreur ` ` La résolution du nom pour le nom wpad a expiré '' dans l' Observateur d' événements . La plupart des utilisateurs concernés enquêteront sur l' Observateur d'événements après avoir fait face à une perte de connexion Internet Wi-Fi constante avec un triangle jaune en haut de l'icône Wi-Fi.

Quelle est la cause de l' erreur ` ` Résolution de nom pour le nom wpad expiré ''?
Nous avons examiné ce problème particulier en examinant divers rapports d'utilisateurs et les stratégies de réparation que la plupart des utilisateurs concernés ont utilisées avec succès pour résoudre le problème. Sur la base de nos enquêtes, il existe plusieurs scénarios courants qui déclencheront ce message d'erreur particulier:
- Le déchargement TCP / IP est activé pour une carte réseau - RSS, Autotuning et Taskoffload sont toutes des technologies qui sont confirmées pour déclencher cette erreur particulière. Les désactiver peut vous permettre de résoudre le problème.
- Le FAI ne prend pas en charge TCP / IP v6 - Ce problème peut se produire si TCP / IP v6 est activé sur l'ordinateur ou le serveur mais que le FAI ne prend pas encore en charge TCP / IP v6. Dans ce cas, la solution consiste simplement à désactiver TCP / IP v6.
- Carte réseau corrompue ou mal installée - Une autre raison possible de cette erreur est une installation corrompue ou incomplète du lecteur de la carte réseau. Dans ce cas, la désinstallation du pilote forcera votre système d'exploitation à le réinstaller à nouveau.
- Connexion TCP / IP endommagée - Si un certain scénario est applicable, cette erreur peut se produire car les instructions TCP / IP sont incorrectes ou corrompues. Dans ce cas, la réinitialisation de la connexion TCP / IP résoudra le message d'erreur.
- Cache DNS glitch - Une autre raison pour laquelle ce problème peut se produire est un cache DNS défectueux qui déclenche des faux positifs. Plusieurs utilisateurs concernés ont signalé que cette erreur particulière ne se produisait plus après avoir vidé le cache DNS d'une fenêtre de commande élevée.
- Le serveur DNS par défaut est instable - De nombreux rapports avec des utilisateurs ont réussi à confirmer que le problème était causé par un serveur DNS instable. Si ce scénario particulier est applicable, la solution consiste à remplacer le serveur DNS par défaut par le DNS de Google.
Si vous avez du mal à résoudre ce message d'erreur particulier, cet article vous fournira plusieurs étapes de dépannage qui vous aideront à contourner cette erreur particulière. Ci-dessous, vous rencontrerez une collection de méthodes que d'autres utilisateurs dans une situation similaire ont utilisées pour résoudre le problème.
Si vous voulez rester aussi efficace que possible, suivez les méthodes dans l'ordre dans lequel elles sont présentées car elles sont classées par efficacité et gravité. Vous devriez éventuellement rencontrer un correctif qui résoudra le problème dans votre scénario particulier.
Méthode 1: utilisation de l'utilitaire de résolution des problèmes de carte réseau
Avant de plonger dans d'autres stratégies de réparation plus techniques, voyons si votre version de Windows est équipée pour traiter automatiquement ce problème. Plusieurs utilisateurs ont réussi à résoudre l' erreur « Résolution de nom pour le nom wpad expiré » à l'aide de l' utilitaire de résolution des problèmes de l' adaptateur réseau intégré .
Cet utilitaire intégré recherchera les problèmes de carte réseau courants et appliquera automatiquement les bonnes stratégies de réparation pour les problèmes qu'il parvient à identifier. Voici un guide rapide sur l'utilisation de l'utilitaire de résolution des problèmes de carte réseau:
- Appuyez sur la touche Windows + R pour ouvrir une boîte de dialogue Exécuter . Ensuite, tapez " ms-settings: troubleshoot " et appuyez sur Entrée pour ouvrir l' onglet Dépannage de l' application Paramètres .

- Dans l' onglet Dépannage , faites défiler vers le bas jusqu'à Rechercher et résoudre d'autres problèmes, cliquez sur Carte réseau et sélectionnez Exécuter l'utilitaire de résolution des problèmes.
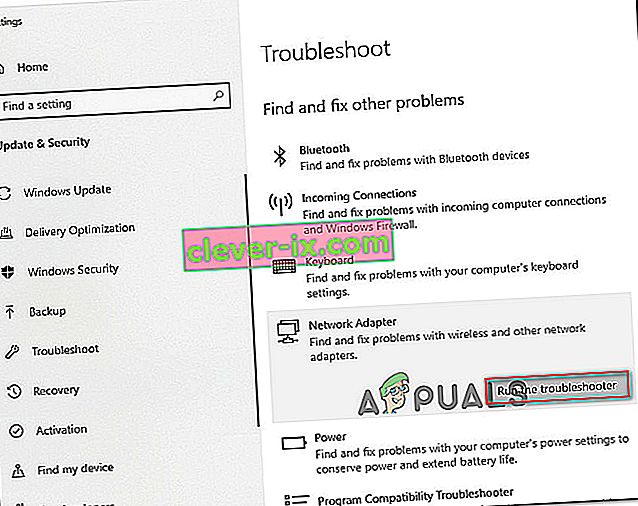
- Une fois l'analyse initiale terminée, sélectionnez la carte réseau qui agit dans la liste et cliquez sur Suivant.
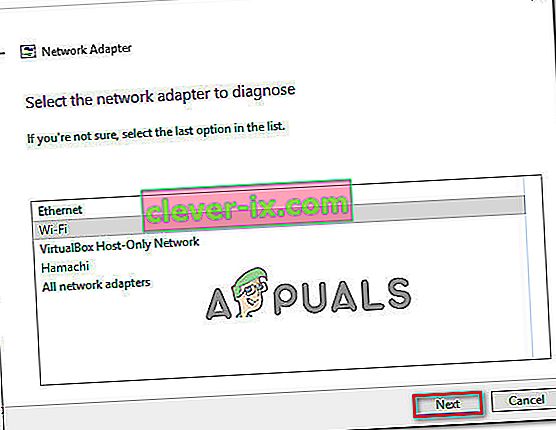
- Attendez que l'analyse soit terminée. Au cours de ce processus, l'utilitaire de résolution des problèmes appliquera diverses stratégies de réparation, puis redémarrera la carte réseau pour voir si le problème a été résolu.
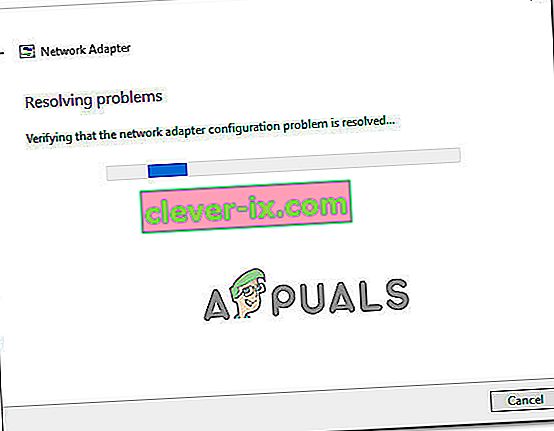
- Une fois le processus terminé, vous obtiendrez un aperçu des problèmes identifiés et résolus. Fermez l'utilitaire de résolution des problèmes et voyez si le problème a été résolu.
Si l' erreur ` ` Résolution de nom pour le nom wpad expiré '' persiste ou si le correctif ne dure que momentanément, passez à la méthode suivante ci-dessous pour une approche différente.
Méthode 2: réinstallation de la carte réseau (Windows 10 uniquement)
Une autre approche qui pourrait résoudre le problème avec un minimum de tracas consiste simplement à désinstaller la carte réseau via le Gestionnaire de périphériques. Cela forcera votre système d'exploitation à détecter à nouveau automatiquement la carte réseau et à la réinstaller à partir de zéro.
Remarque: cette procédure ne doit être tentée que sur Windows 10 car elle est capable de détecter et d'installer automatiquement tout pilote manquant.
Voici un guide rapide sur la réinstallation de la carte réseau afin de résoudre l' erreur ` ` Résolution de nom pour le nom wpad expiré '':
- Appuyez sur la touche Windows + R pour ouvrir une boîte de dialogue Exécuter . Ensuite, tapez « devmgmt.msc » et appuyez sur Entrée pour ouvrir le Gestionnaire de périphériques .

- Dans le Gestionnaire de périphériques , développez le menu déroulant des cartes réseau et cliquez avec le bouton droit sur la carte réseau à l'origine du problème. Ensuite, cliquez sur Désinstaller l' appareil.
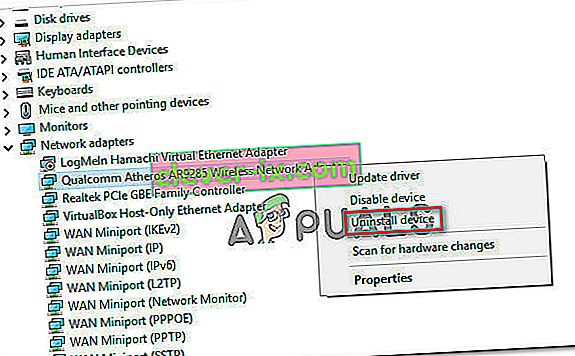
- Une fois l'appareil désinstallé, quittez le Gestionnaire de périphériques et redémarrez votre ordinateur. Au prochain démarrage, Windows 10 détectera automatiquement qu'un pilote important est manquant et installera le micrologiciel nécessaire pour l'adaptateur réseau.
- Lorsque le prochain démarrage est terminé, testez votre connexion Internet et voyez si vous rencontrez toujours le même problème.
Si l' erreur « Résolution du nom pour le nom wpad expiré » persiste, passez à la méthode suivante ci-dessous.
Méthode 3: réinitialisation de la connexion TCP / IP
Cette erreur particulière peut également se produire si les instructions TCP / IP sont endommagées ou corrompues. L'ensemble des instructions TCP / IP intégrées est l'une des parties les plus importantes de votre connexion Internet. Si vous vous trouvez dans un scénario où vous ne pouvez pas du tout vous connecter à Internet, TCP / IP peut en être la cause.
Heureusement, vous pouvez réinitialiser les instructions TCP / IP assez facilement à l'aide de l'utilitaire NetShell. Voici un guide rapide sur la réinitialisation de votre connexion TCP / IP:
- Appuyez sur la touche Windows + R pour ouvrir une boîte de dialogue Exécuter . Ensuite, tapez « cmd » et appuyez sur Ctrl + Maj + Entrée pour ouvrir une invite de commande élevée. Lorsque vous y êtes invité par l' UAC (User Account Control) , cliquez sur Oui pour accorder des privilèges administratifs.

- Dans l'invite de commande élevée, tapez la commande suivante et appuyez sur Entrée pour réinitialiser TCP / IP manuellement:
netsh int ip reset
- Une fois TCP / IP réinitialisé, fermez l'invite de commande élevée et redémarrez votre ordinateur.
Au démarrage suivant, vérifiez si l'erreur « Résolution du nom pour le nom wpad expiré » se produit toujours. Si c'est le cas, passez à la méthode suivante ci-dessous.
Méthode 4: vidage du cache DNS
Une autre stratégie de réparation potentielle qui pourrait très bien résoudre le problème pour vous consiste à vider le cache DNS de votre ordinateur. Plusieurs utilisateurs concernés ont signalé que cette procédure a résolu toutes les interruptions de connexion causées par l' erreur « Résolution de nom pour le nom wpad expiré ».
Voici un guide rapide pour vider le cache DNS de votre ordinateur;
- Appuyez sur la touche Windows + R pour ouvrir une boîte de dialogue Exécuter. Ensuite, tapez «cmd» et appuyez sur Ctrl + Maj + Entrée pour ouvrir une invite de commande élevée. Lorsque vous y êtes invité par l' UAC (User Account Control) , cliquez sur Oui pour autoriser les privilèges administratifs.

- À l'intérieur de l'invite de commande élevée, tapez les commandes suivantes et appuyez sur Entrée après chaque commande:
ipconfig / flushdns ipconfig / registerdns ipconfig / release ipconfig / renew
- Une fois le cache DNS vidé, redémarrez votre ordinateur et voyez si l'erreur persiste une fois le prochain démarrage terminé.
Si vous rencontrez toujours l' erreur ` ` Résolution du nom pour le nom wpad expiré '', passez à la méthode suivante ci-dessous.
Méthode 5: Modification du serveur DNS par défaut
Vous rencontrez peut-être l' erreur ` ` Résolution de nom pour le nom wpad expiré '' en raison de certaines incohérences avec le serveur DNS par défaut. Nous avons réussi à identifier certains rapports où le problème a été résolu en remplaçant le DNS par défaut par celui fourni par Google.
Voici un guide rapide sur la modification de l'adresse DNS par défaut en DNS de Google:
- Appuyez sur la touche Windows + R pour ouvrir une boîte de dialogue Exécuter . Ensuite, tapez «control» ou «control.exe» et appuyez sur Entrée pour ouvrir le Panneau de configuration.

- Dans la fenêtre classique du Panneau de configuration, cliquez sur Réseau et Internet , puis sur Centre Réseau et partage .

- Depuis l' écran Centre Réseau et partage , cliquez sur Modifier les paramètres de l'adaptateur .
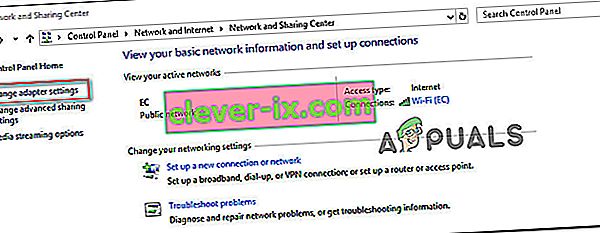
- Cliquez avec le bouton droit sur le réseau auquel vous êtes actuellement connecté et choisissez Propriétés .

- Dans l' écran Propriétés , allez dans l' onglet Réseau et double-cliquez sur Internet Protocol Version 4 (TCP / IPv4) .

- Dans l' écran Propriétés de Internet Protocol Version 4 , activez le bouton bascule Utiliser les adresses de serveur DNS suivantes . Ensuite, définissez 8.8.8.8 pour le serveur DNS préféré et 8.8.4.4 pour le serveur DNS alternatif .
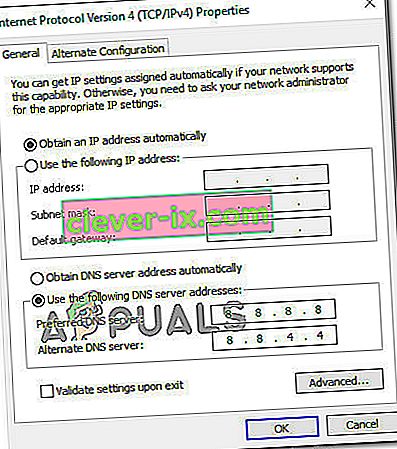
- Appuyez sur OK pour enregistrer les modifications, puis redémarrez votre ordinateur pour permettre aux modifications de prendre effet.
Une fois le prochain démarrage terminé, vérifiez si le problème a été résolu. Si la même erreur ` ` Résolution de nom pour le nom wpad expiré '' se produit toujours, passez à la méthode suivante ci-dessous.
Méthode 6: désactivation de TCP / IP v6
Une autre possibilité pour laquelle cette erreur particulière peut se produire est un scénario dans lequel TCP / IP v6 est activé sur l'ordinateur mais votre FAI (fournisseur d'accès Internet) ne prend pas en charge TCP / IP v6. Dans ce cas, la solution consiste simplement à désactiver TCP / IP v6 .
Voici un guide rapide sur la façon de procéder:
- Appuyez sur la touche Windows + R pour ouvrir une boîte de dialogue Exécuter. Ensuite, tapez « ncpa.cpl » et appuyez sur Entrée pour ouvrir la fenêtre Connexions réseau .

- Dans la fenêtre Connexions réseau , cliquez avec le bouton droit sur le réseau auquel vous êtes actuellement connecté et choisissez Propriétés.

- Dans l' écran Propriétés de votre réseau, accédez à l'onglet Réseau et faites défiler la liste des éléments utilisés. Ensuite, décochez la case associée à Internet Protocol Version 6 (TCP / IPv6) et appuyez sur Ok pour enregistrer les modifications.
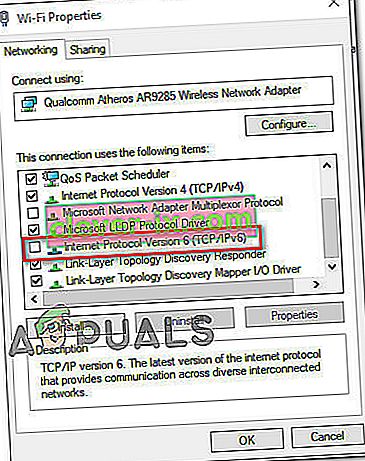
- Une fois IPv6 désactivé, redémarrez votre ordinateur et voyez si l'erreur a été résolue au prochain démarrage de l'ordinateur.
If you’re still encountering the same ‘Name resolution for the name wpad timed out‘ error inside your Event Viewer, move down to the next method below.
Method 7: Disabling RSS, Autotuning, and Taskoffload
There are three unnecessary technologies that might end up triggering the ‘Name resolution for the name wpad timed out‘ error. Several affected users have reported that their connection became stable once and for all after they disabled RSS, Autotuning, and Taskoffload.
This procedure can be a little tedious, but we’re going to show you a quick way on how to do this from an elevated Command Prompt and Registry Editor:
- Press Windows key + R to open up a Run dialog box. Then, type “cmd” and press Ctrl + Shift+ Enter to open up an elevated Command Prompt window. When prompted by the User Account Control, click Yes to grant administrative privileges.

- Inside the elevated Command Prompt, type the following commands in order and press Enter after each one to disable RSS, Autotuning and TaskOffload:
netsh interface tcp set global rss=disabled netsh interface tcp set global autotuninglevel=disabled netsh int ip set global taskoffload=disabled
- Once the three technologies are disabled, close the elevated Command prompt. Then, open a Run box (Windows key + R)m type ‘regedit‘ and press Enter to open up the Registry Editor. When prompted by the UAC (User Account Control), click Yes to give administrative privileges

- Inside the Registry Editor, use the navigation bar at the top to arrive at the following location:
Computer\HKEY_LOCAL_MACHINE\SYSTEM\CurrentControlSet\Services\Tcpip\Parameters
Note: You can navigate there manually or you can simply paste the address inside the navigation bar.
- You also need to disable the Scalable Networking Pack (SNP). To do this, open each of the following registry key and set their Value data for each to 0:
EnableTCPChimney EnableTCPA EnableRSS
Note: If one of these or more of these keys don’t exist, you’ll need to create them manually by going to Edit >New > Dword (32 – bit) value and name each key accordingly.
- Once the modifications have been made, close Registry Editor and restart your computer. At the next startup, check if the issue has been resolved.