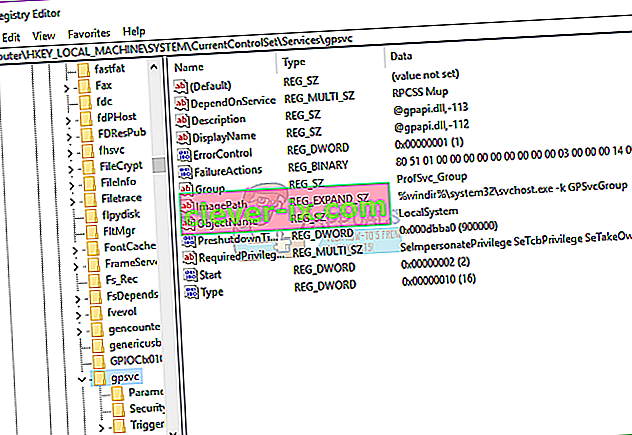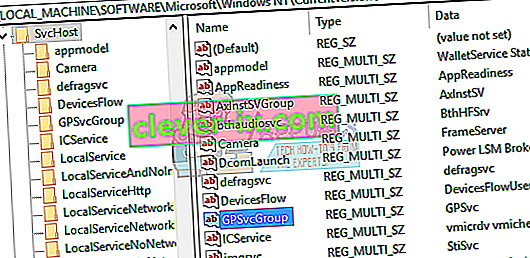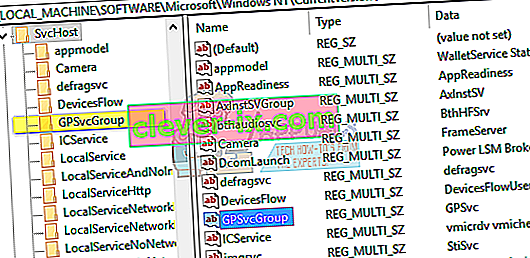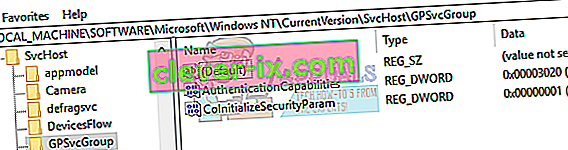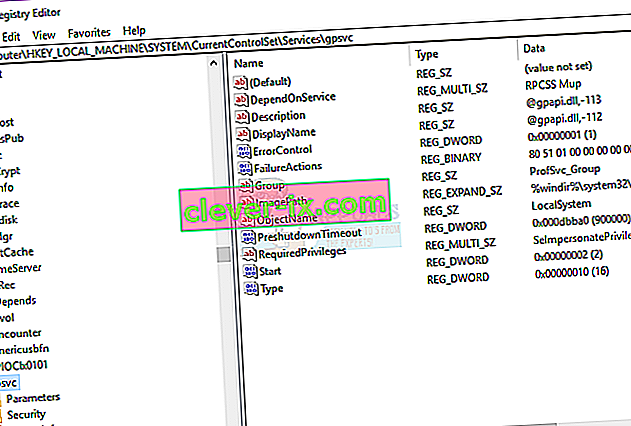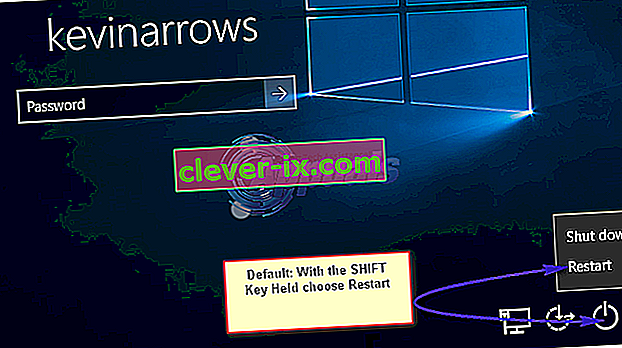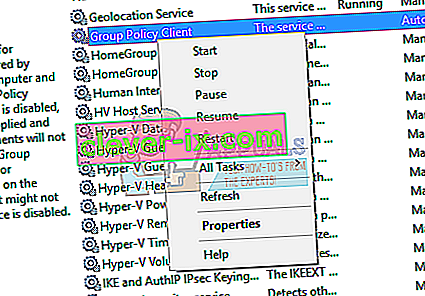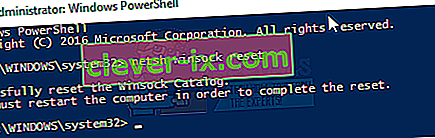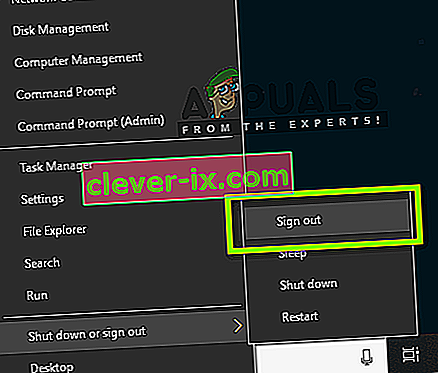La stratégie de groupe est un utilitaire de gestion de compte dans Windows qui vous permet de prédéfinir les conditions d'utilisation et l'interaction des comptes d'utilisateurs dans un certain groupe. Le groupe peut être un groupe standard / limité, un groupe d'administrateurs, des groupes d'invités et tout autre groupe que vous avez créé. Ces groupes seront ensuite guidés par la politique que vous avez créée. La stratégie de groupe est donc invoquée lors de la connexion en fonction du groupe auquel appartient l'utilisateur.
Plusieurs utilisateurs ont signalé un problème de connexion. Le système devient lent sur certaines applications et certaines ne fonctionnent pas. Après un redémarrage sur leur PC, ils ne peuvent plus se connecter au système. Lors de la saisie d'un mot de passe, le système met beaucoup trop de temps à se connecter et après un certain temps, il renvoie une erreur indiquant « Le service client de stratégie de groupe a échoué la connexion: accès refusé. Pour certains, ils peuvent toujours se connecter en tant qu'administrateur, tandis que d'autres n'ont qu'un seul compte sur leur PC; ce qui signifie qu'ils sont complètement exclus de leur système.
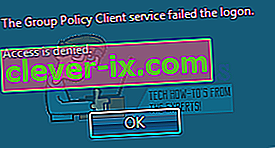
Cet article vous explique comment la connexion fonctionne et pourquoi ce problème se produit. Nous vous proposerons ensuite des solutions à ce problème.
Comment fonctionne la connexion et pourquoi une erreur de connexion se produit
Winlogon communique avec le service de stratégie de groupe (GPSVC) via un appel au démarrage du système pour la stratégie informatique et avec l'ouverture de session utilisateur pour la stratégie utilisateur. Le service de stratégie de groupe s'isole ensuite dans un processus SVCHOST distinct (il s'exécute à l'origine dans un processus partagé avec d'autres services). Étant donné que les communications ont déjà été établies avant l'isolement du service, Winlogon ne peut plus contacter le service de stratégie de groupe, ce qui entraîne le message d'erreur décrit dans la section Symptômes.
Par conséquent, cette erreur est provoquée par une stratégie de groupe qui ne répond pas ou si elle cesse de s'exécuter. Cela peut être dû à de mauvais appels de registre ou à un registre corrompu. Cela est généralement dû à des mises à jour et à des mises à niveau du système susceptibles de perturber le registre. Un mauvais processus d'arrêt ou de démarrage peut également provoquer ce problème.
Cela peut également se produire lorsque vous essayez de vous connecter à l'aide d'un compte non administrateur sur un PC sur lequel certaines applications ou pilotes ont été installés avec des privilèges d'administrateur auparavant. Ces applications ne prendront pas en charge les environnements non élevés. Le conflit provoquera donc l'erreur. La catégorie d'application la plus à l'origine de ce problème pour autant de personnes est celle des navigateurs Web tiers comme Google Chrome; qui n'a pas besoin de privilèges d'administrateur pour s'exécuter.
Voici des solutions pour remédier à cette situation dans Windows 10; les méthodes fonctionnent également sous Windows 8.1. Si vous êtes complètement bloqué hors de votre ordinateur (vous n'aviez qu'un seul compte), vous devriez essayer la méthode 3.
Méthode 1: modifier le registre à l'aide d'un compte administrateur
Si vous parvenez à vous connecter à votre ordinateur comme dans la plupart des cas, vous pouvez essayer de réparer le registre en utilisant la méthode ci-dessous. Vos clés de registre peuvent être manquantes après une mise à niveau du système (par exemple, de Windows 7 à Windows 10).
- Appuyez sur la touche Windows + R pour ouvrir l'exécution
- Tapez regedit dans la boîte de dialogue Exécuter et appuyez sur Entrée pour ouvrir l'éditeur de registre
- Dans le volet gauche de l'éditeur de registre, accédez à la clé de registre suivante:
HKEY_LOCAL_MACHINE \ SYSTEM \ CurrentControlSet \ Services \ gpsvc
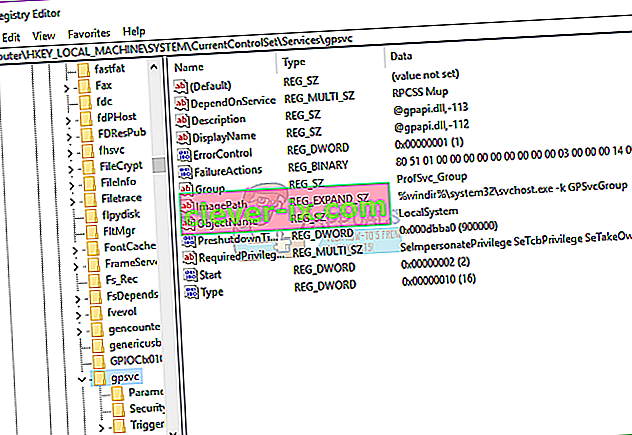
- Assurez-vous que cette clé est intacte mais ne changez rien
- Accédez à cette clé
HKEY_LOCAL_MACHINE \ SOFTWARE \ Microsoft \ Windows NT \ CurrentVersion \ SVCHOST
- C'est le chemin le plus important que vous devriez examiner, car il contient les clés et les valeurs référencées dans la clé à l'étape 3. Vous trouverez ci-dessous des descriptions de ce qui doit y figurer.
- Il doit y avoir une valeur à chaînes multiples appelée GPSvcGroup . S'il manque, faites un clic droit sur le panneau de droite et créez une nouvelle valeur multi-chaîne nommée GPSvcGroup et attribuez-lui la valeur GPSvc.
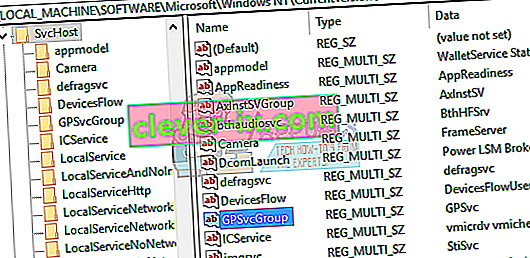
- Ensuite, vous devez créer une clé (un dossier) et le nommer GPSvcGroup - cette clé devrait normalement être là. Pour ce faire, cliquez avec le bouton droit sur le panneau de droite et sélectionnez Nouveau > Clé . Nommez la nouvelle clé comme GPSvcGroup
- Ensuite, ouvrez le dossier / clé GPSvcGroup nouvellement créé , cliquez avec le bouton droit sur le panneau de droite et créez 2 valeurs DWORD:
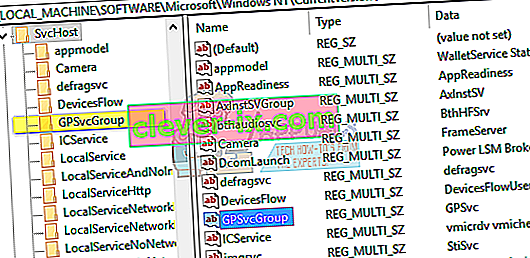
- Appelez d' abord AuthenticationCapabilities et vous devez lui donner une valeur de 0x00003020 (ou 12320 en décimal)
- Le second s'appelle CoInitializeSecurityParam et doit avoir la valeur 1.
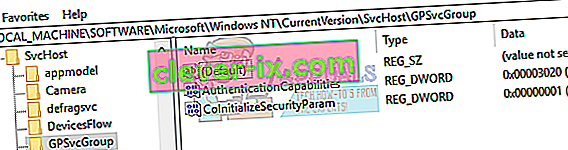
- Redémarrez votre PC après les modifications
Méthode 2: Prenez possession de la clé de registre de stratégie de groupe et forcez le GPSVC à démarrer en tant que processus distinct depuis le début plutôt que d'agir comme un processus partagé.
En exécutant les commandes ci-dessous avec succès, nous forçons le GPSVC à se lancer en tant que processus séparé depuis le début plutôt qu'à agir comme un processus partagé. Ainsi maintenant, GPSVC peut communiquer correctement avec Winlogon et il n'y a aucune erreur pendant le processus de connexion, par conséquent, la connexion de l'utilisateur réussit.
- Appuyez sur la touche Windows + R pour ouvrir l'exécution
- Tapez regedit dans la boîte de dialogue Exécuter et appuyez sur Entrée pour ouvrir l'éditeur de registre
- Dans le volet gauche de l'éditeur de registre, accédez à la clé de registre suivante:
HKEY_LOCAL_MACHINE \ SYSTEM \ CurrentControlSet \ Services \ gpsvc
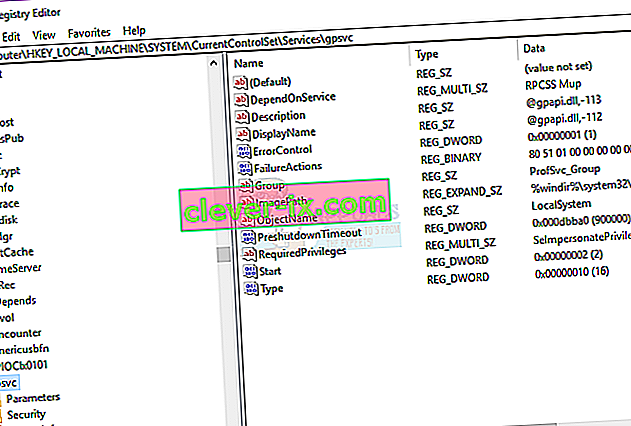
- Nous allons maintenant nous approprier cette clé afin de pouvoir la modifier
- Faites un clic droit sur la clé gpsvc (dossier) et sélectionnez Permissions.
- Le propriétaire par défaut doit être TrustedInstaller. Cliquez sur Modifier dans la fenêtre qui apparaît.
- Cliquez sur Avancé dans la fenêtre Sélectionner un utilisateur ou un groupe.
- Cliquez sur Rechercher maintenant.
- Maintenant, nous avons les résultats de la recherche ici, choisissez votre nom d'utilisateur, cliquez sur OK.
- Cliquez ensuite sur OK dans la fenêtre Sélectionner un utilisateur ou un groupe. Vous avez maintenant changé de propriétaire avec succès.
- Une fois que vous avez pris possession de la clé de registre, fermez l'Éditeur du registre. Ouvrez l'invite de commande élevée ou administrative / PowerShell (appuyez sur le bouton de démarrage, tapez cmd, cliquez avec le bouton droit sur cmd et ouvrez en tant qu'administrateur) et tapez la commande suivante, appuyez sur la touche Entrée:
reg ajouter "HKLM \ SYSTEM \ CurrentControlSet \ Services \ gpsvc" / v Type / t REG_DWORD / d 0x10 / f

- Vous devez recevoir le message « L'opération s'est terminée avec succès ». Si vous ne vous êtes pas approprié la clé de registre mentionnée à l'étape 3, la commande ne s'exécutera pas et vous obtiendrez le message Accès refusé.
- Redémarrez votre PC
Méthode 3: restaurez votre système à un point antérieur lorsqu'il fonctionnait
La restauration de votre système à un point où il fonctionnait auparavant sans l'erreur résoudra le problème.
Option 1: si vous pouvez vous connecter au système avec un autre compte
- Faites un clic droit sur le bouton de démarrage et choisissez le système
- Dans la colonne de gauche, choisissez Protection du système .
- Cliquez sur le bouton Restauration du système
- Cliquez sur le bouton Suivant
- Vous devrez peut-être cocher la case en bas indiquant " Afficher plus de points de restauration "
- Choisissez une date / un point dans le temps avant que le problème ne se produise et restaurez votre système. Votre PC reviendra à cette date et redémarrera (vous risquez de perdre vos programmes mais vos données seront intactes).
Option 2: si vous ne pouvez pas vous connecter au système ou si vous n'aviez qu'un seul compte
En accédant aux options de démarrage avancées, vous pouvez restaurer votre PC au point précédent.
- Appuyez sur le bouton Shift puis redémarrez votre PC (vous devriez avoir le bouton d'arrêt dans le coin inférieur droit de votre écran de connexion, faites un clic droit dessus pour obtenir l'option de redémarrage)
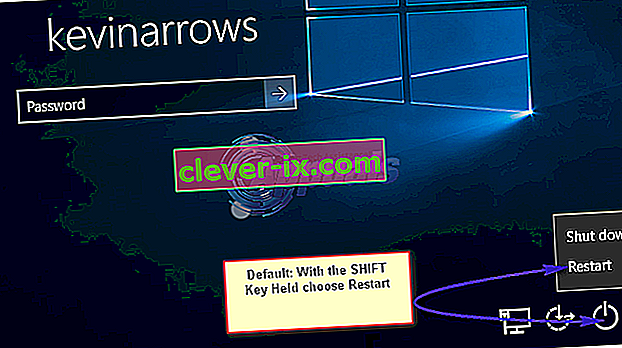
- Windows redémarrera alors et affichera un menu Choisissez une option.
- Sélectionnez Dépannage > Options avancées > Restauration du système
- Choisissez une date dans le temps avant le problème et restaurez votre système. Votre PC reviendra à cette date et redémarrera (vous risquez de perdre vos programmes mais vos données seront intactes).
Si votre erreur système persiste ou si vous n'avez pas de point de restauration, vous pouvez réinitialiser votre système. Cela effacera cependant toutes vos applications mais vos données seront conservées. Utilisez les options de démarrage avancées, mais choisissez plutôt Dépannage > Réinitialiser ce PC > Conserver mes fichiers .
Méthode 4: réinitialiser Google Chrome
Comme ce problème est causé par des applications qui n'ont pas besoin de l'autorisation d'administrateur pour installer, par exemple Google Chrome. La réinitialisation ou la suppression de ces applications effacera cette erreur.
- Appuyez sur la touche Windows + R pour ouvrir l'exécution
- Tapez appwiz.cpl et appuyez sur Entrée pour ouvrir la fenêtre des programmes et fonctionnalités
- Recherchez Google Chrome et désinstallez-le.
- Si vous le souhaitez, réinstallez-le sans utiliser les privilèges d'administrateur
Méthode 5: désactiver le démarrage rapide
Windows 10 a une «option de démarrage rapide» spéciale. Fondamentalement, cela semble rendre votre PC plus long pour s'éteindre, mais rend le démarrage un peu plus rapide. L'arrêt prolongé ou le démarrage raccourci peut créer un problème de connexion conduisant à cette erreur.
- Cliquez sur Démarrer
- Allez dans Paramètres
- Cliquez sur l' icône Système
- Accédez à la section Alimentation et veille et cliquez sur les paramètres d'alimentation supplémentaires
- Cliquez sur "choisir ce que font les boutons d'alimentation"
- Faites défiler jusqu'à Paramètres d'arrêt
- Décochez la case "Activer le démarrage rapide"
- Cliquez sur enregistrer les modifications
- Redémarrez votre PC
Méthode 6: redémarrer le service de stratégie de groupe et réinitialiser Winsock
Le redémarrage de ces services résoudra le problème.
- Appuyez sur la touche Windows + R pour ouvrir l' exécution
- Tapez « services » et appuyez sur Entrée
- Recherchez Clien de stratégie de groupe et faites un clic droit sur les services et accédez aux propriétés.
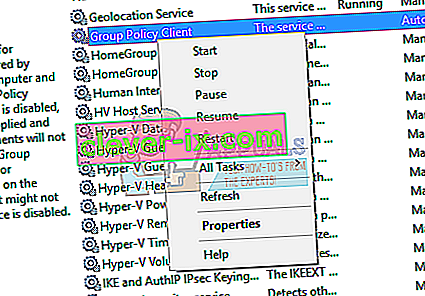
- Changez son type de démarrage en Automatique , cliquez sur le bouton Démarrer , puis sur Appliquer > OK .
- Faites un clic droit sur le bouton Démarrer et sélectionnez Invite de commandes (Admin) ou Powershell (Admin)
- Tapez la commande suivante et appuyez sur Entrée. réinitialisation netsh winsock
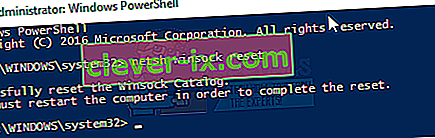
- Tapez exit et appuyez sur Entrée pour quitter l'invite de commande
- Redémarrez votre PC.
Méthode 7: Reconnexion dans un ordre spécifique
Si toutes les méthodes ci-dessus ne fonctionnent pas pour vous et que le problème persiste, vous pouvez essayer de vous reconnecter à vos comptes dans un ordre spécifique. Il n'y a aucune garantie que cela pourrait fonctionner, mais cela a fonctionné pour plusieurs utilisateurs. Assurez-vous que votre travail est enregistré avant de continuer.
Supposons que vous ayez 3 trois comptes (ou deux). L'un d'eux ne fonctionne pas là où l'erreur se manifeste. Ici, nous désignerons le compte problématique par Account_Problem et les comptes de travail par Working_1 et Working_2 .
Remarque: vous pouvez utiliser la même idéologie même si vous n'avez pas trois comptes.
- Tout d'abord, changez tous les utilisateurs pour que les trois soient connectés.
- Maintenant, déconnectez (déconnectez-vous) chaque compte dans l'ordre (par exemple Working_1, Account_Problem, Working_2).
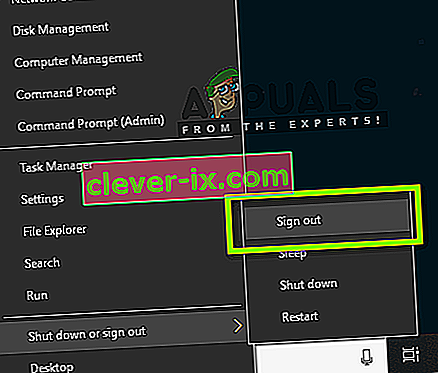
- Maintenant, connectez-vous au premier compte de travail, c'est-à-dire connectez-vous à Working_1 et essayez de faire une tâche ou de jouer à un jeu.
- Maintenant, connectez-vous au deuxième compte de travail, c'est-à-dire Working_2, et effectuez également une activité là-bas.
- Une fois que tous les comptes de travail ont été connecté, connectez - vous à la problématique compte -à- dire Account_Problem. Vérifiez maintenant si le problème est résolu.