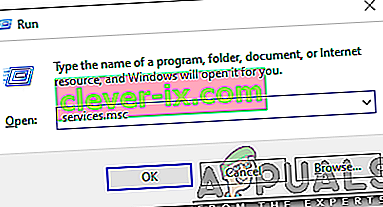Correction: utilisation élevée du processeur par le service d'optimisation d'exécution .NET
Ce problème apparaît généralement de manière aléatoire, mais il peut également se produire après l'installation d'une mise à jour dans .NET Framework. L'exécutable du processus est mscorsvw.exe et il sera affiché dans le Gestionnaire des tâches sous ce nom ou sous le nom de .NET Runtime Optimization Service. Il ne s'exécute pas si souvent et c'est un service qui s'exécute pour optimiser .NET Framework qui, en retour, garantit que les applications et les programmes qui en dépendent s'exécutent plus rapidement.
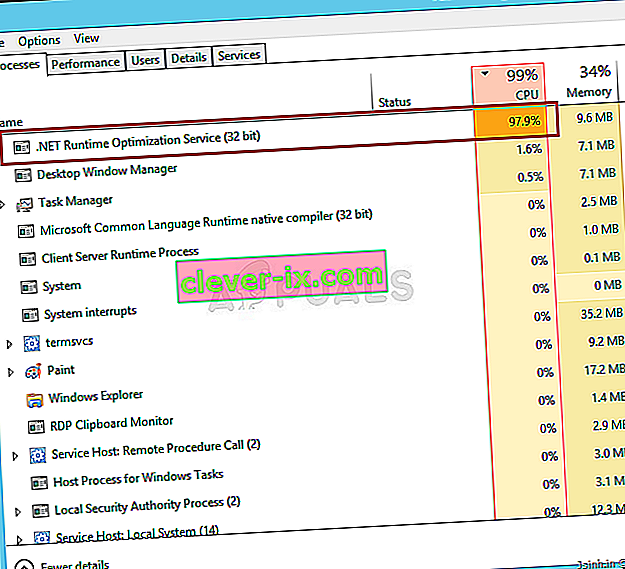
Cependant, cette optimisation prend parfois beaucoup trop de temps et les utilisateurs ont signalé qu'elle consommait un pourcentage élevé de ressources CPU à chaque exécution. Cela dure également quelques jours. Suivez les méthodes que nous avons préparées ci-dessous afin d'essayer de résoudre ce problème.
Quelles sont les causes de l'utilisation élevée du processeur du service d'optimisation d'exécution .NET?
La réponse officielle est que le processus doit recompiler ses bibliothèques et qu'il ne doit s'exécuter que lorsque l'ordinateur est inactif. Microsoft déclare également que le processus ne devrait pas prendre plus de quelques minutes. Cependant, ce n'est pas le cas et les gens se retrouvent à attendre plus d'une semaine sans progrès. Voici quelques causes:
- Il est généralement lent et vous pouvez essayer de l'accélérer en exécutant certaines commandes.
- Il peut y avoir des logiciels malveillants en cours d'exécution sur votre ordinateur qui se dissimulent en tant que service ou que le service a été infecté. Essayez d'exécuter un scanner de logiciels malveillants. Dans certains cas, s'il existe des logiciels malveillants, le service AntiMalware peut également consommer des ressources importantes.
- Le service est peut-être corrompu et vous devriez essayer de le redémarrer.
Solution 1: Optimiser le processus
Il n'est pas recommandé de mettre fin immédiatement à ce processus car cela aidera réellement votre ordinateur et la façon dont les applications et les jeux sont exécutés. Cependant, il existe différentes façons d'accélérer le processus en exécutant simplement cette commande utile ou en exécutant un script pour le même effet. Cela devrait permettre au processus d'utiliser plus de cœurs de processeur, ce qui lui permettra de terminer son exécution plus rapidement. Découvrez-le ci-dessous!
- Recherchez « Invite de commandes » directement dans le menu Démarrer ou en appuyant sur le bouton de recherche juste à côté. Faites un clic droit sur le premier résultat qui apparaît en haut et sélectionnez l' option « Exécuter en tant qu'administrateur ».
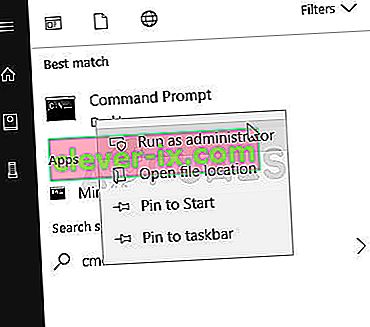
- Les utilisateurs qui utilisent une ancienne version de Windows peuvent utiliser la combinaison de touches Windows Logo Key + R pour faire apparaître la boîte de dialogue Exécuter . Tapez «cmd» dans la case et utilisez la combinaison de touches Ctrl + Maj + Entrée pour exécuter l'invite de commande en tant qu'administrateur.
- Copiez et collez les commandes ci-dessous et assurez-vous de cliquer sur la touche Entrée de votre clavier après chacune d'elles. Parmi les deux premières commandes, choisissez celle en fonction de votre système d'exploitation (32 bits pour la première et 64 bits pour la seconde).
cd c: \ Windows \ Microsoft.NET \ Framework \ v4.0.30319 cd c: \ Windows \ Microsoft.NET \ Framework64 \ v4.0.30319 ngen.exe executequeueditems
- Vérifiez si l'utilisation du processeur du service d'optimisation d'exécution .NET est revenue à la normale!
Alternative : si vous ne vous sentez pas à l'aise d'exécuter des commandes par vous-même ou si vous utilisez une ancienne version du système d'exploitation Windows, vous pouvez utiliser le script officiel créé par Microsoft qui devrait faire la même chose.
- Visitez ce lien pour ouvrir la page GitHub du script. Naviguez jusqu'au code, cliquez avec le bouton droit sur le bouton Raw et choisissez le lien Enregistrer sous… Assurez-vous que le type de fichier est Windows Script File (* .wsf).
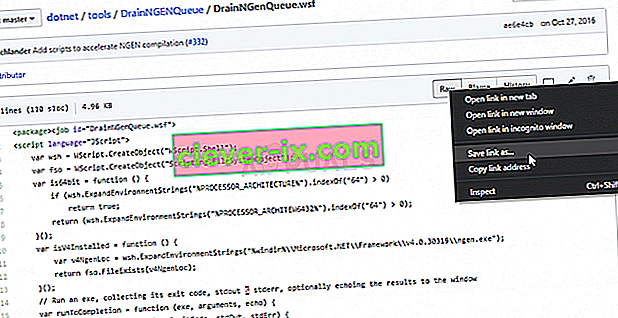
- Localisez le fichier là où vous l'avez enregistré et double-cliquez pour l'exécuter. Si vous êtes confronté au choix de choisir le programme avec lequel l'exécuter, sélectionnez Windows Script Host .
- Vérifiez si le problème est résolu maintenant.
Solution 2: recherchez les logiciels malveillants sur votre ordinateur
Même si cela semble exagéré, les infections par des logiciels malveillants sont l'une des principales causes de ce problème et il est essentiel que vous recherchiez des logiciels malveillants sur votre ordinateur. Les programmes malveillants voudraient mettre la main sur vos ressources et ils nomment généralement leurs processus comme quelque chose qui ressemblerait à des fichiers sur votre ordinateur.
Ici, nous allons vous montrer comment analyser votre PC avec Malwarebytes car il montre souvent les meilleurs résultats compte tenu du fait qu'il dispose vraiment d'une vaste base de données. Bonne chance!
- Malwarebytes Anti-Malware est un incroyable outil anti-malware avec une version gratuite que vous pouvez télécharger sur leur site officiel. J'espère que vous n'aurez pas besoin de la suite complète après avoir résolu ce problème (à moins que vous ne souhaitiez l'acheter et la préparer pour d'autres problèmes), alors assurez-vous de télécharger la version d'essai en cliquant ici.
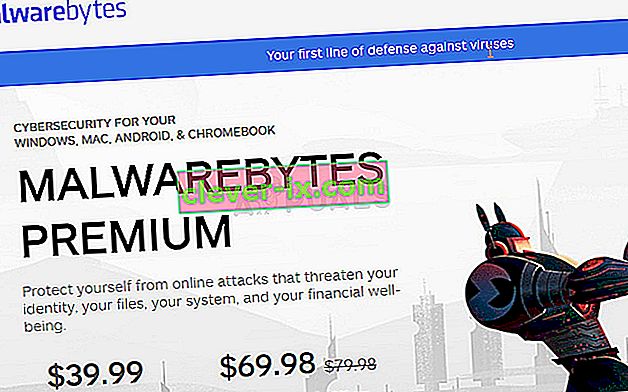
- Localisez le fichier exécutable que vous venez de télécharger sur leur site Web dans le dossier Téléchargements de votre PC et double-cliquez dessus pour l'ouvrir sur votre ordinateur.
- Sélectionnez l'emplacement où vous souhaitez installer Malwarebytes et suivez les instructions d'installation qui apparaîtront à l'écran afin de terminer le processus d'installation.
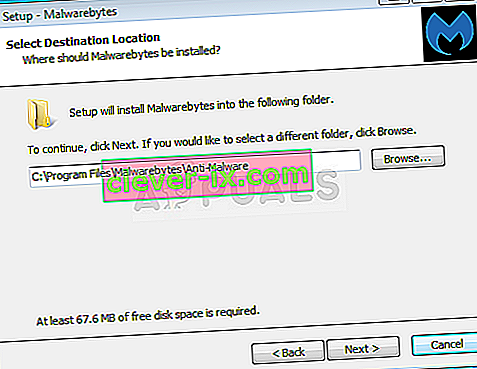
- Ouvrez Malwarebytes en le localisant dans le menu Démarrer ou sur votre bureau et sélectionnez l' option Scan disponible sur l'écran d'accueil de l'application.
- L'outil lancera probablement son processus de mise à jour afin de mettre à jour sa base de données virale, puis il procédera à l'analyse. Veuillez être patient jusqu'à ce que le processus se termine, ce qui pourrait certainement prendre un certain temps. Si un logiciel malveillant est détecté sur votre ordinateur, confirmez qu'il est supprimé ou mis en quarantaine .
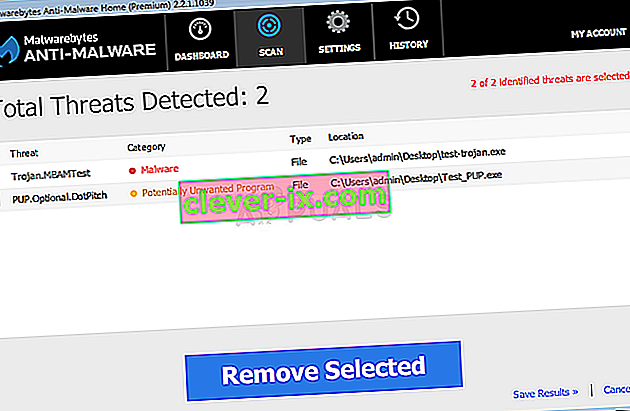
- Redémarrez votre ordinateur une fois le processus d'analyse terminé et vérifiez si vous rencontrez toujours des problèmes avec le service d'optimisation .NET Runtime!
Remarque : vous devez également utiliser d'autres scanners de sécurité si vous pouvez identifier le type de malware que vous avez sur votre ordinateur (ransomware, indésirable, etc.). En dehors de cela, un seul scanner ne sera jamais en mesure de reconnaître et de supprimer tous les types de logiciels malveillants, nous vous suggérons donc d'en essayer d'autres!
Solution 3: redémarrage du service
Le redémarrage du service redémarrera également l'ensemble du processus, mais il devrait se terminer plus rapidement cette fois, surtout si un bogue provoquait un mauvais comportement. Découvrez-le ci-dessous.
- Ouvrez l'utilitaire Exécuter en utilisant la combinaison de touches Windows Key + R sur votre clavier (appuyez sur ces touches en même temps. Tapez « services.msc » dans la zone nouvellement ouverte sans les guillemets et cliquez sur OK pour ouvrir l'outil Services .
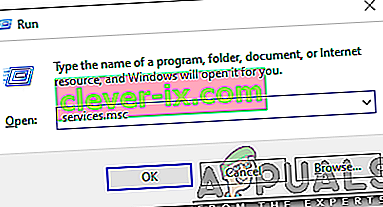
- Localisez le service NVIDIA Telemetry Container dans la liste, cliquez dessus avec le bouton droit de la souris et sélectionnez Propriétés dans le menu contextuel qui apparaît.
- Si le service est démarré (vous pouvez le vérifier juste à côté du message d'état du service), vous devez l'arrêter en cliquant sur le bouton Arrêter au milieu de la fenêtre. Quoi qu'il en soit, exécutez-le à nouveau en cliquant sur le bouton Démarrer
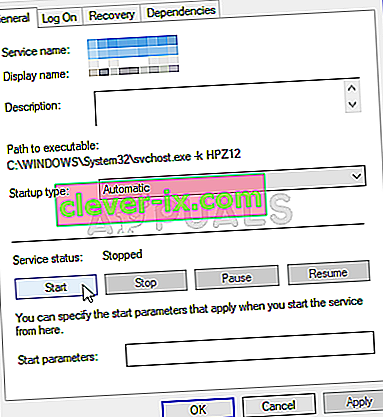
- Assurez-vous que l'option sous le menu Type de démarrage dans la fenêtre des propriétés du service est définie sur Automatique avant de poursuivre les autres étapes. Confirmez les boîtes de dialogue qui peuvent apparaître lors du changement de type de démarrage.
Vous pouvez recevoir le message d'erreur suivant lorsque vous cliquez sur Démarrer:
«Windows n'a pas pu démarrer le service sur l'ordinateur local. Erreur 1079: le compte spécifié pour ce service diffère du compte spécifié pour les autres services exécutés dans le même processus. »
Si cela se produit, suivez les instructions ci-dessous pour y remédier.
- Suivez les étapes 1 à 3 des instructions ci-dessus pour ouvrir la fenêtre des propriétés du service. Accédez à l' onglet Connexion et cliquez sur le bouton Parcourir ….
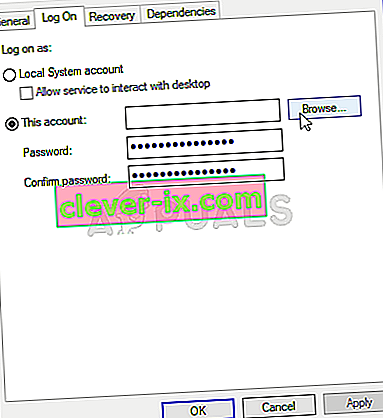
- Dans la zone de saisie « Entrez le nom de l'objet à sélectionner », saisissez le nom de votre compte, cliquez sur Vérifier les noms et attendez que le nom devienne disponible.
- Cliquez sur OK lorsque vous avez terminé et saisissez le mot de passe dans la zone Mot de passe si vous y êtes invité. Il devrait maintenant démarrer sans problème!
Solution 4: Effectuer un démarrage propre
Dans certains cas, une application tierce peut être à l'origine d'une utilisation élevée du processeur en raison de l'optimisation requise. Par conséquent, dans cette étape, nous effectuerons un redémarrage propre pour vérifier s'il existe une influence tierce sur le service. Suivez notre guide de démarrage propre pour lancer un démarrage propre, puis vérifiez si l'utilisation du processeur est aussi élevée qu'auparavant. Si ce n'était pas le cas, cela signifie qu'une application tierce était à l'origine de ce problème. Vous pouvez désormais facilement dépanner le coupable de ce problème en activant les applications une par une.