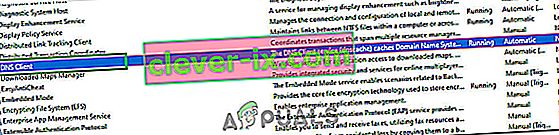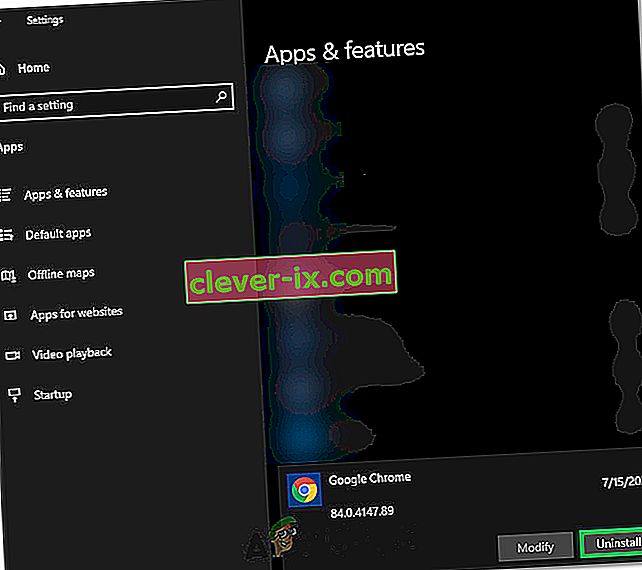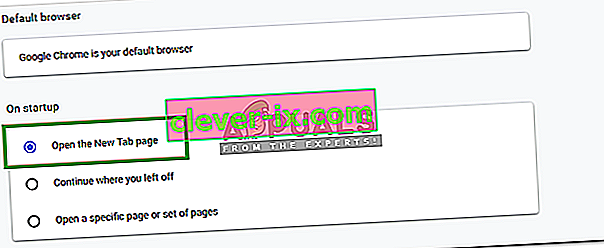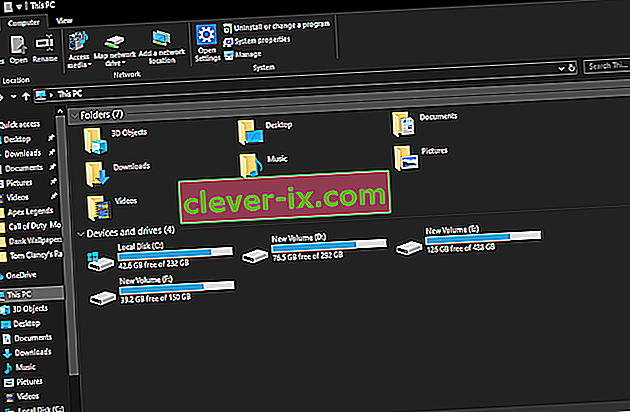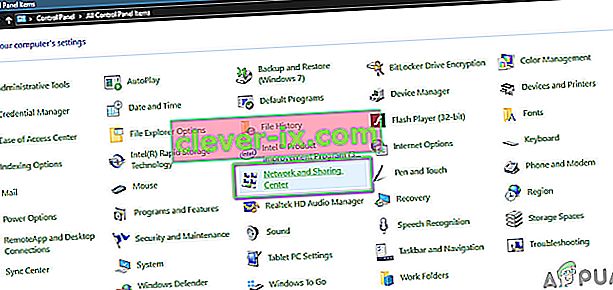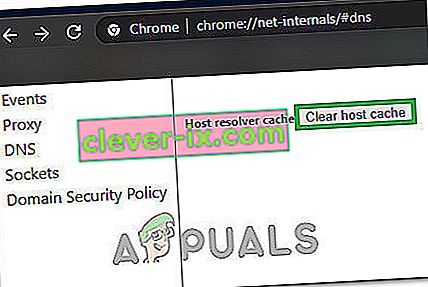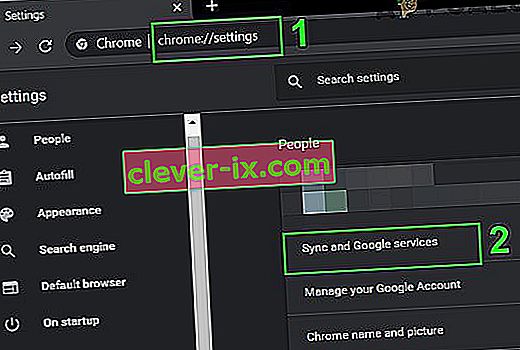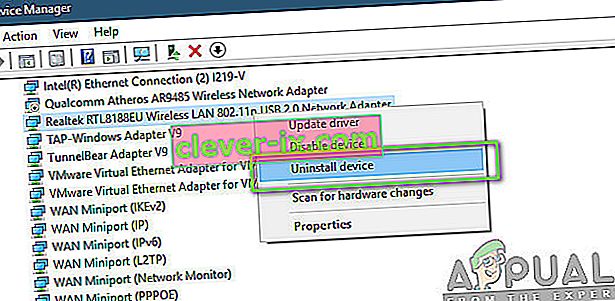Les utilisateurs de Windows 8, 8.1 et 10 peuvent parfois ne pas pouvoir accéder à certains sites Web sur leur navigateur Web. Lors de l'accès à certains sites Web, l'utilisateur peut se voir présenter le message «L' adresse DNS du serveur est introuvable ».
Que signifie exactement «adresse DNS du serveur introuvable»?
Chaque site Web sur Internet a une adresse IP numérique associée au nom de domaine compréhensible par l'homme, cette adresse IP est utilisée pour la communication de paquet à paquet et si le DNS (serveur) qui agit en tant que traducteur ne parvient pas à récupérer l'adresse IP de le site que vous essayez de visiter, alors cette erreur est déclenchée.
En règle générale, ce problème se produit lorsqu'un domaine auquel vous essayez d'accéder est en panne, le serveur DNS est en panne ou votre cache local renvoie une ancienne adresse IP, ce qui se produit généralement après un changement d'adresse IP au niveau du serveur.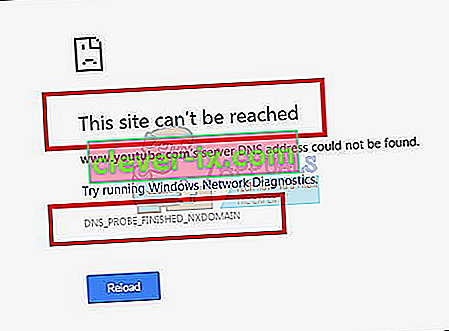
Dans ce guide, je vais vous guider à travers les étapes pour résoudre ce problème - cependant, si le problème est dû à une mauvaise configuration du serveur du site que vous visitez, ces méthodes ne vous aideront pas.
Méthode 1: effacer le cache d'hôte
Vous pouvez également vider le cache de votre hôte, ce qui résoudra le problème s'il est causé par une extension . Pour vider votre cache, entrez en mode navigation privée dans Chrome en appuyant sur les trois points verticaux en haut à droite de la page et en cliquant sur « Nouvelle fenêtre de navigation privée ».
Dans la barre d'URL, entrez chrome: // net-internals / # dns et appuyez sur Entrée sur votre clavier. Sur l'écran, recherchez le bouton Effacer le cache d'hôte . Ensuite, ouvrez une fenêtre de commande en trouvant en appuyant sur Démarrer et en choisissant Exécuter. Dans le champ de texte, tapez « cmd », puis entrez ipconfig / flushdns .
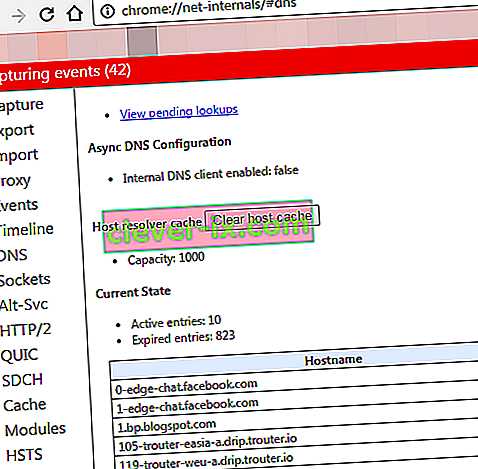
Méthode 2: mettre à jour le DNS
Cette méthode a gagné beaucoup de popularité, ce qui suggère que l'utilisateur doit mettre à jour le serveur DNS vers celui de Google car ils sont plus fiables.
Méthode 3: rechercher une adresse IP et l'ajouter au fichier d'hôtes
Cette méthode peut fonctionner ou non, car elle nécessite toujours l'utilisation de serveurs DNS pour interroger l'adresse IP, mais elle peut fournir un peu plus d'informations sur le problème - si vous êtes toujours en mesure d'accéder à d'autres sites Web, essayez d'ouvrir le lien suivant
//www.whatsmydns.net/#A/ domain.com
Remplacez domain.com par le domaine que vous ne pouvez pas visiter et prenez note de l'adresse IP
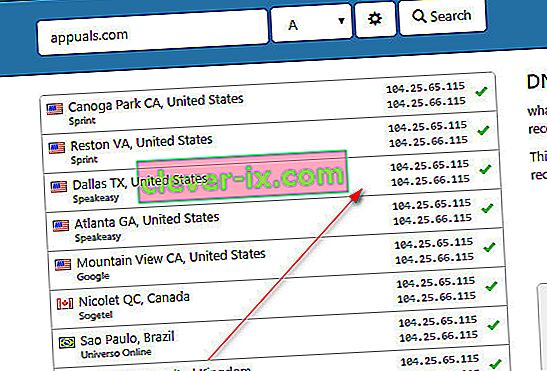
Généralement, toutes les adresses IP que vous voyez devraient être les mêmes, mais si ce n'est pas le cas, celles qui sont le plus utilisées sont les bonnes (copiez-les).
- Cliquez sur Démarrer ou appuyez sur le bloc-notes de la touche Windows (clic droit) et choisissez Exécuter en tant qu'administrateur
- Cliquez sur Fichier -> Ouvrir et accédez à
C: \ Windows \ System32 \ drivers \ etc
- Choisissez Tous les fichiers, choisissez Hôtes et ouvrez-le.
- Ajoutez l'adresse IP au bas du fichier dans ce format
- 127.0.0.1 domaine.com
- Remplacez 127.0.0.1 par l'adresse IP que vous avez copiée précédemment et le domaine par le domaine que vous avez interrogé via le lien ci-dessus.
Enregistrez le fichier et essayez maintenant d'accéder au site. Cela recherchera l'itinéraire localement, avant d'interroger votre DNS car nous avons déjà pointé le domaine vers son adresse IP. Si le site ne s'ouvre toujours pas, c'est probablement un problème avec le site. Vous pouvez également essayer d'ouvrir le site depuis votre mobile pour exclure la possibilité de configuration / caches actuels de l'appareil ou de répondre dans les commentaires ci-dessous avec le nom du site et nous le vérifierons pour vous. Aussi, si cela ne fonctionne pas, en dernier recours, essayez de réinitialiser votre adresse IP.
Méthode 4: réinitialiser les configurations réseau
Il est possible que votre ordinateur n'ait pas été correctement configuré pour utiliser la bonne combinaison de configurations réseau en raison de laquelle l'erreur se produit lors de la tentative de navigation sur Internet avec Google Chrome. Par conséquent, dans cette étape, nous réinitialiserons complètement les configurations réseau. Pour ça:
- Appuyez sur "Windows" + "R" pour lancer l'invite d'exécution et tapez "cmd".
- Appuyez sur les touches «Ctrl» + «Maj» + «Entrée» simultanément pour fournir les autorisations administratives et démarrer l'invite de commande.

- Dans l'invite de commande, tapez les commandes suivantes une par une et appuyez sur «Entrée» après chacune pour les exécuter.
netsh int ip réinitialiser netsh winsock réinitialiser ipconfig / release ipconfig / renouveler ipconfig / flushdns
- Après avoir exécuté toutes ces commandes, vérifiez si le message d'erreur persiste.
Méthode 5: redémarrer le service DNS
Il est possible que le service DNS soit tombé en panne lorsque vous avez essayé de surfer sur Internet sur le navigateur Chrome et que, pour cette raison, le message d'erreur a été reçu à l'écran. Par conséquent, dans cette étape, nous redémarrerons le service DNS, puis nous vérifierons si cela résout le problème. Pour ça:
- Appuyez sur le bouton "Windows" + "R" de votre clavier pour ouvrir l'invite Exécuter.
- Tapez "services.msc" et appuyez sur "Entrée" pour lancer la fenêtre de gestion des services.

- Dans le gestionnaire de services, faites défiler la liste des services et faites un clic droit sur le service «Client DNS» .
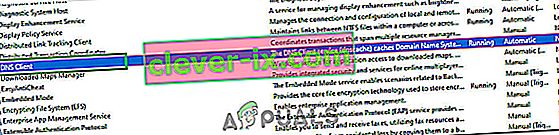
- Sélectionnez l' option «Redémarrer» dans la liste et attendez que le service soit redémarré.
- Une fois le service redémarré, vérifiez si le problème persiste.
Solution 6: réinstallez Chrome
Parfois, le problème peut ne pas se situer réellement dans les configurations de votre réseau et peut plutôt provenir du navigateur lui-même. Par conséquent, dans cette étape, nous allons d'abord désinstaller Chrome de notre ordinateur, puis le télécharger à nouveau à partir du site officiel et l'installer. Pour ça:
- Assurez-vous de quitter tous les onglets et fenêtres Chrome de votre ordinateur avant de commencer le processus de désinstallation.
- Cliquez sur le menu Démarrer et sélectionnez l'option des paramètres.
- Cliquez maintenant sur les applications.
- Sous "Applications et fonctionnalités", recherchez et cliquez sur Google Chrome.
- Cliquez sur le bouton de désinstallation .
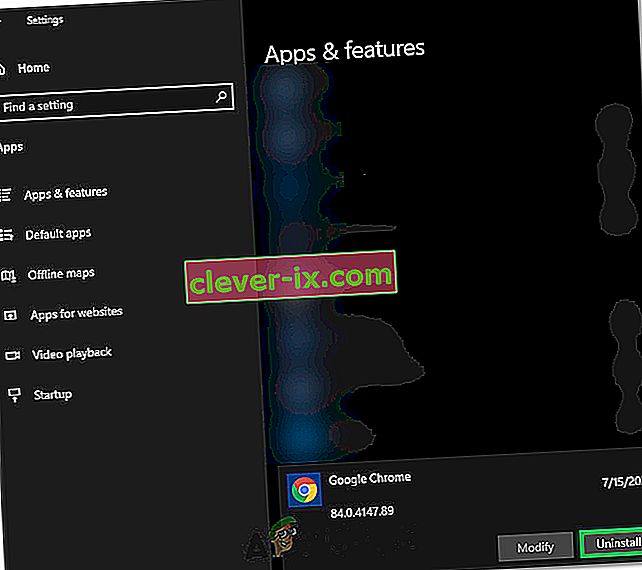
- Confirmez-le en cliquant à nouveau sur désinstaller
- Pour supprimer les informations de votre profil comme les favoris ou l'historique, cochez l'option «Supprimer également vos données de navigation».
- Cliquez sur désinstaller dans l'invite finale et le processus de désinstallation du navigateur devrait commencer.
- Assurez-vous que le navigateur a été complètement désinstallé avant de le réinstaller.
Nous allons maintenant réinstaller le logiciel en suivant les instructions ci-dessous.
- Téléchargez le fichier d'installation à partir d'ici.
- En fonction de votre navigateur, vous pouvez être invité à sélectionner l' option «Exécuter ou enregistrer» , cliquer sur l' option «Enregistrer» et exécuter l'exécutable dès qu'il est téléchargé.
- Démarrez Chrome et assurez-vous d'en faire votre navigateur par défaut avant de commencer à surfer sur Internet, car il fonctionne mieux s'il est défini par défaut.
- Vérifiez si le problème persiste.
Solution 7: configuration pour ouvrir une nouvelle page
Dans certaines situations, une extension de navigateur nuisible ou une autre page peut avoir configuré votre navigateur pour ouvrir un ensemble spécifique de pages à son démarrage, ce qui peut faire apparaître ce problème particulier. Par conséquent, dans cette étape, nous allons configurer Chrome pour simplement ouvrir une nouvelle page à onglet au démarrage. Pour ça:
- Cliquez sur "Trois points" dans le coin supérieur droit, puis sélectionnez "Paramètres".
- Dans les paramètres de Chrome, cliquez sur l' option "Apparence" dans le volet de gauche.
- Dans les paramètres d'apparence, cliquez sur l' option «Ouvrir la page Nouvel onglet» sous la rubrique «Au démarrage» .
- Fermez Chrome et redémarrez-le.
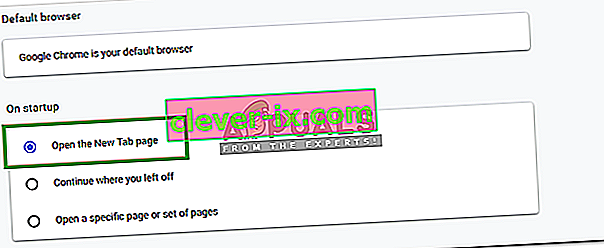
- Vérifiez si le nouveau paramètre nous a aidés à corriger le message d'erreur.
Solution 8: supprimer les fichiers du dossier ETC
Pour certaines personnes, l'erreur est due à la présence de fichiers supplémentaires dans le dossier le plus important du système d'exploitation Windows. Si le "etc." Le dossier dans le dossier System 32 contient des fichiers supplémentaires, le message d'erreur peut être déclenché. Par conséquent, dans cette étape, nous supprimerons ces fichiers de notre ordinateur, mais avant de continuer, assurez-vous que vous avez effectué une sauvegarde complète de tous vos fichiers, car cela peut parfois aller de travers.
- Appuyez sur les boutons «Windows» + «E» sur le clavier pour lancer l'explorateur de fichiers.
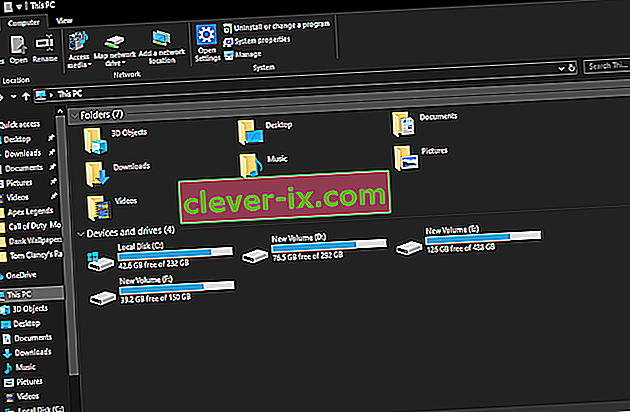
- Dans l'explorateur de fichiers, accédez à l'emplacement suivant.
C: \ Windows \ System32 \ drivers \ etc
- Appuyez sur "Ctrl" + "A" pour sélectionner tous les fichiers présents dans le dossier et appuyez sur "Shift" + "Supprimer" pour les supprimer de l'ordinateur.
- Vérifiez si la suppression de ces fichiers a résolu le problème pour nous.
Solution 9: mettre à niveau l'adaptateur réseau et installer les pilotes manquants
Il est possible que vous soyez victime d'un pilote réseau manquant ou obsolète en raison duquel ce problème est déclenché sur votre ordinateur. Par conséquent, dans cette étape, nous vous faciliterons la tâche en téléchargeant une application qui scanne automatiquement votre ordinateur à la recherche de logiciels pilotes manquants, puis l'installe automatiquement pour vous si vous choisissez l'option premium (payant) ou identifie le logiciel manquant. pour vous et vous pouvez l'installer vous-même. Pour ça:
- Téléchargez d'abord le logiciel DriverEasy et exécutez l'exécutable pour l'installer.
- Exécutez le pilote facilement et sélectionnez Analyser maintenant pour exécuter l'analyse pour tout pilote défectueux, obsolète ou manquant sur votre ordinateur.

- Ensuite, cliquez sur le bouton de mise à jour vers un pilote de carte réseau marqué. Cela téléchargera automatiquement la version correcte du pilote réseau. Après cela, vous pouvez l'installer manuellement (en utilisant la version gratuite).
- Si vous sélectionnez Tout mettre à jour, il téléchargera et installera automatiquement les versions appropriées et correspondantes de tous les pilotes manquants ou obsolètes sur votre PC. Mais vous avez besoin d'une version Pro pour celui-ci. Vous serez informé de la mise à niveau une fois que vous aurez sélectionné l'option Tout mettre à jour.
- Redémarrez maintenant votre PC et vérifiez si l'erreur existe toujours ou non.
Solution 10: modifier les paramètres du serveur DNS
Une mauvaise configuration des paramètres du serveur DNS peut également conduire à la non-accessibilité d'Internet. Vous devez donc disposer des paramètres de serveur DNS appropriés pour supprimer ce bogue. Suivez les étapes ci-dessous pour résoudre ce problème:
- Appuyez simultanément sur les boutons " Windows" + " R" de votre clavier.
- Une boîte de dialogue d'exécution apparaîtra sur votre écran, tapez «Panneau de configuration» dans la case vide et cliquez sur «OK».

- Cliquez sur l'option «Afficher par:» et sélectionnez «Petites icônes» dans la liste. Après cela, cliquez sur «Centre Réseau et partage».
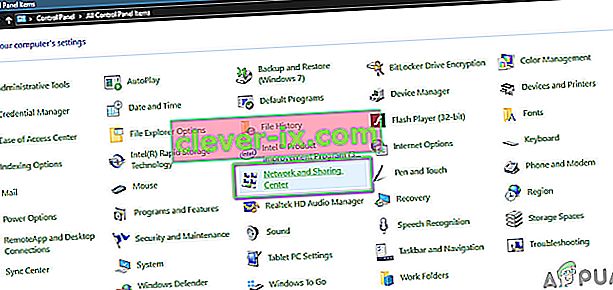
- Sélectionnez «Modifier les paramètres de l'adaptateur».
- Sélectionnez votre icône de connexion spécifique (soit Zone locale ou Connexion sans fil), faites un clic droit dessus et cliquez sur «Propriétés».
- Cliquez maintenant sur « Internet Protocol Version 4 (TCP / IPv4) » puis cliquez sur l'icône Propriétés.

- Ici, le "Obtenir l'adresse du serveur DNS" doit être automatiquement coché si vous n'avez jamais manipulé ce paramètre auparavant.
- Cochez l'option «Utiliser les adresses DNS suivantes», puis tapez «8.8.8.8» et «8.8.4.4». respectivement dans les adresses de serveur DNS primaire et secondaire.
- Enregistrez vos modifications et fermez la fenêtre.
- Vérifiez si cette modification a corrigé l'erreur avec Google Chrome.
Solution 11: vidage du cache DNS
Lorsque vous visitez un site Web qui vous oblige à vous connecter à votre compte, Windows enregistre automatiquement les adresses de toutes les adresses IP que vous visitez afin que la prochaine fois que vous visitez le même site Web, le navigateur puisse remplir les informations de votre compte par lui-même et ouvrir le site Web à un rythme plus rapide. Mais si le cache spécifique devient obsolète ou obsolète, cela peut entraîner un dysfonctionnement et peut vous empêcher d'accéder à Internet. Par conséquent, dans cette étape, nous effacerons le cache DNS. Pour ça:
- Appuyez simultanément sur les boutons "Windows" + "R" de votre clavier.
- Puis tapez "cmd" et appuyez sur "Ctrl" + "Shift" + "Entrée" simultanément et une fenêtre de commande administrateur apparaîtra sur votre écran.

- Tapez les commandes suivantes une par une dans l'ordre spécifique et appuyez sur "Entrée" après chacune pour les exécuter.
ipconfig / flushdns ipconfig / renouveler ipconfig / registerdns
- Maintenant que vous avez exécuté ces commandes, vérifiez si le problème persiste.
Solution 12: essayez d'utiliser un VPN
Vous pouvez rencontrer l'erreur «Adresse DNS du serveur introuvable» avec certains sites Web en raison de problèmes de localisation. Certains sites Web empêchent les utilisateurs d'un certain groupe démographique d'accéder à leurs sites Web en raison desquels l'erreur se produit parfois et vous pouvez donc utiliser un VPN pour accéder à ces sites Web. Vous devez utiliser un VPN avec une réputation de premier plan à cet effet. Si vous n'êtes pas sûr de pouvoir utiliser NordVPN. Pour l'utiliser, suivez les étapes ci-dessous:
- Téléchargez NordVPN sur votre PC (vous pouvez également obtenir des coupons de réduction et des codes promotionnels).
- Exécutez NordVPN puis ouvrez-le.
- Connectez-vous maintenant à n'importe quel serveur dans le monde en sélectionnant le pays avec lequel vous souhaitez vous interconnecter.
- Cela aiderait très probablement à résoudre ce problème.
Solution 13: utiliser les commandes Chrome
Pas étonnant, Chrome dispose de son propre stockage de cache DNS qu'il utilise pour accélérer le processus de navigation sur Internet, mais il peut parfois venir mordre l'utilisateur s'il est corrompu. Par conséquent, dans cette étape, nous utiliserons les commandes internes de Chrome pour réinitialiser également ce cache, puis vérifierons si le message d'erreur disparaît. Pour ça:
- Lancez Chrome et ouvrez un nouvel onglet.
- Dans le nouvel onglet, tapez " Chrome: // net-internals / # dns " et appuyez sur "Entrée".
- Cliquez sur le bouton « Effacer le cache de l'hôte » pour effacer ce cache.
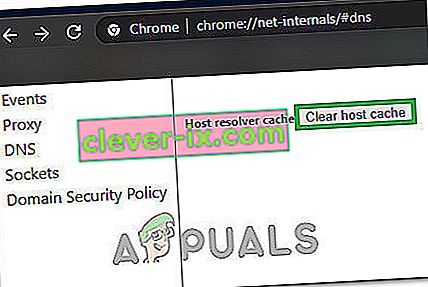
- Vérifiez si le message d'erreur persiste après avoir effacé ce cache sur Chrome.
Solution 14: suppression du service de prédiction
En tapant votre recherche dans la barre de recherche, Chrome émet en fait quelques recommandations que la plupart des gens recherchent sur Internet. Cette fonctionnalité, aussi utile soit-elle, peut parfois interférer avec les fonctionnalités du navigateur et provoquer l'erreur lorsque l'utilisateur essaie d'utiliser Chrome. Par conséquent, dans cette étape, nous désactiverons cette fonctionnalité. Pour ça:
- Cliquez sur «Trois points» en haut à droite et sélectionnez «Paramètres».
- Dans les paramètres, cliquez sur l' option « Synchroniser et services Google ».
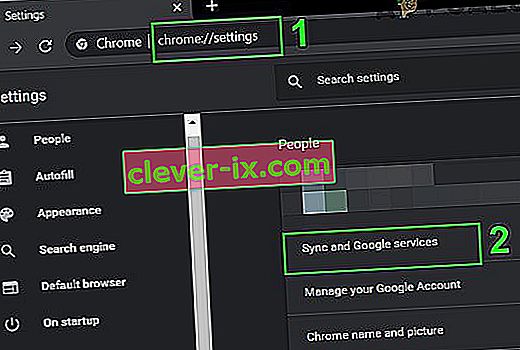
- Dans cette option, cliquez sur le bouton bascule pour l' option " Saisie semi-automatique des recherches et des URL" pour la désactiver.
- Après avoir désactivé la fonction de recherche prédictive, vérifiez si le problème persiste.
Solution 14: exécution de l'utilitaire de résolution des problèmes de réseau
Dans certains cas, certaines fonctionnalités de base de Windows peuvent avoir été interrompues en raison du déclenchement de ce problème particulier lors de la recherche sur Google Chrome. Par conséquent, dans cette étape, nous exécuterons l'utilitaire de résolution des problèmes de réseau pour remédier à cela. Pour ça:
- Appuyez sur "Windows" + "I" pour lancer les paramètres.
- Cliquez sur l' option «Mise à jour et sécurité» , puis cliquez sur le bouton «Dépanner» sur le côté gauche de la fenêtre.

- Cliquez sur «Connexions Internet» puis sur l' option «Exécuter l'utilitaire de résolution des problèmes» .

- Suivez les instructions à l'écran pour exécuter complètement l'utilitaire de résolution des problèmes et vérifiez si le message d'erreur persiste après la fin de l'exécution de l'utilitaire de résolution des problèmes.
Solution 15: réinstallation des pilotes réseau
Parfois, les pilotes réseau utilisés par l'ordinateur peuvent ne pas être correctement équipés pour former une connexion Internet stable en raison de laquelle ce message d'erreur est déclenché sur Google Chrome. Afin de contourner ce problème, nous désinstallerons le pilote et l'installerons automatiquement à partir de Windows Update.
- Appuyez sur la touche «Windows» + «R» simultanément sur votre clavier pour ouvrir une fenêtre d'exécution.
- Tapez "devmgmt.msc" dans la case vide et appuyez sur Entrée.

- Une fenêtre du gestionnaire de périphériques s'ouvrira sur votre écran, développez la liste «Adaptateurs réseau» et cliquez avec le bouton droit sur l'adaptateur Internet utilisé par votre ordinateur
- Cliquez sur le bouton «Désinstaller» pour supprimer le pilote de votre ordinateur.
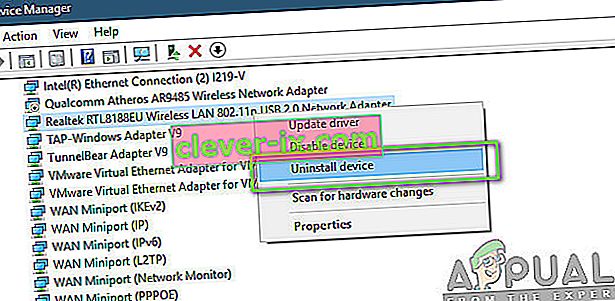
- Redémarrez votre ordinateur et vérifiez si le pilote est installé automatiquement.
- Si ce n'est pas le cas, exécutez l'outil Driver Easy pour le réinstaller comme indiqué dans les étapes ci-dessus.
Solution 16: désactiver les paramètres de proxy
Il est possible que votre ordinateur soit configuré pour exécuter une connexion proxy et, de ce fait, l'erreur peut être déclenchée. Par conséquent, dans cette étape, nous désactiverons les paramètres du proxy, puis vérifierons si cela corrige l'erreur. Pour ça:
- Appuyez simultanément sur la touche Windows + R de votre clavier.
- Une boîte de dialogue d'exécution apparaîtra sur votre écran, tapez «MSConfig» dans la case vide et appuyez sur OK.

- Sélectionnez l'option de démarrage dans la fenêtre de configuration du système, puis cochez l' option «Safe Boot» .
- Cliquez sur Appliquer et appuyez sur OK.
- Redémarrez votre PC maintenant pour démarrer en mode sans échec.
- Encore une fois, appuyez simultanément sur les mêmes touches «Windows» + «R» et tapez «inetcpl.cpl» dans la boîte de dialogue Exécuter et appuyez sur «Entrée» pour l'exécuter.

- Une boîte de dialogue de propriétés Internet apparaîtra sur votre écran, sélectionnez l' onglet «Connexions» à partir de là.
- Décochez la case « Utiliser un serveur proxy pour votre réseau local », puis cliquez sur OK.

- Ouvrez à nouveau MSConfig maintenant et cette fois décochez l'option de démarrage sécurisé, enregistrez vos modifications et redémarrez votre ordinateur.
- Vérifiez si l'erreur «L' adresse DNS du serveur est introuvable dans Google Chrome » persiste.
Solution 17: réinitialiser les paramètres d'Internet Explorer
Internet Explorer est utilisé par l'ordinateur pour communiquer avec les serveurs Windows et il est essentiellement utilisé pour toutes les tâches du système d'exploitation qui implique la connexion à Internet et également par les applications système. Cependant, cela peut parfois provoquer un problème et causer ce problème que nous allons résoudre en le réinitialisant complètement.
- Appuyez simultanément sur la touche Windows + R de votre clavier pour ouvrir la boîte de dialogue d'exécution.
- Tapez "inetcpl.cpl" ici dans l'espace et appuyez sur "Entrée" pour l'ouvrir.

- Cliquez sur l' onglet «Avancé» et cliquez sur le bouton «Réinitialiser» en bas de la fenêtre.

- Une fois le navigateur Internet Explorer réinitialisé, nous devrons également réinitialiser le navigateur Chrome.
- Maintenant, ouvrez le navigateur Chrome et cliquez sur les "Trois points" en haut à droite.
- Faites défiler vers le bas et cliquez sur l' option «Avancé» .
- Cliquez sur l' option «Réinitialiser les paramètres à leurs valeurs par défaut d'origine» en bas de l'écran.

- Une fois la réinitialisation terminée, redémarrez Windows et vérifiez si le message d'erreur persiste.