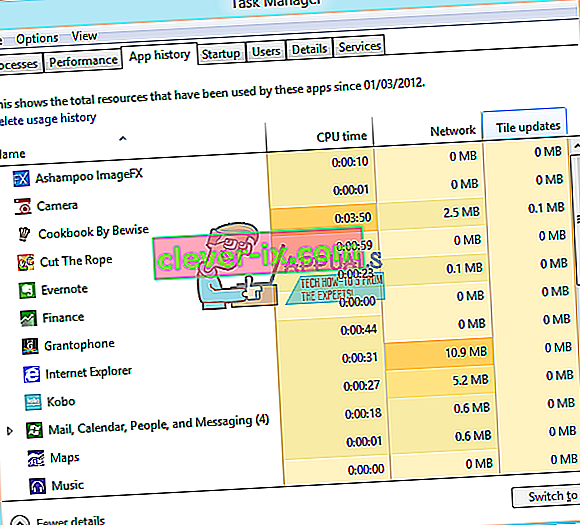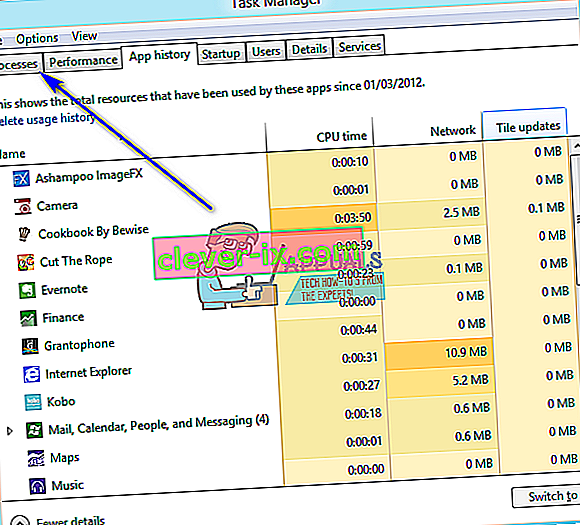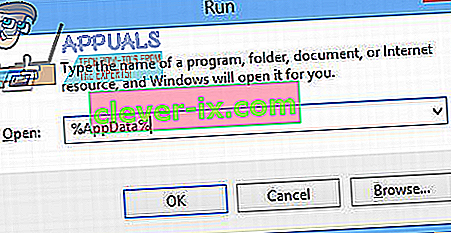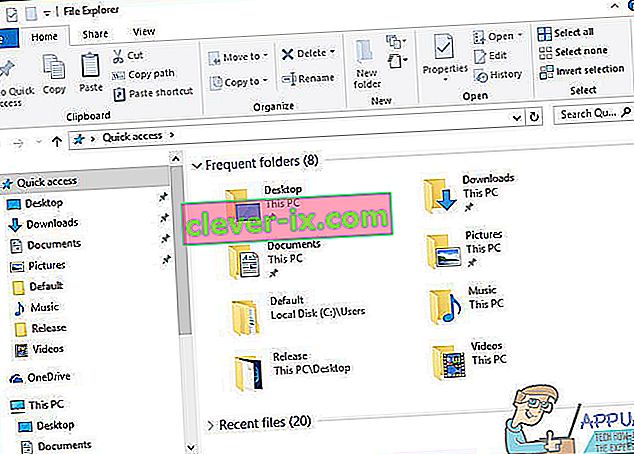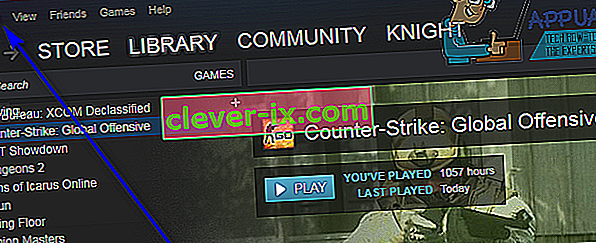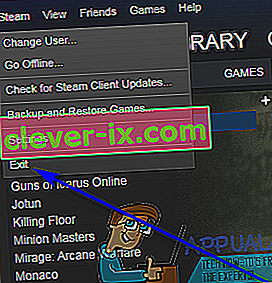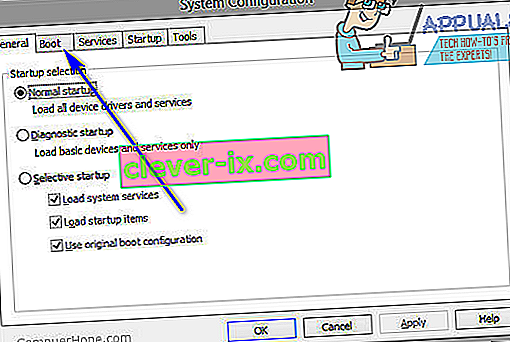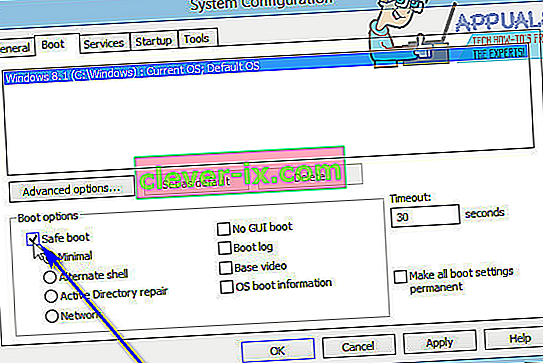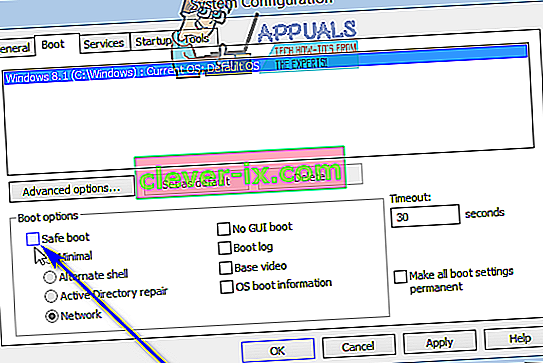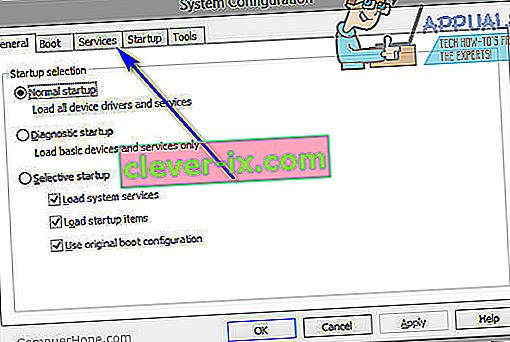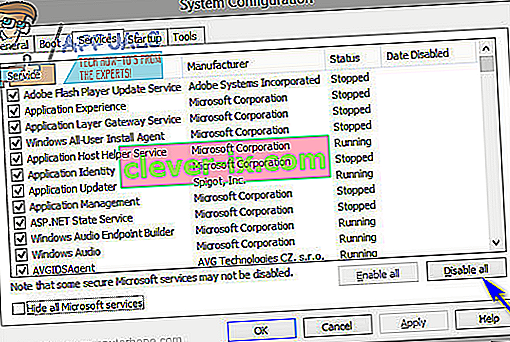Spotify est l'une des meilleures plates-formes de diffusion de musique en continu, Spotify dispose d'une application de bureau dédiée pour permettre aux utilisateurs de diffuser plus facilement de la musique sur leurs ordinateurs. Malheureusement, de nombreux utilisateurs de Windows ont signalé avoir vu le code d'erreur 18 en essayant d'installer l'application Spotify sur leurs ordinateurs. Le code d'erreur 18 est toujours accompagné d'un message qui se lit comme suit:
«Le programme d'installation ne peut pas installer Spotify car les fichiers à écrire sont utilisés par un autre processus. Veuillez vous assurer que Spotify n'est pas en cours d'exécution et réessayer. »

Le code d'erreur 18 se produit car les fichiers censés être copiés sur votre ordinateur et écrits lors de l'installation de Spotify sont, pour une raison quelconque, déjà présents sur celui-ci et sont également utilisés par un autre processus ou application pendant que le programme d'installation de Spotify tente de le faire. son travail. C'est la raison pour laquelle la plupart des utilisateurs affectés par ce problème voient le code d'erreur 18 lorsqu'ils tentent de réinstaller Spotify après l'avoir préalablement désinstallé de leur ordinateur. Parfois, lorsque vous désinstallez une application de votre ordinateur, certains fichiers, paramètres ou éléments de registre relatifs à l'application que vous désinstallez sont laissés pour compte. Si ces restes sont ultérieurement utilisés par un autre processus ou une autre application pendant que vous essayez de réinstaller l'application que vous avez désinstallée, la réinstallation peut échouer.
Heureusement, cependant, obtenir le code d'erreur 18 en essayant d'installer Spotify n'est pas la fin du monde. Voici quelques-unes des solutions les plus efficaces que vous pouvez utiliser pour vous débarrasser du code d'erreur 18 et installer avec succès Spotify:
Solution 1: mettez fin à tous les processus Spotify toujours en cours d'exécution en arrière-plan
- Appuyez sur Ctrl + Maj + Échap pour lancer le Gestionnaire des tâches .
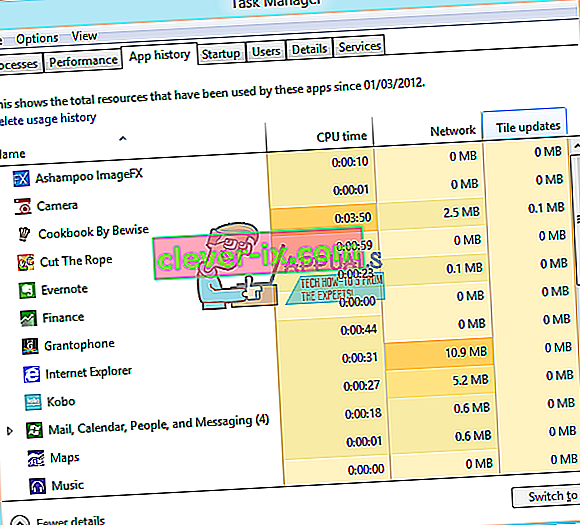
- Accédez à l' onglet Processus .
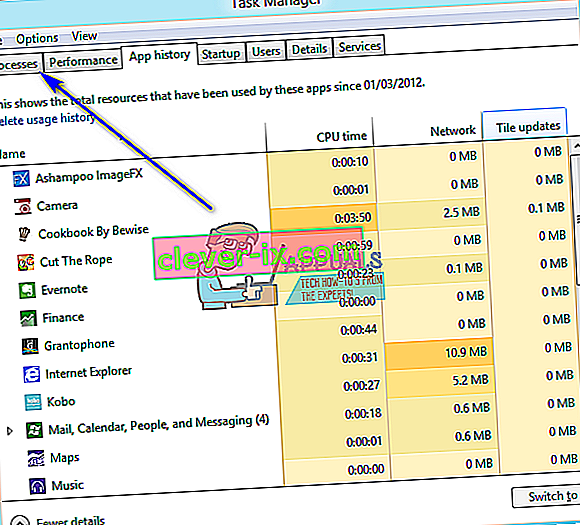
- Faites défiler la liste des processus en cours d'exécution sur votre ordinateur et recherchez tous les processus avec «Spotify» dans leur nom.
- Si vous ne trouvez pas de tels processus, cette solution n'est pas pour vous et vous devriez passer à un autre. Si vous trouvez de tels processus, un par un, faites un clic droit sur chacun d'eux et cliquez sur Terminer le processus .
- Cliquez sur Terminer le processus dans la boîte de dialogue qui s'affiche pour confirmer l'action.
- Exécutez le programme d'installation de Spotify et voyez si vous êtes maintenant en mesure d'installer avec succès Spotify sur votre ordinateur.
Solution 2: supprimez le dossier Spotify dans le répertoire AppData de votre ordinateur
- Appuyez sur la touche de logo Windows + R pour ouvrir une boîte de dialogue Exécuter .

- Tapez % appdata% dans la boîte de dialogue Exécuter et appuyez sur Entrée pour ouvrir le répertoire AppData dans une nouvelle instance de l' Explorateur Windows .
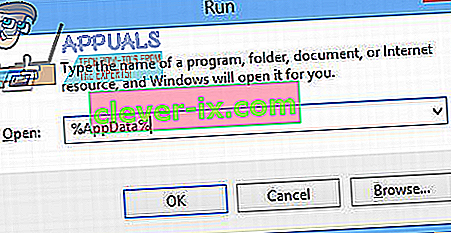
- Localisez le dossier Spotify dans le répertoire AppData , faites un clic droit dessus et cliquez sur Supprimer .
- Dans la fenêtre contextuelle qui en résulte, cliquez sur Oui pour confirmer l'action et supprimer le dossier Spotify .
- Redémarrez votre ordinateur.
- Lorsque votre ordinateur démarre, essayez d'installer Spotify pour voir si vous obtenez toujours le code d'erreur 18.
Solution 3: supprimez tous les fichiers relatifs à Spotify sur votre ordinateur
- Appuyez sur la touche de logo Windows + E pour lancer l' Explorateur Windows .
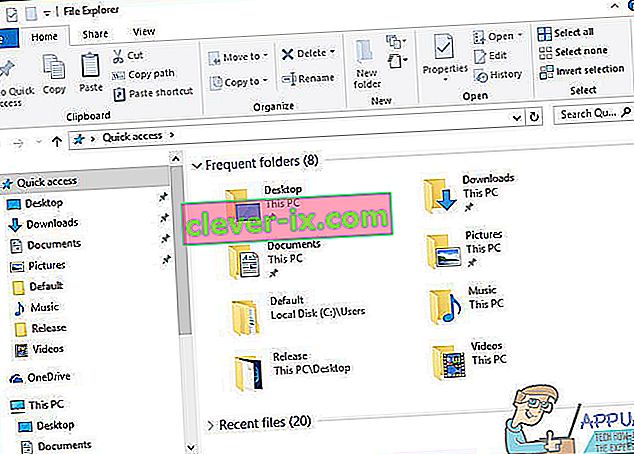
- Appuyez sur Ctrl + F pour activer la barre de recherche directement à partir de votre clavier.
- Tapez « spotify » dans la barre de recherche et appuyez sur Entrée .
- Attendez que l' Explorateur Windows recherche l'intégralité de votre ordinateur pour les fichiers avec « spotify » dans leur nom et affiche les résultats pour vous.
- Une fois que vous avez les résultats, appuyez sur Ctrl + A pour sélectionner TOUS les fichiers.
- Appuyez sur Supprimer .
- Cliquez sur Oui dans la fenêtre contextuelle résultante pour confirmer l'action et supprimer tous les fichiers.
- Redémarrez votre ordinateur.
Une fois terminé, essayez d'installer Spotify et voyez si cela fonctionne maintenant.
Solution 4: quittez Steam, puis essayez d'installer Spotify
Pour une raison quelconque, Steam - la plate-forme de jeu sur ordinateur - a l'habitude d'utiliser certains des fichiers et des processus qui restent lorsque vous désinstallez Spotify de votre ordinateur, ce qui peut vous amener à obtenir le code d'erreur 18 lorsque vous essayez de réinstaller Spotify. . Heureusement, si c'est la cause de ce problème dans votre cas, tout ce que vous avez à faire est de quitter Steam et vous devriez pouvoir installer avec succès Spotify.
- Ouvrez Steam .
- Cliquez sur Steam en haut à gauche de la fenêtre.
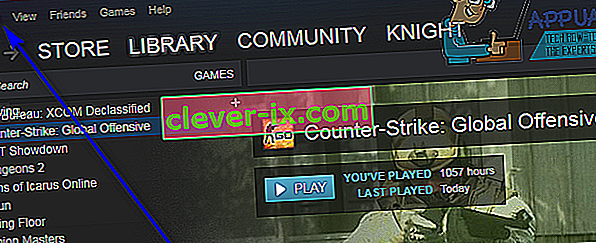
- Cliquez sur Quitter .
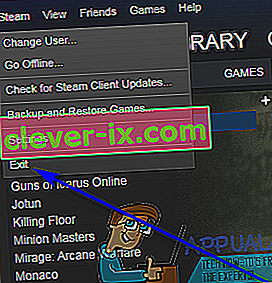
- Attendez que Steam se ferme complètement.
- Attendez une minute ou deux pour être en sécurité.
- Exécutez le programme d'installation de Spotify et essayez d'installer Spotify sur votre ordinateur - si Steam était vraiment le coupable du problème, Spotify devrait être installé sans faute.
Solution 5: désinstallez tous les programmes interférant avec l'installation de Spotify
Certains programmes sont connus pour interférer avec le programme d'installation de Spotify et amener les utilisateurs à voir des erreurs telles que le code d'erreur 18 lorsqu'ils tentent d'installer Spotify. ITunes et Comodo sont deux programmes particulièrement connus pour causer ce problème. Si vous avez l'un de ces deux programmes sur votre ordinateur ou un autre programme qui, selon vous, peut interférer avec l'installation de Spotify sur votre ordinateur, voici ce que vous devez faire:
- Ouvrez le menu Démarrer .
- Recherchez « ajouter ou supprimer des programmes ».
- Cliquez sur le résultat de la recherche intitulé Ajouter ou supprimer des programmes .
- Faites défiler la liste des programmes installés sur votre ordinateur, recherchez iTunes , Comodo ou tout autre programme qui, selon vous, pourrait gêner l'installation de Spotify et cliquez dessus avec le bouton droit de la souris.
- Cliquez sur Désinstaller .
- Parcourez l'assistant pour désinstaller le programme.
- Une fois le programme désinstallé, redémarrez votre ordinateur.
- Lorsque votre ordinateur démarre, exécutez le programme d'installation de Spotify. L'installation de Spotify devrait maintenant se dérouler avec succès.
- Si Spotify est correctement installé sur votre ordinateur, vous pouvez continuer et réinstaller le programme que vous avez précédemment désinstallé pour que l'installation de Spotify réussisse.
Certains utilisateurs de Spotify ont également signalé que le code d'erreur 18 apparaît alors qu'ils tentent de lancer Spotify. Si vous obtenez le code d'erreur 18 en essayant de lancer Spotify, désinstallez simplement Spotify de votre ordinateur, puis utilisez les solutions suivantes pour essayer de résoudre le problème:
Solution 1: démarrez votre ordinateur en mode sans échec et hors de celui-ci
Parfois, tout ce qu'il faut pour se débarrasser du code d'erreur 18 sur un ordinateur Windows est de démarrer l'ordinateur dans Safe Boot , puis hors de celui-ci. Pour appliquer cette solution, vous devez:
- Appuyez sur la touche de logo Windows + R pour ouvrir une boîte de dialogue Exécuter.

- Tapez msconfig dans la boîte de dialogue Exécuter et appuyez sur Entrée .

- Accédez à l' onglet Boot de System Configuration .
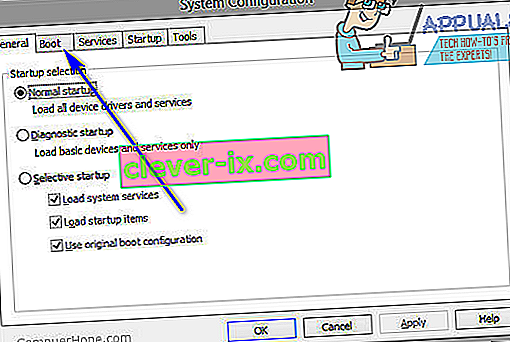
- Dans la section Options de démarrage , cochez l' option de démarrage sans échec .
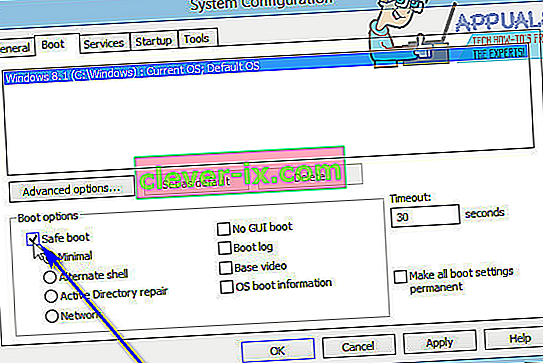
- Cliquez sur Apply .
- Cliquez sur OK .
- Redémarrez votre ordinateur. Lorsque votre ordinateur démarre, il démarre en mode sans échec .
- Lorsque votre ordinateur démarre, répéter les étapes 1 - 6 , mais cette fois décocher la case démarrage Safe option dans l' étape 4 au lieu de le vérifier.
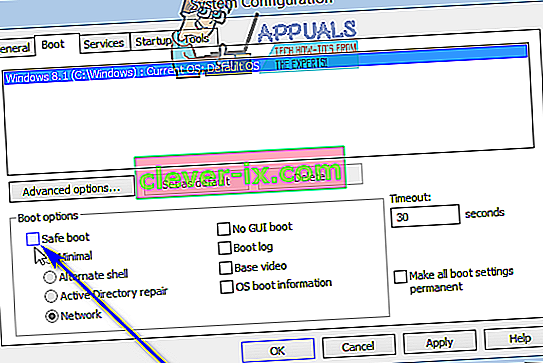
- Redémarrez votre ordinateur, et cette fois il démarrera hors du mode sans échec et démarrera comme il le fait normalement.
Lorsque votre ordinateur démarre, exécutez le programme d'installation de Spotify, installez Spotify et vérifiez si le problème persiste ou non.
Solution 2: démarrez votre ordinateur avec tous les services désactivés, puis activés
- Appuyez sur la touche de logo Windows + R pour ouvrir une boîte de dialogue Exécuter .

- Tapez msconfig dans la boîte de dialogue Exécuter et appuyez sur Entrée .

- Accédez à l' onglet Services de la configuration du système .
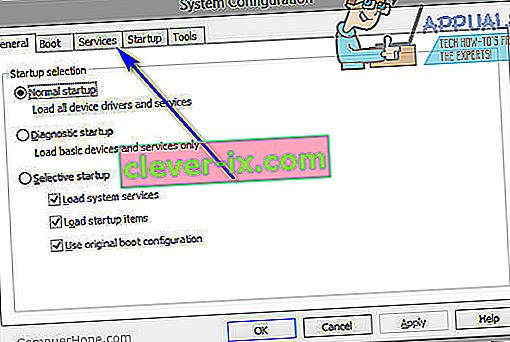
- Cliquez sur Désactiver tout .
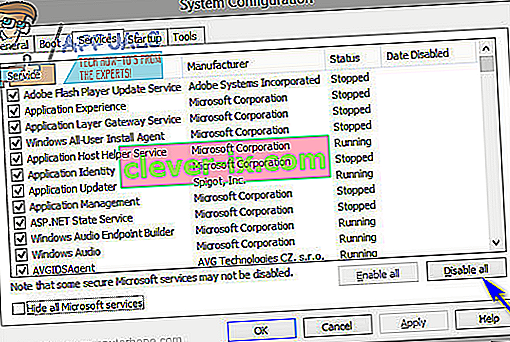
- Cliquez sur Apply .
- Cliquez sur OK .
- Redémarrez votre ordinateur. Lorsque votre ordinateur démarre, il agira un peu bizarrement et vous ne serez pas connecté à Internet - mais c'est très bien.
- Répétez les étapes 1 - 6 , mais cette fois -ci, cliquez sur Activer tout à l' étape 4 au lieu de cliquer sur Désactiver tout .
- Redémarrez votre ordinateur, et cette fois, il démarrera avec tous ses services activés, comme il le fait normalement.
Lorsque votre ordinateur démarre, exécutez le programme d'installation de Spotify, installez Spotify et vérifiez si le code d'erreur 18 apparaît toujours.